Как убрать зеленый фон
Хромакей – это технология совмещения медиафайлов с использованием зеленого фона (иногда синего). Для обработки записи, снятой с помощью этой технологиив Сони Вегас, нужно:
- Загрузить фрагмент с зеленым фоном на одну дорожку, а видео или изображение на которое оно будет накладываться, — на другую.
- Открыть раздел эффектов и найти среди них «Chroma Key» или «Разделитель по цветовому тону».
- В настройках нужно отрегулировать цвет, который будет удалён. Это можно сделать, нажав на палитру и выбрав пипетку. С её помощью нужно захватить цвет в окне предпросмотра и этот цвет станет прозрачным на видео.
Откройте для себя VEGAS Pro
Регулируемая скорость воспроизведения с использованием оптического потока в реальном времени.
Комбинированные режимы
Слои видео и изображения с поддержкой альфа-канала и режимов наложения.
Текстовые вставки
Создавайте потрясающие тексты и заголовки с использованием настраиваемых предустановок.
Поддержка субтитров
Добавляйте SRT-субтитры непосредственно в материал на выходе.
Стабилизация картинки
Превратите «трясущийся» материал в грамотный профессиональный видеоролик.
360° видео
Настройка панорамирования, наклона, поворота, коррекции объектива и зума.
Виньетирование Безье
Создавайте маски свободно или с помощью сложных форм.
Искривление сетки
Растягивайте, сжимайте и искажайте точки в настраиваемой сетке.
Деформационный поток
Трансформируйте один клип в другой или создавайте незаметные переходы.
Эффекты пленки
Добавляйте зернистость и другие артефакты для создания ностальгических пленочных видеороликов.
Подавление видеошума
Преобразуйте зернистое видео в более чистые и пригодные для использования кадры.
Снимки и захват экрана
Встроенный источник видео, захват экрана и звука, включая источники NDI.
Стандарт OpenFX
Используйте свои любимые видеоэффекты от сторонних разработчиков.
Контроль мерцания
Устраните мерцание видео, вызванное неоновыми лампами или другими источниками.
Предпросмотр во весь экран
Сравнивайте цветокоррекцию и эффекты с исходным материалом.
Узнайте, как признанный видеомастер Макгрегор создавал революционную серию научно-фантастических короткометражных фильмов «Одноминутные миры».
Переходы
Как было сказано выше, Sony Vegas Pro очень функциональная программа. Имеется возможность совмещения двух разных фрагментов, таким образом можно сделать плавный переход. В конце или начале видеозаписи вы сможете поставить затемнение или сделать постепенное уменьшение громкости. Чтобы осуществить вышеописанное, необходимо сдвинуть зелёный ползунок в углу выбранного фрагмента. Для того, чтобы сделать приятный для глаз переход между фрагментами, необходимо выбрать вкладку «Переходы».

После этого выберите понравившийся вам эффект и перенесите его при помощи компьютерной мыши на место пересечения фрагментов. Автоматически перед вами появится окно настроек перехода, вы можете всё оставить без изменений.
Неправильный запуск кейгена
Кейген как я уже сказал это троянская программа, которая заменяет лицензию на пиратскую. Поэтому чтобы сделать эти изменения в системе данный кейген просто необходимо запустить от имени администратора.

Поэтому не забудьте запустить keygen от имени администратора.
Работа над новым позиционированием
Стратегическое планирование не было повсеместно распространено в США к тому времени, поэтому интересно, какие конкретные действия R&R Partners предприняли, чтобы определить и узнать целевую аудиторию
Например, одно из исследований было таким: они приглашали по 3-4 человека за раз в комнату, в которой висела разная одежда. Респондентов просили выбрать ту, которую они взяли бы с собой в Вегас
Мостиком между концепцией «Взрослой свободы» и слоганом «Что происходит в Вегасе, остается в Вегасе» послужила история, которую агентству рассказали две лучшие подруги, которым на тот момент было около сорока лет. Обе домохозяйки с детьми
Они верили в то, что это лучшая перезарядка батареек, когда они предоставлены только себе, и никто не знает кто они. Тогда как в остальной части США их могли осудить за неподобающее поведение матерей, которым под 40. Это был только их секрет
Уникальность этой рекламы в том, что в ней нет ни единой реплики, и каждый из нас может додумать историю сам
Неправильный выбор продуктов
При первом же запуске кейгена не забудьте сразу же выбрать имя продукта.

Если вы продолжите процесс патчинга с неправильным именем продукта, то у вас выйдет сообщение с предупреждением. Чтобы избежать такой случаи будьте внимательными.
Выбор версии
Сейчас на официальном сайте доступны 4 версии для скачивания – Sony Vegas 13, 14, 15 и 16. Принципиальных отличий в работе с программой нет. Конечно с каждой версией приложение обрастает новыми функциями и возможностями, но общий принцип работы неизменен. Поэтому наша инструкция по работе с Сони Вегас будет актуальна, как для 13 версии, так и для 16.
VEGAS Pro
Видео, аудио и потоковое вещание для энтузиастов
VEGAS Pro предоставляет вам все необходимые инструменты для профессионального редактирования видео с расширенной HDR-цветокоррекцией, возможностью вести прямые трансляции и звуковым оформлением.
Как открыть файл?
Для того, чтобы начать работать с Sony Vegas Pro, требуется открыть наш файл. Во вкладке «Файл», переходим к «Открыть».
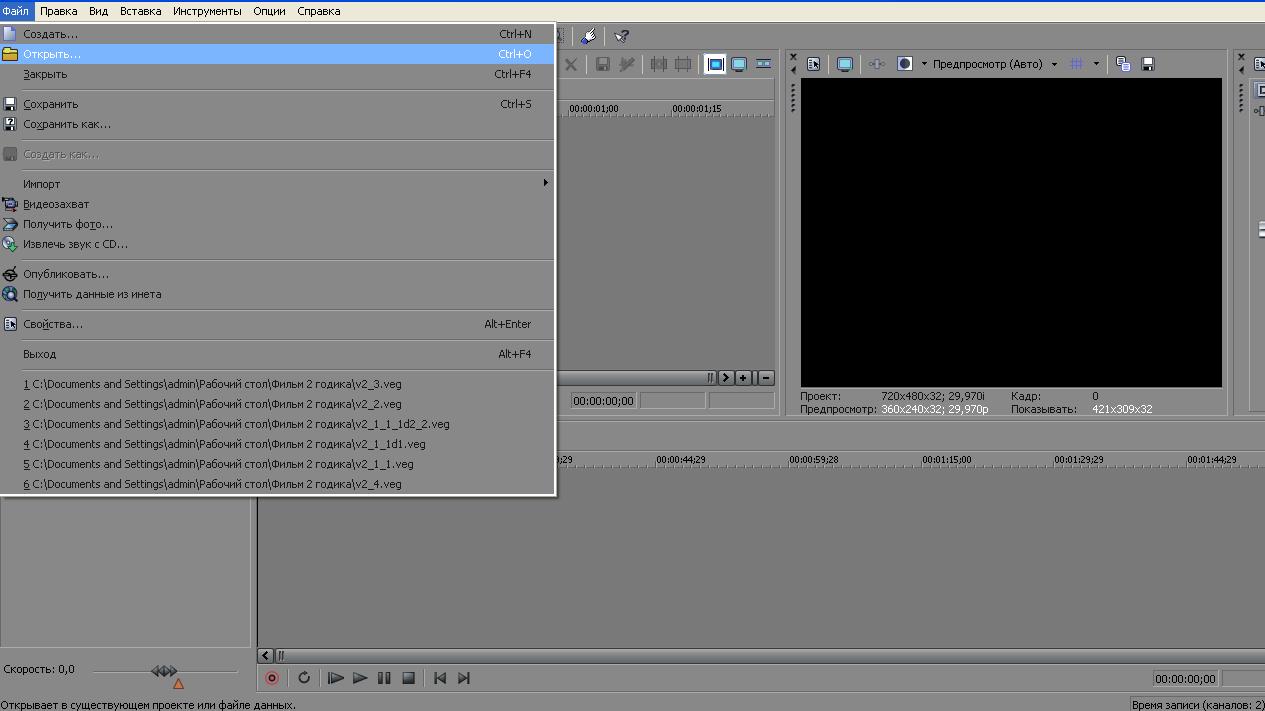
После этого откроется окно, в котором необходимо будет выбрать либо аудио, либо видео файл. Далее он будет на рабочей области программы. В случае, если по каким-либо причинам вы его удалили, а вам он снова понадобился, вы всегда сможете его вернуть при помощи вкладки «Данные проекта». На предоставленном ниже скриншоте наглядно показано добавление видеозаписи.

Сони Вегас Про очень функциональная программа. Она размещает ваш файл автоматически на обе дорожки. Как на видео, так и на звуковую.
Создание стоп-кадра
Стоп-кадр – это статичный, то есть неподвижный кадр. Для его создания в Сони Вегас необходимо:
- Настроить предпросмотр: выбрать «Предпросмотр видео», затем «Качество предпросмотра», «Наилучшее» и «Полный размер».
- Переместить ползунок на тот кадр, который необходимо оставить статичным.
- В окне предпросмотра нажать на иконку дискеты. Так выполняется моментальный снимок в формате *.jpg.
- После этого нужно разделить фрагмент на две части и вставить между ними сохраненное изображение из раздела «Все медиафайлы».
Установка программы








Для того чтобы программа Sony Vegas Pro установилась правильно и работала как следует, нужно запускать и инсталлировать дистрибутив только от имени администратора. В противном случае полный функционал может быть нарушен.
Как уменьшить размер видео без потери качества
Напоследок хочу привести еще один лайфхак, уже не относящийся непосредственно к видеомонтажу, но очень полезный для видеомейкеров и обычных пользователей – как сжать видео в несколько раз без потери качества (если это принципиально).
Для этого нам понадобится еще одна бесплатная программка Handbrake (официальный сайт). Она англоязычная, на вид сложная в обращении, поэтому без инструкции тут не обойтись. Но на самом деле нужно сделать всего пару кликов.
Открываем программу и сразу выбираем файл для обработки в меню Source Selection.

Можно открыть сразу папку, если выбрать верхний вариант
Далее нужно выполнить всего четыре шага: выбрать папку назначения (куда будет сохранен конечный файл), открыть вкладку «Video», отметить нужное качество и нажать «Start Encode».

Будем задействовать минимум функций
Для уменьшения размера файла используется ползунок «Quality». Чем больше цифра, тем больше сжатие, соответственно, меньше размер видео. До 23 пунктов файл сжимается без потери качества. Но можно попробовать и больше, если картинка не играет первостепенной роли.
Как добавить надпись в видеозапись
Вкладка «Генератор данных» содержит самые разные шаблоны, среди них есть и текстовые. Для добавления надписи необходимо при помощи компьютерной мыши перетащить понравившейся вам шаблон. После этого появится возможность вводы текста.

Затухание видео или звука
Затухание используется для плавного появления или исчезновения медиаэлементов.
Затухание аудио создаётся точно также:
Изображение с акцентом на цвет
Это не самый простой, но очень оригинальный способ отображения объектов на изображении. Научившись добавлять такого рода исправления в нужных местах, вы сможете создать что-то интересное даже из самого обычного материала.
Антивирус
Я во всех статьях про Вегас сразу же говорю отключите антивирус.
Потому что мы же используем троянскую программу которая помогает нам открыть сони Вегас про. А антивирус видит эту черную дыру и сразу удаляет. Не давно мне в контакте написала одна девушка.
«Доброй ночи, извините за беспокойство. Буду очень признательна, если вы мне поможете. Я скачала программу vegpro13 с официальных источников, она загрузилась, но дальше я еще ничего не делала.
Что делать? просто мне нужен был какой-нибудь нормальный редактор,чтобы суметь да и успеть смонтировать на завтра видео.. вы сможете мне подсказать что-нибудь другое тогда? или возможно с этой программой можно решить проблему?»
Ответ на ее сообщение очень прост, отключите антивирус. Я после этого сообщения файлы проверил там все было нормально.
Как растянуть видео
Для того чтобы по бокам кадра не было видно черных полос, можно растянуть его:
Как приблизить фрагмент видео
Чтобы приблизить кадр необходимо выполнить всего два шага:
Как нанести на видео логотип
Накладывать на видеоряд можно не только текст, но и картинки. К примеру, логотип компании. Для этого нужно открыть файл с картинкой (желательно на прозрачном фоне – PNG), переместить его на новую (верхнюю) дорожку и изменить размер и позицию. Последнее делается при помощи соответствующего фильтра.

Добавляем фильтр «Размер и позиция» и с его помощью регулируем положение и размер логотипа
Не забывайте, что длина фрагмента на дорожке определяет его длительность по времени. Если логотип должен отображаться на протяжении всего ролика, концы фрагментов на дорожках должны совпадать (как на скрине).
Достоинства и недостатки
Как и у любой другой программы, у Sony Vegas Pro 12, 13 и 14 есть положительные и негативные стороны. Давайте рассмотрим их.
- разобраться с программой довольно просто, Sony Vegas Pro содержит полное руководство пользователя и всплывающие подсказки на русском языке;
- поддерживаются все видео и графические форматы. Также можно добавлять любые аудиофайлы;
- хорошая поддержка в сети, на том же Ютубе есть видеоуроки, которые описывают все приемы работы в Sony Vegas и функции программы;
- огромное количество аудиоэффектов, видеопереходов и пресетов для настройки картинки;
- все кнопки программы расположены удобно, долго искать тот или иной инструмент не придется;
- весь пользовательский интерфейс можно гибко настраивать;
- режим экспорта готово файла тоже конфигурируется до мелочей. Даже присутствует настройка, позволяющая задать свой профиль кодирования для каждого видео;
- при кодировании проекта применяется вычислительная мощность графического адаптера, тем самым скорость рендеринга повышается в разы, а процессор компьютера разгружается;
- присутствует алгоритм программной стабилизации картинки;
- Сони Вегас Про 13 не работает на операционной системе Windows XP. Для нормального его функционирования нужна как минимум Windows Vista. Также поддерживаются Windows 7, Windows 8 и Windows 10;
- последняя русская версия работает исключительно на 64-битной архитектуре;
- нормально работает только на многоядерных процессорах с тактовой частотой не ниже 2 ГГЦ, 4 Гб ОЗУ и установленной библиотекой QuickTime версией от 7.1.6. В некоторых случаях может понадобиться дополнительное ПО;
- кодирование больших разрешений занимает очень много времени.
Запуск Сони Вегас Про
Sony Vegas Pro открывается, как и любая другая программа, двойным щелчком по ярлыку. После запуска вы увидите главное окно для работы.

Удаление звуковой дорожки
Если звуковая дорожка больше не нужна, её можно удалить. Для этого нужно просто кликнуть на саму дорожку правой кнопкой мыши и кликнуть на «Удалить дорожку».

Включенное программное обеспечение:
Стабилизация видео
В Vegas Pro можно исправить дрожание камеры, резкие толчки или рывки при съёмке:
- Выбрать из списка «Стабилизация Sony» и применить его.
- Отметить тип стабилизации из списка или изменить параметры вручную с помощью ползунков.
Секрет цветокоррекции в сценах
Многие замечали, что мир в фильмах выглядит очень красочно. Этот эффект заставляет нас смотреть на картинку, не отрывая от нее глаз. Программное обеспечение даже позволяет создавать любительские видеоролики аналогичного качества. Чтобы добиться максимально естественного вида, потребуются некоторые усилия, но результат будет потрясающе хорошим. На видео показано, какие оттенки следует использовать для получения реалистичного и яркого изображения.
Обучение может быть увлекательным, если вам нравится то, что вы хотите изучать. Использование фильмов в учебном процессе облегчает усвоение информации. Не исключено, что во время просмотра у вас возникнет идея использовать какой-то инструмент в собственном фильме. Если приложить усилия, все получится. Кто знает, может быть, этот набор уроков станет для кого-то началом для достижения более высокого уровня мастерства.
Скачать и установить + настройки Сони Вегас Про 15
Статья на сайте
Третье – настроить программу и проект (нужно настраивать при вставке первого видео или картинки, или аудио).
Так более правильно. Если в ходе дальнейшей работы вдруг случились какие-то сбои в распознавании видео, то кодеки можно еще раз переустановить, не удаляя предшествующую версию. По сути – произвести обновления.
Настроить проект можно по-разному. В этом руководстве я рекомендую настроить так, чтобы можно было получить качественное видео на выходе и размещать его на YouTube.
Ссылки для скачивания
Общие настройки программы.
Перед тем, как начать монтировать, настройте свой проект для публикации на YouTube. Желательно, чтобы вы использовали видео Hd или FullHD. Настройки проекта расположены вверху слева в окне превью.

Как поставить несколько видео в один кадр
В Sony Vegas Pro можно использовать прием, который позволяет воспроизвести несколько видеозаписей одновременно в одном кадре:
- Для удобства можно увеличить обзор сетки, покрутив колесико мыши.
- Затем нужно потянуть за края рамки. От этих действий видео уменьшится по отношению к кадру.
- После этого можно точно так же изменить размер и положение других видеозаписей.
Положение в кадре настраивается по желанию, можно выставлять их ровно или слегка накладывать друг на друга, создавая интересный кадр.
VEGAS Post
Видео-постпродакшн для энтузиастов
- SOUND FORGE Audio Studio
- Boris FX Primatte Studio
- Стартовая подписка ActionVFX
Выбираем программу для монтажа
Если вы новичок в видеомонтаже, нет необходимости сходу устанавливать Sony Vegas или Adobe Premiere – лучше начать с чего-то попроще. Предлагаю разобраться с функциональностью бесплатной программы Shotcut, которая идеально подходит для начинающих видеомейкеров. Признаться, сама я начинала с «Вегаса», но 99 % его возможностей мне были тогда не нужны. Смонтировать скринкаст, простой ролик для YouTube или любительское видео можно и в Shotcut.
Вообще принцип работы у таких программ схож, поэтому если вы начнете с простого редактора, в дальнейшем сможете без труда пересесть на профессиональный продукт. Shotcut (официальный сайт) – полностью бесплатная кроссплатформенная программа для видеомонтажа с открытым исходным кодом. Это не единственный бесплатный видеоредактор, но из всех существующих вариантов (которые я обозревала в статье про бесплатные аналоги популярных программ), пожалуй, самый универсальный. Не слишком примитивен и не слишком сложен. К тому же, не очень требователен к «железу».
Делаем блоги для бизнеса и бренд-медиа
Интересно и эффективно

Как убрать шум с аудио
Шумы в аудиозаписях – это неизбежная помеха при плохих условиях записи, но при монтаже можно устранить эту проблему полностью или частично:
Эффект отсутствует
Если вы хотите улучшить внешний вид существующего клипа, поэкспериментируйте с возможностями добавления эффектов. Многим людям нравится использовать рендеринг с наложением, который представляет собой волновой эффект. Попробуйте применить этот эффект к своему видео. Это может быть как раз то, что вам нужно.
Как сохранить готовое видео
Привычная кнопка «Сохранить» в Shotcut и подобных редакторах используется для сохранения проекта, а не самого видео. То есть программа в файле проекта запоминает все загруженные файлы и все, что находится у вас на монтажном столе. Если вы монтируете какой-то сложный ролик, периодическое сохранение проекта просто необходимо, чтобы можно было в любой момент вернуться к работе.
Если же вы хотите сохранить сам ролик, для этого существует вкладка «Экспорт». Самое простое, что тут можно сделать – выбрать профиль или формат из списка (например, YouTube) и нажать кнопку «Экспорт».

Форматов для экспорта тут огромное количество
Новички часто задают вопрос, в каком формате сохранять видео. В частности, для YouTube. Для самого популярного видеохостинга, как уже было сказано, здесь есть отдельный профиль. На выходе получается ролик в формате .mp4. Я практически всегда выбираю из списка «YouTube», даже если готовлю видео для других соцсетей.
Пользовательские параметры экспортируемого видео можно установить во вкладке «Продвинутый».

Тут можно задать свои настройки
Новичкам тут разобраться будет сложно, поэтому рекомендую просто выбирать профиль из списка и не париться. Как только вы нажмете на «Экспорт», начнется процесс рендеринга видео, который может занять от нескольких секунд до нескольких часов (в зависимости от сложности проекта). На эту работу компьютеру требуется много ресурсов, поэтому, если «машинка» у вас слабая, готовьтесь к сильному шуму.
Текущий прогресс экспорта (сколько процентов файла уже готово) отображается справа во вкладке «Задания». Там же можно увидеть список всех ранее экспортированных в этом сеансе файлов.

Если проект сложный, с кучей музыки и эффектов, готовьтесь к долгому рендерингу
Кстати, Shotcut можно использовать вместо конвертера для перевода видео из одного формата в другой. Тут же можно быстро создавать гифки или отделять звук от видео для последующего сохранения в .mp3. Для этого достаточно просто выбрать нужный формат и нажать «Экспорт». Ну и предварительно обрезать и подкорректировать файл, если необходимо.
Ускорение рендеринга
Одна из самых значимых проблем при работе с Vegas Pro – скорость рендеринга. На скорости отражаются все приложенные эффекты и анимации, поэтому часто бывает, что одна короткая запись может обрабатываться больше часа.
Существует несколько способов ускорения рендера. Первый – за счёт качества:
- Отметить необходимый формат и разрешение.
- Нажать на «Customize Template». В новом окне изменить частоту кадров на 29,970, а битрейт — на 10 000 000.
- В этом же окне нужно открыть раздел «Проект» и поставить качество отрисовки на «Наилучшее».
Второй способ – это ускорение обработки за счет графической карты. Его можно использовать, если карта поддерживает технологию OpenCL или CUDA. Тогда в настройках в разделе «Видео» необходимо найти «Режим кодирования» и выбрать одну из них.

Создавайте качественные заголовки
В большинстве случаев название фильма появляется в начале картины, а последующие титры позволяют зрителю узнать имена людей, работавших над монтажом. С помощью высококачественных заголовков вы можете задать тон изображению. Чем эффектнее они выглядят, тем интереснее становится то, что происходит дальше. Качественные заголовки мало, но вносят существенный вклад в положительное отношение зрителя к фильму.
Движение медиа-элементов в кадре с помощью Pan/Crop
Кликните Pan/Crop. В открывшемся окне выберите соотношение сторон 16 к 9.

Изменение масштаба просмотра в окне Pan/Crop
Для изменения масштаба просмотра кликните по картинке и покрутите колесико мышки.

Установка синхронизации картинки в ПанКроп и в окне Превью.
Синхронизация позволяет видеть в окне превью все изменения, которые вы делаете в ПанКроп. Показывается именно то место, на котором стоит курсор-ползунок на таймлайн.
Для синхронизации кнопка Sinc Cursor должна быть синего цвета. Кликните по кнопке, если она отключена.

Увеличение и уменьшение картинки
Потяните за угловые маркеры и изображение или видео будут уменьшаться или увеличиваться. Чтобы соотношение сторон сохранялось, меняте размер при нажатой кнопке CTRL.

Если кнопка синхронного отображения активна, то в окне превью вы будете видеть все изменения.

Обзор интерфейса
Интерфейс Вегаса разделён на несколько областей:
- Панель инструментов.
- Вкладки.
- Окно предпросмотра. Позволяет контролировать проект и следить за всеми изменениями.
- Панель настройки громкости.
- Рабочая область. В ней происходят все операции с медиафайлами.
Наиболее часто используемые операции и команды для оформления видео или изображения (применимо к титрам)
Эффекты часто еще называют пресетами или плагинами. Перед выбором пресета нужно кликнуть фрагмент, к которому будут применены эффекты.
Вкладка Video FX, далее Brightness and Contrast (Яркость и контраст) и выбор эффекта из предложенных. Появится окно настроек, где можно изменить установленные по умолчанию значения.

Как сделать прозрачный фон в Сони Вегас Про
Частый вопрос — как сделать видео прозрачным в Сони Вегас.
На фрагменте (видео, картинка) потяните мышкой горизонтальную линию вниз/вверх, тем самым меняя прозрачность. Процент прозрачности указан в маленьком окошке при движении линии.

Вкладка Video FX, далее Gaussian Blur (Размытие по Гауссу) и выбор эффекта из предложенных. Появится окно настроек, где можно изменить установленные по умолчанию значения.

Виньетка или затемнение краев экрана
Вкладка Video FX, далее Vignette (Виньетка) . Появится окно настроек, где можно изменить установленные по умолчанию значения.

Неправильное указание папки
Перед как начать процесс патча необходимо узнать разрядность вашей операционной система. Для это смотрим . 4 самых эффективных способов. Если у вас операционная система 32bit тогда нужно использовать папку «Programs file» а если 64bit то понадобиться 1)«Programs file» и 2)«Programs file(86)».

Если у вас 64bit система первый раз выбираем папку Programs file и там выбираем папку «SONY»,


Вот и вся волшебство друзья.
Вот 3 полезных решения для создания замедленного видео в Sony Vegas. В результате вы можете легко добавить замедленную съемку и другие эффекты замедленного движения.
Способ 1. Установите частоту кадров воспроизведения вручную
Открыть окно свойств
Запустите Sony Vegas Pro на вашем компьютере с Windows. Импортируйте целевое видео в его основной интерфейс. Позже щелкните этот видеоклип правой кнопкой мыши. Выбирать чтобы получить новое всплывающее окно.
Замедление Sony Vegas видео по частоте кадров
Найдите вариант. Затем вы можете установить конкретную частоту кадров в фиксированном поле. Что ж, вы можете настроить другие параметры в раздел тоже. После этого нажмите для применения эффекта замедленного движения в Sony Vegas.

Имейте в виду, что существуют ограничения на замедление или ускорение видеоклипов. Вы можете ускорить просмотр видеоклипа в Sony Vegas ProSony Vegas Pro до четырех раз. Следовательно, максимальная скорость медленного движения составляет четверть раза.
Отрегулируйте скорость выбранного видео клипа
Выберите опцию скорости
Щелкните правой кнопкой мыши видеоклип, который нужно замедлить. Тогда выбирай Вставить / удалить конверт из раскрывающегося меню. Нажмите из подменю. В результате вы увидите зеленую линию внутри выбранного видеоклипа.
Создать Sony Vegas замедленное видео
Теперь вы можете перетащить линию, чтобы свободно регулировать скорость. Кроме того, вы можете дважды щелкнуть временную шкалу. Затем вручную отрегулируйте точки привязки и скорость видео. Кроме того, вы также можете щелкнуть правой кнопкой мыши в любой точке, чтобы применить видеоэффекты. Например, вы можете получить Плавное затухание, резкое затухание и другие режимы затухания из всплывающего меню.

Вы можете не заметить, что длина клипа будет автоматически меняться при замедлении видео. Так что не забудьте отрегулировать другие части зажима для баланса.
Перетащите растянуть обрезку, чтобы замедлить видео в Sony Vegas
Перетащите один конец видео для замедления.
Затем удерживайте и нажмите клавиша на клавиатуре.
Перетащите триммер, чтобы замедлить видео в Sony Vegas вручную.

После того, как вы замедлили видео через частоту кадров воспроизведения, вы можете попробовать этот метод, чтобы применить эффект замедленного воспроизведения Sony Vegas. В результате вы можете получить больше эффектов замедленного движения.
Возможные ошибки
При работе с программой могут возникнуть самые разнообразные ошибки. Способы решения варьируются в зависимости от причины, поэтому часто бывает сложно разобраться с проблемой сходу.
Самые распространённые ошибки:
- Unmanaged Exception;
- не открываются файлы формата *.avi;
- ошибка при открытии кодека.
Ошибка Unmanaged Exception
Одна из самых распространённых ошибок – «Unmanaged Exception». Из-за неё Vegas Pro не может запуститься.
Ошибка с кодом 0xc0000005 может являться следствием разных причин. Например, помехой могут стать:
- обновление операционной системы;
- непосредственный конфликт с ПК;
- установленные на ПК программы.
Пути решения проблемы:
- Обновить драйвера видеокарты. Обновляются они вручную или при помощи программы DriverPack. Это действие поможет в случае конфликта с ПК.
- Установить настройки по умолчанию. Для этого нужно запустить программу, зажав при этом сочетание Shift + Ctrl.
- Включить режим совместимости. Если в качестве ОС используется Windows 10, можно включить совместимость с 8-й или с 7-й версией ОС в свойствах программы.
- Удалить
- Установить новые кодеки.
- Переустановить Sony Vegas Pro. Если предыдущие пункты не помогли решить проблему, то можно попробовать удалить программу и установить её заново или же установить другую версию программы.
Не открываются файлы *. avi
Ещё одна проблема, которая может возникнуть – это проблема с открытием видеозаписей формата *.avi.

Есть несколько простых способов её устранения:
- Загрузить или обновить K-Lite Codec Pack. Если причина в отсутствии необходимых для работы кодеков, то это устранит проблему.
- Установить проигрыватель Quick Time последней версии.
- Удалить кодеки. Иногда причина возникновения ошибки в несовместимости установленных кодеков с программой.
- Конвертировать видеозапись в другой формат.
Ошибка при открытии кодека
Часто бывает, что в самом начале работы с новой программой периодически возникает ошибка при открытии видеозаписи.

Чаще всего причина кроется в отсутствии нужных для работы кодеков. В этом случае рекомендуется установить или обновить набор кодеков.
Следующее, что нужно сделать — установить или обновить Quick Time.
В случае если предыдущие пункты не помогли решить проблему, можно просто конвертировать видеозапись в другой формат.
Как поменять фон видео
Это легко сделать в Shotcut, если ролик изначально снимался на однотонном фоне (как правило, зеленом).
Покажу, как поменять фон видео на примере стокового ролика. Возьмем вот такую обезьянку и попробуем «отправить» ее на пляж.

Подобные ролики с хромакеем можно найти на видеостоках
Для этого я уже поместила ее на верхнюю дорожку – как раз над роликом с пляжем. Осталось только применить эффект. Открываем вкладку с фильтрами и выбираем «Хромакей: продвинутый». В меню «Ключевой цвет» нажимаем на пипетку и выбираем на экране цвет, который нужно заменить.

Чтобы изменить фон, нужно просто щелкнуть по нему
Это, собственно, все. Теперь обезьянка переместится в другое место.

Важно, чтобы длительность фонового фрагмента совпадала с длительностью верхнего. Если под слоем с хромакеем ничего не будет (даже частично), эффект не сработает.
Не стоит забывать, что программа ориентирована больше на новичков-любителей, поэтому красиво вырезать фон тут все же не получится, несмотря на большое количество настроек фильтра. Если вы хотите «вещать» из центра Нью-Йорка, зрители сразу раскусят обман – возможностей программы не хватит, чтобы сделать картинку реалистичной. А вот для роликов любительского уровня – вполне.
Как повернуть видео
Для того чтобы повернуть видео, можно воспользоваться двумя способами.
Первый способ не сложный, но выполняется вручную:
Второй способ обычно используется для автоматического поворота на 90, 180 или 270 градусов:
Монтирование фрагментов видеозаписи
В Sony Vegas Pro присутствует возможность поставить несколько файлов на параллельные дорожки. После этого вы сможете изменить параметры наложения на первоначальной.

В окне предварительного просмотра вы сможете увидеть итог своих действий заранее.
Использование зеленого экрана
Прелесть редактирования видео в том, что оно не слишком сложное. Даже самые сложные визуальные эффекты, которые мы обычно видим в кино, в современном мире может применить в своем изображении абсолютно каждый пользователь компьютера. Вы можете легко узнать об этом, посмотрев небольшой урок в предлагаемом материале. Наглядный пример доказывает, что зная некоторые функции программы можно получить довольно интересные результаты.
Отсутствие или неисправность библиотеки
Частая причина того, что avi не может быть открыт – повреждённая или отсутствующая библиотека aviplug.dll, хотя проблемы случаются и с другими. Как исправить:
Пример: C:/Program Files(х86)/Sony Vegas Pro13/FileO Plug-Ins/aviplag
Часто задаваемые вопросы о Sony Vegas
Sony Vegas бесплатна?
Нет. Vegas Edit стоит 10.39 долларов в месяц, Vegas Pro — 15.99 долларов в месяц, а Vegas Post — 23.00 доллара в месяц. Но у него есть 30-дневная бесплатная пробная версия, чтобы пользователи могли испытать некоторые функции.
Sony Vegas все еще актуален?
да. 24 мая 2016 года Sony продала Вегас компании MAGIX. И в настоящее время MAGIX по-прежнему поддерживает и развивает Вегас.
Может ли Sony Vegas работать на Mac?
Нет. Хотя Sony Vegas хорошо известна как программа для редактирования видео, она доступна только для ОС Windows.
Ну, вот и все, как применить эффект медленного движения Sony Vegas тремя различными способами, и вы также можете получить альтернативный видеоредактор, чтобы легко получить большинство функций Sony Vegas.
Не стесняйтесь обращаться к нам, если у вас возникнут какие-либо трудности во время процесса замедления Sony Vegas, и вы также можете записать другие хорошие решения в комментариях ниже.
Что вы думаете об этом посте.
Для чего нужна программа вегас про?
Sony Vegas Pro 13 — это профессиональная программа для обработки цифрового видео контента, позволяющая проводить нелинейный монтаж аудиоматериалов и видео на нескольких дорожках. В пакет Vegas Pro 13 входит программа DVD Architect™ Pro для записи Blu-Ray и DVD дисков
Для чего нужна программа Сони Вегас?
Vegas позволяет переносить файлы VOB с AC3 аудиоканалом прямо на таймлайн. Возможность экспорта готового материала в видеоформаты MPEG-1, MPEG-2, MPEG-4, AVI, QuickTime, RealVideo, Windows Media Video, Ogg, SWF и другие. Vegas используется для обработки видео- и аудиоконтента, а также, как экзотика, для обработки фото







