Обработка видео при помощи VEGAS Pro
Быстрое и эффективное редактирование без отвлечения от повествования
- Неограниченное количество аудио- и видеодорожек
- Синхронизация раскадровки и временной шкалы
- Распознавание видео
- Вложенные временные шкалы
- Настройка дорожек
- Управление обрезкой и автоматизацией
- Многокамерный монтаж
- Сотни фильтров, эффектов, переходов и титров
- Настраиваемые рабочие процессы, метки и макеты
- API-сценарии
Профессиональные форматы
Элементы большого спектра форматов.
- Apple ProRes
- HEVC 10-бит 4:2:2
- Sony XDCAM & XAVC
- Panasonic AVCHD
- RED RAW
- Blackmagic RAW
Цветотехника HDR
Преобретение отснятого RAW-материала с высоким динамическим диапазоном в потрясающие кадры.
- Расширенная цветокоррекция и градация
- Цветовое колесо с ограничением по площади
- Цветовые кривые RGB
- Коррекция точки белого и точки черного
- Профессиональные видеоэффекты HDR
- HDR10 и HLG в цветовом пространстве ACES 1.2
- Входные и выходные таблицы градации (LUTs)
Векторные цвета кожи
Входные таблицы градации (LUTs)
Перечень таблиц для показа (LUTS)
ActionVFX бесплатная стартовая подписка на один месяц
Сделайте снег или дождь, а затем посыпьте все солью. Вы можете загрузить пять кредитов среди тысяч активов VFX, используя бесплатную однодневную стартовую подписку ActionVFX.
Boris FX Primatte Studio
Вы можете сделать увлекательный Тояк с помощью программного обеспечения, которое было номинировано на Оскар в категории «Лучший хромакей и Властелин колец».
- Автоматический анализ зеленого/синего экрана
- Ручная настройка прозрачности
- Коррекция освещенности для исправления недостатков экрана
- Мощный набор инструментов для коррекции краев и очистки
- Интегрированная, оскароносная система маскировки и отслеживания плоскостей Mocha.
Искуственный интеллект
В Vegas Pro создание и редактирование контента ускоряется за счет аппаратных средств.
- Окрашивание для оживления черно-белых сцен
- Улучшение контента для повышения качества материалов с низким разрешением
- Имитация стилей известных мастеров, таких как Пикассо и Ван Гог.
Регулировочные дорожки
Теперь вы можете быстро применять эффекты к нескольким видео -дорогам одновременно. Видео -дороги ниже будут отражать каждую обстановку трека.
- Цветовая коррекция и сортировка нескольких дорожек
- Добавление цепочек эффектов с усилением
- Установка огибающей прозрачности для нескольких дорожек.
Как сохранить готовое видео
Обычная кнопка «Сохранить» в Shotcut и подобных редакторах используется для сохранения проекта, а не самого фильма. Это означает, что программа в файле проекта помнит все загруженные файлы и все, что находится в таблице установки. Если вы монтируете сложное Видео, такое периодическое сохранение проекта просто необходимо, чтобы вы могли в любой момент вернуться к работе.
Есть вкладка «Экспорт», если вы хотите сохранить сам клип. Просто выберите профиль или формат из списка, затем нажмите кнопку «Экспорт».

Здесь много экспортных форматов
Новички часто спрашивают, как сохранить видео. ouTube будет размещать видеоролики о нас. На самом популярном видеохостинге, как уже сказано в начале статьи, есть отдельный профиль. На выходе получается ролик в формате.mp4 Я практически всегда выбираю видео на ouTube, даже если пишу для других соцсетей.
Пользовательские настройки для экспортируемого видео можно установить на вкладке «Дополнительно».

Здесь можно задать свои настройки
Новичкам будет не очень просто разобраться в этом списке, поэтому я советую выбрать из него профиль, а все остальное оставить на потом. Рендеринг видео начнется, когда вы нажмете кнопку «Экспорт», и в зависимости от того, насколько сложным является проект, он может занять как несколько секунд, так и час. Не будьте слишком осторожны, потому что эта работа потребляет много ресурсов на вашем компьютере.
Текущий прогресс экспорта (сколько процентов файлу уже готово) отображается справа во вкладке «Задания». На этом сеансе можно увидеть список всех ранее экспортированных файлов.

Будьте готовы к длительному рендерингу, если проект сложный, содержит много музыки и эффектов.
При желании Shotcut можно использовать как конвертер для перевода видео из одного формата в другой. Здесь же можно создавать гифки или отделять звук от видео для последующего сохранения в mp3. Для этого нужно выбрать нужный формат и нажать «Экспорт». Ну и в конце файл обрезать или подкорректировать, если необходимо.
VEGAS Post
Видео-постпродакшн для энтузиастов
Индустрия видео почты для энтузиастов
- SOUND FORGE Audio Studio
- Boris FX Primatte Studio
- Стартовая подписка ActionVFX
Алгоритм действий
Программное обеспечение включено:
- Запустите программу «Sony Vegas»;
- Откройте нужный файл;
- Отделите аудио от видео напрямую;
- Сохраните изменения.
Как отделить аудио от видео в Vegas? Работа должна выполняться по заданному алгоритму, состоящему из нескольких этапов. Чтобы выполнить настройку, вам необходимо:
Чтобы загрузить файл в Сони Вегас, необходимо воспользоваться меню «Файл», а затем опцией «Открыть».После этой операции во временной таблице появятся два типа путей.Один из них показывает видеоизображение, а другой — диаграмму со звуковыми колебаниями.
Затем нажмите одну из песен, что приведет к распределению обеих. На данный момент звук и видео связаны друг с другом в одной и той же группе. Чтобы разделить их, необходимо выбрать опцию «Игнорировать группу». Это действие может быть выполнено тремя способами: используя кнопку в верхней части панели с использованием программирования программы или сжимания комбинации ключей CTRL+Shift+U. После появления опции, которая позволяет вам игнорировать группу, она Необходимо отказаться от выбора, нажав на любую бесплатную часть экрана. Благодаря всем этим действиям путь звука сможет двигаться независимо от звука. Первый этап работы закончился.
Как наложить субтитры, подписи и т.
Затем звук отделяется от видео и воспроизводится отдельно (или наоборот). Для завершения действия необходимо удалить лишнюю часть с рабочего стола Sony Vegas. После этого необходимо выбрать «Count» из меню «File». В результате появится окно, похожее на диалог сохранения.
В Shotcut у вас есть два варианта добавления текста: либо как фильтр для другого файла, либо как новый объект. Хотя второй подход менее практичен, он работает для субтитров. Это вполне возможно, если вам нужна прямолинейная подпись, которая будет видна на протяжении всего видео или выбранных сегментов. Как называется сайт, скажите, пожалуйста.

Продолжу показывать, как работает фильтр. Выделяем видео на дорожке. Если оно разделено на несколько частей, то текст появится только в одной из них. Переходим в «Фильтры» и жмем на плюсик.
Вы можете добавить или удалить нежелательные эффекты на вкладке «Фильтры».

Фильтры разделены на три категории: фавориты, видео и аудио. Вы можете выбрать правильный фильтр из списка или использовать функцию поиска, если вы знаете имя. Мы ищем фильтр «текст».
Есть много ненужных фильтров в фаворитах по умолчанию;Вы можете удалить их и добавить свой.

При добавлении фильтра на предварительном просмотре автоматически появляется временной код. Введите текст точно так, как он показан на скриншоте, чтобы удалить его.
По умолчанию текст размещен в середине, но его можно изменить, как и его размер и рисунок
Под полем ввода есть настройки, которые легко понять, поэтому мы не будем на них останавливаться. Все изменения будут отображаться в окне предварительного просмотра. Там же вы можете перемещать текст и находить для него наилучшее положение.
Теперь рассмотрим второй способ добавления текста отдельным объектом. Так он будет виден всегда, а не на каком-то отдельном фрагменте. Помимо этого, можно будет регулировать длительность отображения текста. Для создания субтитров можно использовать и другие средства.

Новая дорожка должна быть на переднем плане. На панели с кнопками выбираем «Открыть другой».
Помимо текста в меню, вы можете выбрать еще несколько вариантов, но мы не будем их здесь рассматривать
В появившемся окне введите нужный текст и при необходимости выберите цвет фона. По умолчанию — прозрачный. Это правильный цвет для субтитров. Когда результат появится в окне предварительного просмотра, перетащите его на новую дорожку.
Мы нанесли поверх основного слоя текст, который мы выкладываем сверху. Как и видеофайл, его можно порезать на кусочки — переворачивать или менять длительность.

Например, я хочу разделить участок на две части (клавиша ‘S’). В первой я оставляю текст, который изначально появился при создании слоя, а во второй переключаюсь на другой текст.
Надпись «Как дела?». Должен появиться после «Привет всем!». В том месте, где я разделил пути.
СсылкиПравить
- Передача файлов
- Мобильная связь с линией времени.
- Преобразование текста в речь (Pro и Post)
- Преобразование речи в текст (Pro и Post)
- Всегда новейшие возможности…
VEGAS Edit 365
Видеомонтаж для энтузиастов
VEGAS Edit 365
Видеомонтаж для энтузиастов
Теперь, в первой половине видео ниже, отображается надпись, а во втором — другая. Следовательно, если есть много текста, будет больше сегментов. Без разрывов между названиями в приведенном примере они будут показаны немедленно. Но если вы уменьшите длину первого фрагмента, на пути появится пустое место, только тот же разрыв между кредитами.
Upgrade: VEGAS Edit
Видеомонтаж для энтузиастов
VEGAS Pro 365
Видео, аудио и потоковое вещание для энтузиастов
VEGAS Pro 365
Видео, аудио и потоковое вещание для энтузиастов
Видео конкурса для энтузиастов
Upgrade: VEGAS Pro
Видео, аудио и потоковое вещание для энтузиастов
VEGAS Post 365
Видео-постпродакшн для энтузиастов
VEGAS Post 365
Видео-постпродакшн для энтузиастов
Видео, аудио и потоковое воспроизведение для энтузиастов
Upgrade: VEGAS Post
Видео-постпродакшн для энтузиастов
Часто задаваемые вопросы о Sony Vegas
Sony Vegas бесплатна
Нет. Стоимость версии Vegas составляет $10,39 в месяц, Vegas Pro — $15,99 в месяц, а Vegas Post — $23,00 в месяц, хотя есть 30-дневная бесплатная пробная версия, чтобы пользователи могли испытать некоторые функции.
Sony Vegas все еще актуален?
24 мая 2016 года Sony продала Vegas Magix, и сегодня Magix по-прежнему поддерживает и разрабатывает Vegas.
Sony Vegas работает на Mac
Нет. У Sony Vegas нет данного имени.
Как я могу использовать три различных варианта замедленного движения в Sony Vegas?
Если у вас возникли проблемы с замедлением работы Sony Vegas, не стесняйтесь связаться с нами.
Что вы думаете о данной статье?
Создание музыки с использованием SOUND FORGE Audio Studio
Высококачественные цифровые инструменты позволяют вам идеально синхронизировать звук с последовательностями видео. Несколько каналов для безупречной записи звукового дизайна, повествования голоса и других вещей. Будьте частью проекта Vegas Pro.
Современный эквалайзер с возможностью полноценного формирования звучания
Используйте различные фильтры для усиления и ослабления частот в каждом диапазоне эквалайзера.
Создайте оптимальное звуковое пространство с помощью первоклассных цифровых инструментов реверберации
Убедите аудиторию, что пространство, которое они видят, существует в реальности.Улучшение вашего звука с реалистичным реверберацией, чтобы создать глубокую, подлинную атмосферу.
Новаторский подход к ресемплированию
Если у вас нет необходимых предварительных преобразований, используйте любой формат кодек или частоту дискретизации без необходимости внесения каких-либо изменений.
Оптимизированная многоканальная среда
Включите разные аудиоэлементы, такие как музыкальная партитура и вокал: независимо друг от друга или легко редактируйте объемный звук.
Расширенное редактирование плагинов эффектов
Вы можете быстро применять эффекты и найти желаемого аудио -носителя.
Часть 2. Лучшая альтернатива Sony Vegas для замедления или ускорения видео
Используйте простой регулятор скорости для быстрого ускорения видео и просмотра изменения текущей скорости воспроизведения. Он предназначен для ускорения воспроизведения видео.
- 1. регулятор скорости видео для управления скоростью воспроизведения видео.
- 2. Предоставляет 10 вариантов изменения скорости видео для быстрого или замедленного воспроизведения видео.
- 3. Предоставляет набор инструментов для обрезки видео, улучшения видео, объединения видео, увеличения объема и т.д.
- 4. Мощные функции редактирования для изменения пользовательских видео/аудио файлов, изображений и звуковых эффектов и улучшения качества вывода.
- 5. Поддерживает все видеоформаты 8K/5K/4K, HD и SD, включая MP4, MOV, AVI, FLV и MKV.
АнкетЗатем придерживайтесь указаний после разблокировки кнопки загрузки ниже. Чтобы просмотреть больше инструментов, нажмите кнопку Toolbox. Изображение может быть замедлено, обнаружив контроллер скорости видео и используя его.

, щелкните окно New Video Speed Control (Новый видеоконтроль скорости) для загрузки видеофайла.
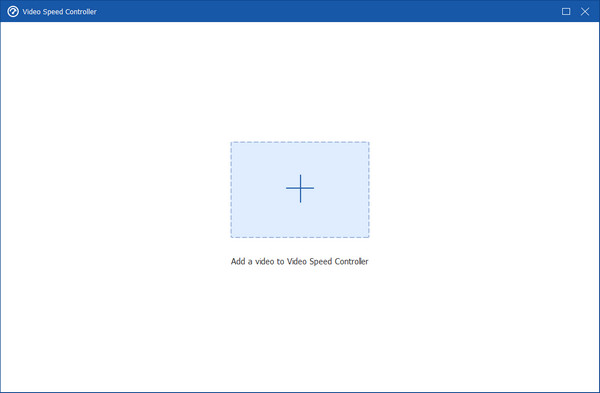
АнкетВы можете ускорить или замедлить воспроизведение видео, используя этот инструмент, контроллер скорости видео. Есть десять вариантов настройки скорости видео. У вас есть возможность выбрать скорость 1,25x, 1,5x, 2x или 8x на этом этапе.

Чтобы увидеть изменение скорости, нажмите кнопку. Альтернативные выходные форматы доступны после достижения желаемой скорости воспроизведения. Отредактированное видео можно сохранить на вашем компьютере, нажав кнопку.
VEGAS Pro
Видео, аудио и потоковое вещание для энтузиастов
Vegas Pro предоставляет все инструменты, необходимые для редактирования профессионального видео с обширной цветокоррекцией HDR, возможностью прямого перехода на видео и звуковым оформлением.
Как усилить (прибавить) звук в ролике
Бывает, что звук в ролике слишком тихий. В решении проблемы может помочь фильтр «Усиление/Громкость», который относится к группе аудиофильтров. Просто перетаскивайте ползунок «Уровень» вправо до достижения нужного результата. Как можно увеличивать, так и уменьшать громкость.

Визуально разницу в громкости можно проследить на панели «индикатор уровня».
Имейте в виду, что если качество звука изначально низкое, усиление не даст идеального звучания.
Часть 2. Лучшая альтернатива Sony Vegas — Как легко редактировать видео в высоком качестве
Фактически, Aiseesoft Video Converter Ultimate также позволяет пользователям редактировать видео и аудио файлы с помощью окна предварительного просмотра в реальном времени, понижая и ускоряя видео.Вы можете легко получить множество эффективных фильтров редактирования.
И новичкам, и экспертам понравится использовать Sony Vegas в качестве запасного видеоредактора. Вам, несомненно, следует использовать эту программу редактирования, если вы хотите редактировать свои видеоклипы в высоком качестве.

- Редактируйте видео на разных скоростях, таких как 0.25X, 0.5X, 0.75X, 4X, 8X и т.д.
- Конвертируйте более 1000 видео- и аудиоформатов на компьютерах Windows PC и Mac.
- Редактируйте любое видео или аудио с помощью мощных функций.
- Улучшение качества видео, яркости и удаление видеошума.
- Предоставьте окно предварительного просмотра в реальном времени, чтобы отслеживать каждое незначительное изменение.
Шаги, чтобы легко преобразовать и монтировать видео в высоком качестве
Загрузите бесплатно Video Converter Ultimate. После установки запустите эту альтернативу Sony Vegas. Позже выберите Top для импортных видеоклипов. Вы также можете перетащить целевое видео с рабочего стола непосредственно на его основной интерфейс.

В новом окне выберите инструмент для редактирования вашего видео. В настоящее время вы можете войти в систему на его странице, и в этом случае в прямом эфире предварительного просмотра окно показывает ваши изменения. Эффекты для редактирования видео также можно использовать в режиме партий. Чтобы сохранить изменения, нажмите или выберите применить ко всему.
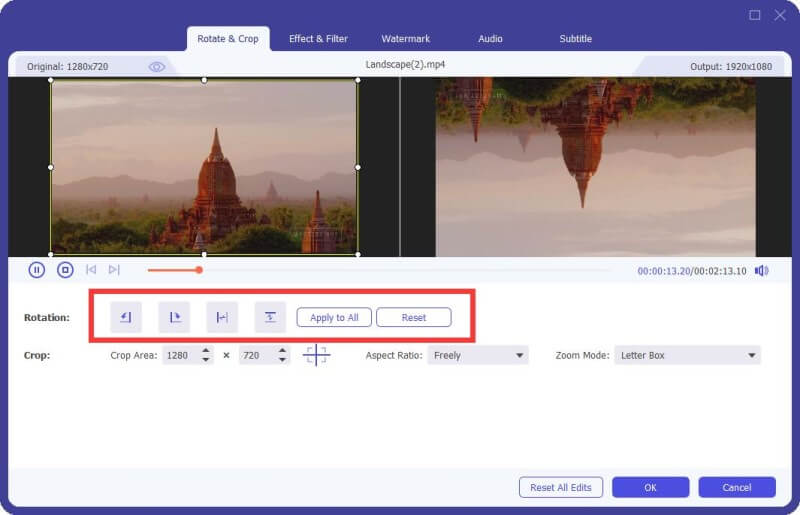
Управление скоростью видео

Настроить настройки вывода
Выберите ниже, чтобы установить выходное видео или аудио -формат.Затем нажмите при необходимости, вы также можете настроить настройки профиля и качество стартового видео.Вы также можете объединить много видеоклипов вместе, нажав на слияние в один параметр файла ниже.Наконец, нажмите, чтобы экспортировать собранное видео.

Можно быстро обрезать видео с помощью дерева на верхней панели инструментов.
ВозможностиПравить
Файлы MPEG/AC3 с DVD -рекордера могут быть импортированы. Вы можете перемещать файлы AC3 из канала на временную шкалу с помощью Вегаса.
V Egas используется для обработки экзотических фотографий, аудио и видеоконтента. Иногда он может использоваться для построения 3D -модели.
Программы для склейки исходников с камеры 360
В Vegas Movie Studio есть плагин «Vegas Duai Fish Eye Stitching», предназначенный для преобразования изображений двух фирменных объективов в сферическое видео 360°.Добавьте плагин в сцену и перейдите к его настройке.Главный параметр — угол обзора объектива.Его нужно указать в строке «поле зрения».Меняйте угол до тех пор, пока два изображения не наложатся друг на друга с минимальными изъянами.Здесь же можно настроить винегрет кадров, изменяя их интенсивность и дальность.
https://youtube.com/watch?v=dfY9_AcETQk%3Fstart%3D184%26feature%3Doembed
360 Вставка видео в киностудию в Вегасе
В издании Magix Films Ассоциация источников в сферической проекции создается эффектом руководства 360 швами объективных параметров для застрявшего персонала.Модификация целевой угла визуализации, мы выбираем значение, в котором полоса шва будет менее замечательной.
https://youtube.com/watch?v=yD0hmDeVCEQ%3Fstart%3D102%26feature%3Doembed
Magix Movie Edit Pro
Corel Videostudio Pro
В VideoStudio Pro можно преобразовать источник из камеры 360 в сферическую проекцию.Для этого вы должны:
В Эквидистантную проекцию преобразуется автоматически.
https://youtube.com/watch?v=XkVKmjETFUc%3Fstart%3D76%26feature%3Doembed
Corel Videostudio Pro
Базовые операции монтажа в Shotcut
В самом начале мы уже загружали файлы для монтажа. Сейчас они находятся в списке воспроизведения. Для начала работы необходимо перенести файлы на линию времени. Для этого на ней должны появиться дорожки.

Основным рабочим пространством для видеооператора является таблица редактирования, также известная как временная линия.
В видеоредакторах количество дорожек, по сути, безгранично. Верхняя дорожка будет перекрывать все остальные дорожки в зависимости от того, где они находятся по отношению друг к другу (например, аналогично слоям в графических редакторах). На ней обычно располагается текст или субтитры. Идея немного отличается, когда речь идет об аудио. Если имеется несколько звуковых дорожек, все они воспроизводятся одновременно.
Один трек достаточно для обрезки больших файлов или объединения нескольких видео. Вы не можете работать без одного трека, работая над более сложным проектом с названиями, звуковыми эффектами и визуальными эффектами.
Чтобы добавить дорожку, нажмите на пустую область временной шкалы и выберите «Добавить видео». Если вам нужно добавить звуковую дорожку, выберите первый пункт меню.

Вариант «Удалить трек» также доступна.
Вы не можете создать дорожку (если она первая), но просто перенесите файл из списка воспроизведения на временную шкалу, и он будет создан автоматически.

Вторая дорожка свободна, а нужна музыка сразу. Поэтому пустоту нужно удалить
Чтобы приблизить нужные места на дорожке, нажмите ползунок внизу панели. Здесь можно уменьшить масштаб при необходимости.

Используйте этот ползунок для настройки масштаба, если это необходимо.
Архивы и их фрагменты на склонах могут быть перемещены влево, а правая, вырезать, удалять, модифицировать, клей.Чтобы вырезать файл, переместите курсор в желаемое местоположение и нажмите кнопку «Smacring» в кнопке в верхней части панели.

Интересно отметить, что Sony Vegas также использует клавишу «S» для этой цели.
Чтобы удалить фрагмент, выделите его мышью и нажмите «Удалить», или можно воспользоваться контекстным меню
Чтобы «склеить» два фрагмента, поместите конец одного из них в конец другого. При этом следите за тем, чтобы между ними не было зазоров, которые периодически увеличивают масштаб. Если часть одного фрагмента наложить на другой, автоматически образуется плавный переход.

Переход между двумя фрагментами появляется следующим образом:
Вы можете увеличить продолжительность перехода, перетащив его вдоль края. Чем длиннее переход, тем более плавно меняется сцена. По умолчанию эффект перехода — растворение. Если выделить переход в контуре и перейти к «свойствам», можно изменить эффект и установить собственные параметры.

Каждый эффект имеет свои собственные параметры, которые можно изменить.
Еще одна интересная фишка – появление из темноты (в случае с звуком) и затухание в конце. Shotcut очень просто работает. Подведите курсор к верхнему углу фрагмента и, когда появится точка – потяните в противоположную сторону. Чем острее угол, тем медленнее появляются и затухают.

Этот эффект можно создать с помощью фильтров, но это проще и быстрее
Сами треки можно скрыть, заблокировать и отключить звук, для чего слева есть три специальные кнопки.

Если дорожку заблокировать, то с ней нельзя ничего сделать
Я показал вам основы, но в противном случае редактирование видео является сложным, и невозможно охватить все это одновременно в одной статье.Поэтому я буду обсуждать некоторые основные вопросы, которые часто возникают среди начинающих.
Как использовать ключевые кадры и для чего они нужны
Возможно, вы заметили, что в верхнем меню есть кнопка «Ключевые кадры». Хотя я вижу саму вкладку под линией времени, я не совсем понимаю, для чего она нужна.

Пока здесь ничего нет
Для опытных пользователей это полезная функция. Например, вы можете сделать текстовую надпись или камеру выглядеть впечатляющим.
Ключевые кадры можно активировать при работе с фильтрами. Рассмотрим самый простой пример — анимацию плавного падения клипа. Для этого воспользуемся фильтром «размер и положение».
Прежде всего необходимо сформулировать первоначальную позицию. Для этого отметим курсором начало ролика, а затем перейдем в настройки фильтров и нажмем кнопочку с секундомером («Использовать ключевые кадры для данного параметра»).

В фильтре ключевые кадры могут использоваться только для параметра «Позиция»
Теперь установите курсор в конечную позицию, где клип уже частично скрыт от глаз (в моем случае эта точка была выбрана наугад). После этого измените значения в поле «Положение». Поскольку в моем случае клип смещен по вертикали, я изменяю только второе значение.

Ничего нельзя вводить; все, что вы можете сделать, — это перетащить изображение из предварительного просмотра.
Теперь между набранными очками изображение «упадет гладко.Таким образом, вы можете использовать ключевые изображения, чтобы создать различные эффекты и анимации.Но, конечно, лучше всего использовать более профессиональное программное обеспечение.
Откройте для себя VEGAS Pro
Регулируемая скорость воспроизведения в реальном времени с использованием оптического потока.
Комбинированные режимы
Слои видео и изображений с поддержкой режимов и слияния канала альфа.
Текстовые вставки
Обратите внимание на то, как ваши тексты настроены на предварительные установки.
Поддержка субтитров
Вывод включает в себя субтитры SRT.
Стабилизация картинки
Преобразуйте материал «Shake» в грамотное профессиональное видео.
360° видео
Создание панорам, наклон и поворот объектива.
Виньетирование Безье
Создавайте маски произвольно или со сложными формами, используя простые фигуры.
Искривление сетки
Регулируемые точки сетки можно растягивать, сжимать и искривлять.
Деформационный поток
Превращайте один клип в другой или создавайте дискретные переходы.
Эффекты пленки
Добавьте зернистость и другие артефакты для создания ретро-фильмов.
Подавление видеошума
Переформируйте зернистое видео в более чистые и пригодные для использования кадры.
Снимки и захват экрана
Встроенный источник видео, захват экрана и звука.
Стандарт OpenFX
Используйте свои любимые третьи видео -эффекты.
Контроль мерцания
Устранение неонового света или другого, вызванного источником, связанным с источниками.
Предпросмотр во весь экран
Сравните цветокоррекцию и эффекты.
Узнайте, как известный создатель видео МакГрегор создал новаторскую серию одноминутных научно-фантастических шорт.
Как нанести на видео логотип
В видеоряде можно применять не только текст, но и изображения. Например, логотип компании. Для этого откройте файл с изображением (желательно на прозрачном фоне: PNG), переместите его на новую дорожку (Superior ) и измените размер и положение. Это делается с помощью соответствующего фильтра.

Добавьте фильтр «размер и положение», и с ним отрегулируйте положение и размер логотипа
Помните, что временная длина фрагмента зависит от того, сколько времени он находится на дорожке. Концы фрагментов должны совпадать (как на рисунке), если логотип демонстрируется на протяжении всего клипа.
Часть 3. Часто задаваемые вопросы об использовании Sony Vegas Pro для изменения скорости видео
Вопрос 1. Является ли Sony Vegas Pro бесплатным для использования?
Нет, Sony Vegas Pro не является полностью бесплатным видеоредактором. Он предлагает бесплатную пробную версию на 30 дней. В бесплатной версии Sony Vegas вы можете получить доступ и использовать все функции. После 30-дневной пробной версии вы можете легко приобрести полную версию без необходимости ее переустановки.
Вопрос 2. Как ускорить видео, которое воспроизводит бесплатно в MacBook?
Вы ограничены использованием Imovie для редактирования видео Mac. Imovie можно использовать для снятия вашего видео. Временно перетащите видеофайл в шкалу редактирования. Затем ускорите видео после выбора и отметив его щелчком.
Вопрос 3. Как ускорить видео в VLC Media Player?
Да. При воспроизведении видео в VLC вы можете выбрать вариант воспроизведения, выбрать более высокую скорость и перейти в меню Play. Расширения регулятора скорости видео могут помочь вашему браузеру быстрее воспроизводить видео HTML5.
Заключение
Если вы уже установили Sony Vegas Pro на свой компьютер, вы можете использовать его для ускорения воспроизведения видео.Вы также можете изменить скорость видео с помощью нашего рекомендуемого видео -контроллера скорости.Если у вас есть другие вопросы о Sony Vegas или редактировании видео, вы можете оставить нам сообщение.
ВидеоМАСТЕР
Простая программа для преобразования видеофайлов.В VideoMaster вы можете объединить фильмы, использовать фильтры и указать соответствующий формат из обширного списка.Вы также можете подготовить свой фильм для онлайн -публикации.
- Загрузка видеоматериала из Интернета;
- Установка параметров экспорта: кодека, битрейта, разрешения и т.д.;
- Цветокоррекция видеоматериала и стабилизация дорожек;
- Русскоязычный интерфейс.
Относительно Windows 11, 10, 8 и XP
Как смонтировать видео из нескольких файлов в ВидеоМАСТЕРе
Выберите предпочтительный вариант и сделайте несколько простых шагов:
Шаг 1. Загрузите медиафайлы

Мы загружаем 4 видеофайла
Если вам нужно уменьшить видео, нажмите на файл и нажмите «Вырезать» — «Вырежьте видео».Настройте продолжительность черными маркерами.

Вы можете редактировать каждое видео отдельно, прежде чем объединить его в одно. Вы можете отключить звук, применить фильтры и добавить подписи и изображения к последовательности видео.
Шаг 2. Соедините куски
Отметьте галочкой видеофайлы, которые вы хотите объединить. Выберите «Объединить» в меню. Порядок клипов можно изменить с помощью стрелок.

Шаг 3. Сохраните работу на диск
Чтобы вывести носитель без потери качества, в нижней панели выберите Формат, Мобильное устройство или Веб-сайт. Нажмите на «Настройки», чтобы отредактировать экспорт. Укажите соответствующий кодек, размер и частоту кадров, битрейт и аудиоданные. Задайте папку для сохранения результата. Нажмите «Конвертировать» или «Отправить на сайт».

Подождите в конце преобразования
Создайте видеоурок по соединению нескольких фрагментов, чтобы понять все нюансы:
Видеоурок Как сделать из двух видео одно в ВидеоМАСТЕРе

Выбираем программу для монтажа
Если вы новичок в видеомонтаже, нет необходимости сразу устанавливать Sony Vegas или Adobe Premiere — лучше начать с чего-то более простого. Я предлагаю вам изучить возможности бесплатной программы Shotcut, которая идеально подходит для начинающих видеоагентов. Должен признаться, что я сам начинал с Vegas, но 99% его функций мне тогда не понадобились. Вы также можете использовать Shotcut для редактирования скринкаста, простого видео на YouTube или любительского видео.
В целом, принцип работы этих программ аналогичен, поэтому, если он начнется с простого издателя, в будущем вы можете легко перенести в профессиональный продукт. Shotcut (Официальный веб -сайт) — это полностью бесплатная многоплатформенная программа для «Открытого исходного кода Редактирование видео — не единственный бесплатный видео редактор, но из всех существующих вариантов (которые я наблюдал в статье о бесплатных аналогах популярных программ), возможно, самые универсальные. Слишком примитивные и не слишком сложные. Кроме того, это не является Очень требовательный «Железный».
Какие преимущества дают блоги для брендов и предприятий?
Очень интересно и эффективно

Обновление 1 для VEGAS 20
Вегас 20 продолжает улучшаться. Во время обновления 1 мощные кривые поправок цвета, казалось, создавали тень и насыщение, где предварительно подключено к возможности масштабирования и многое другое. Если у вас уже есть версия 20, обновление будет бесплатным для тебя!
Обработка в Sony Vegas
Сейчас есть много программ, которые позволяют вам отделить видео от аудио. Тем не менее, редактор Sony Vegas использует профессионалов в качестве корректоров. Преимущества программы включают:
- Интуитивно понятный интерфейс;
- Русификатор;
- Быстрое отделение неподходящего аудио от изображения;
- Поддержка современных видеоформатов;
- Работа с большим количеством звуковых дорожек.
Именно поэтому эксперты предпочитают Sony Vegas альтернативным программам редактирования.
365-преимущества при наличии абонемента
Вы можете временно загружать видео и изображения с вашего устройства, используя приложение Vegas Hub. Смотреть видео
Доступ к более чем 1,5 миллионам бесплатных видео и другому контенту, не защищенному авторским правом. Смотреть видео
Создайте двуязычные голоса диктора, затем активируйте их. Автоматический язык перевода текста для локализации. Смотреть видео
Аудиозаписи с закрытыми субтитрами автоматически преобразуются в субтитры и текстовые накладки.
Отслеживание движения
Сложное отслеживание трафика со многими зонами строится непосредственно в Vegas Pro.
- Отслеживайте объекты с изменяющейся перспективой.
- Применяйте данные отслеживания к тексту и другим объектам.
- Возможность импортировать данные отслеживания непосредственно из Boris FX Mocha.
- Распознавать и скрывать лица, номерные знаки и нежелательные объекты.
Обработка звука в VEGAS Pro
Запись звука с камеры в том числе и на фильтрах.
- Автоматизируйте аудиомиксы с полным контролем над громкостью, панорамированием, буферизацией, аудиоэффектами и многим другим.
- Создавайте уникальные звуковые эффекты и смешивайте их со стандартным звуком.
Доставка
Плавный начальный просмотр и быстрый рендеринг.
- Обработка прокси
- Поддержка широкого спектра форматов, включая HEVC
- Настраиваемые параметры кодирования и форматы
- Рендеринг.
Как изменить соотношение сторон видео
Черные полосы по краям видео — одна из самых частых проблем, с которыми сталкиваются начинающие монтажеры. Неправильное соотношение сторон может быть причиной того, что файл не сохраняется. Например, вы обрезали файл формата 4:3 в редакторе после его открытия. Из-за несоответствия размеров в конце видео появляются черные полосы.
Возможно, вы заметили, что формат проигрывателя Shotcut по умолчанию 16: 9. Именно таким будет выходной файл. Даже если в настройках экспорта указано другое соотношение, программа сохранит видео в формате 16:9 и добавит черные полосы.

По умолчанию режим устанавливается автоматически.
В этом видео есть два ползунка, которые работают вместе, чтобы расширить клип справа и слева. Чтобы черные батончики исчезнули, перетащите их.

Вы можете обрезать вправо и влево пропорционально, но только с одной стороны.
Еще проще «растянуть» видео, если оно должно быть только 4:3 при 16:10. Мы пытаемся вставить картинку с определенными размерами и расположением.

Теперь изображение немного растянулось, но имеет идеальный размер.
Вы не можете исказить изображение, но используйте фильтр «поворот и масштаб», чтобы перенести видео в формат 16: 9.Поведение для того же видео (персонал) и даже с ухудшением качества из -за приближения, но в крайних случаях вы также можете принять во внимание этот вариант.







