Прошу прощение за беспокойство.
Вам поможет SilentPatch 1 build 28. Это правда, что на Mavrik нет размытия (но оно есть на других, я проверял это.
Спасибо, надо попробовать

Rockstar выпустила свежее обновление Grand Theft Auto V для консолей.
На PlayStation 5 и Xbox Series VIII добавлен ползунок размытия движения. Обновление исправляет множество ошибок и исправления нескольких сбоев на консольных платформах.
На Xbox X Series X/S обновление устраняет проблему, когда игроки застревали на экране предупреждения после использования функции быстрого возобновления (быстрого обновления), проблему, когда у игроков отсутствовал звук в игре Xbox Group, и проблему -St, когда пропадал звук радио.
На PS4 и Xbox One обновление исправляет ошибку, которая позволила игрокам застрять на экране логотипа Rockstar при загрузке игры, а также проблему, которая сделала GTA прогресс в Интернете не храниться.
Доброе утро, дорогие читатели!Сегодня мы обсудим встроенные видеоэффекты Sony Vegas. Как вы уже знаете, вы можете применять несколько эффектов одновременно к одному видео. Эффекты видеоизображения используются по очереди одновременно. Эффект, который использовался изначально, затем применяется к видео. Уже обработанное изображение затем дается следующий эффект и т. Д. Однако, как следуют эффекты, имеет значение.
Названия примененных эффектов отображаются в верхней части диалогового окна Video Event FX. Флажки на этих кнопках позволяют отключить эффект. В зависимости от нажатой кнопки эффекта меняется содержимое диалогового окна Video Event FX.
А благодаря возможности применения нескольких эффектов к одному и тому же клипу на шкале времени в диалоговом окне FX видеособытия создаются маршруты, каждый из которых предназначен для управления ключевыми кадрами определенного эффекта.
Программа Sony Vegas Pro 10 содержит достаточно большое количество встроенных видеоэффектов, поэтому подробно рассмотреть их в этом уроке невозможно, я просто перечислю имеющиеся видеоэффекты и кратко попытаюсь описать, зачем они предусмотрены.
Сегодня мы рассмотрим, как быстро сделать для эстетичного контента в сторис.
Вот несколько примеров блюр-эффекта из Pinterest:
Как вы можете видеть в примерах, размытая фотография часто ассоциируется с красивой типографикой (которая также модна в Instagram для 2022 года), царапин и минималистские иконки.
Это было бы отличным «интерлюдией» и диверсифицировать их ежедневные истории.
Итак, мы рассмотрим 2 варианта создания блюр-эффекта: в хорошо известной программе «Picsart» и в «Blur Photo».
многофункциональный фоторедактор, который весит 180 МБ.
— небольшое узконаправленное приложение, его основная функция — именно размывать фотографии. И весит оно 27 МБ.
Присоединяйтесь ко мне на и в .
Вы найдете много информации о фотографии, стилистике и продвижении блога в instagram, ретушировании и других интересных темах.
Размытие фото в blur photo
Нажмите на значок «Размытый»:
Выберите изображение, выберите желаемый формат и переосмыслить его, затем нажмите «Закончено»:
Нажимаем «наоборот», изображение размытое:
Нажмите «Эффект», здесь мы можем изменить степень размытия изображения, затем нажмите «Далее»:
Готово, фотография сохранилась в вашей фотопленке.
Вот как выглядит результат:
Размытие фото в Picsart
Нажмите «Все фото» и выберите нужную фотографию:
Нажмите на значок «Эффекты»:
Выбираем эффект «Блюр»:
Нажимаем на эффект «Блюр»
Готово! Фотопленка сохранена в фотопленку.
Похожие статьи
Если вы пытаетесь редактировать, но постоянно застреваете, вы попали в нужное место. Мы обсудим все основы, которые вам нужно знать. Проверять Лучшие способы улучшить качество редактирования видео с помощью Video Star.

1. Положитесь на редактора, с которым вам комфортно

Прежде всего, нужно знать приложение и уметь использовать все (или большинство) его функций, если вы хотите создать отличную установку. Вы не знаете, как пользоваться приложением. И вам даже не нужны остальные советы!
Не допускайте ошибки, предполагая, что компьютерные программы превосходят. Этот уровень доступности является одной из причин, почему так много людей были в основном изменены видео, о чем свидетельствует тот факт, что существует все больше мобильных приложений для редактирования видео.
Для всех, кто любит придерживаться компьютерных приложений, вы никогда не ошибетесь с такими приложениями, как After Effects или Sony Vegas. Если вам удобнее редактировать на телефоне, лучше всего подойдут Video Star, Alight Motion и CapCut. Существует множество руководств по редактированию для всех этих приложений — обязательно ознакомьтесь с ними, и они помогут вам быстро научиться работать с вашим любимым приложением. Проверять Лучшие бесплатные варианты создания шаблонов видео для YouTube (outro) для всех устройств.
2. Используйте высококачественные клипы и фотографии
У всего хорошего мода есть прочная база, состоящая из высококачественных клипов и фотографий.Даже если вам нужна старая эстетика, вы всегда можете добавить эффекты фильтра, которые создают низкокачественную иллюзию ваших изображений на стадии сборки.
3. Держите его живым
Никогда не позволяйте вашим клипам стать статичными;Вы хотите, чтобы каждый аспект моды немного двинулся. Есть три шага, которые вы должны предпринять, чтобы сделать это, и мы советуем выполнять их все сразу.
Движение в окружающей среде делает все более привлекательным.Этого можно достичь, перемещая клип или вращая его в любом направлении, а также увеличивая и уменьшая масштаб (комбинируя эти действия для достижения наилучшего результата).Пока он течет, он перетекает в соседние участки.
Эффекты движения
Добавьте эффект, который изображает движение для динамического мода. Но есть несколько действительно отличных способов, чтобы вещи двигаться, такие как эффекты «покачивания» и «дрожания» в последующих эффектах и движения звезды на экране видеозвезды.
Мы рекомендуем добавить шейк к переходам; он заставит один клип двигаться к другому, создавая взрыв. шейк перехода следует той же структуре редактирования, что и движение всего клипа, за исключением того, что он добавляет это движение только к началу клипа, которое немного плотнее.
4. Используйте кривую Безье (для удобства)
Если вы все еще являетесь новичком в редактировании видео и не понимаете, что такое ключевые люди и как работает кривая, прочитайте эту статью, которая объясняет все эти детали. Короче говоря, кривая Bézier более гибкая и позволяет настроить все, что будет происходит между двумя или более ключевыми людьми. Это то, что вы не можете обойтись без монтажных клипов в движении.
Вы хотите, чтобы ваше издание выглядело естественным, никогда не понравилось презентации PowerPoint.Как это делается?Избегайте линейной кривой, которая движется с постоянной скоростью с механическим внешним видом, и выбирайте кривую Bézier, чтобы существовала разница в скорости, подобно тому, как вещи движутся в природе.
Кривая Безье ключевого кадра в Alight Motion показана ниже. Эффект: однократное увеличение. Во время воспроизведения клип начнет медленно увеличиваться, и это движение будет нарастать, пока не достигнет конца. Линейная кривая даст прямую линию, а эффект масштабирования будет двигаться с постоянной скоростью — скучно и неестественно.
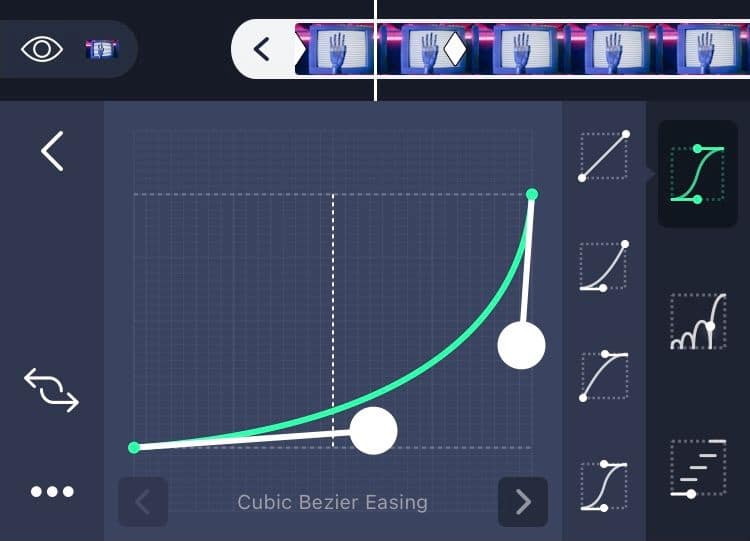
5. Добавьте дисперсию движения
Распространение движения является результатом того, что показатели быстрых движений объектов на стационарном изображении или в прерывистых изображениях, таких как Lafilm.
Ваш комментарий не имеет значения, если вы создаете клип с присутствующим движением или добавленной дисперсией движения. Без этого клипы, кажется, движутся роботично;Размытие всегда сопровождает естественное движение. Есть несколько имен для размытия движения, в том числе RSMB и «эрозия трека».
6. В замедленной съемке все выглядит лучше
Сделайте это в замедленном состоянии, если оригинальная ситуация музыкального видео не представляет историю, которую нужно рассказать. Все были свидетелем того, как продюсер замедлил несчастный случай, снимал подтяжку лица в замедленном состоянии и делал все остальное.
Помните, если вы хотите замедлить движение клипа, вы хотите, чтобы он не выглядел прерывистым (это произойдет, когда вы «растянете» его кадры). В зависимости от используемого вами редактора включите визуальный поток или дисперсию движения, чтобы сгладить это заикание воспроизведения; Он автоматически угадает и заполнит недостающие кадры. Проверять Лучшие приложения для замедленной съемки для Android, чтобы сделать видео более увлекательным.
7. Цветокоррекция перед градацией цвета
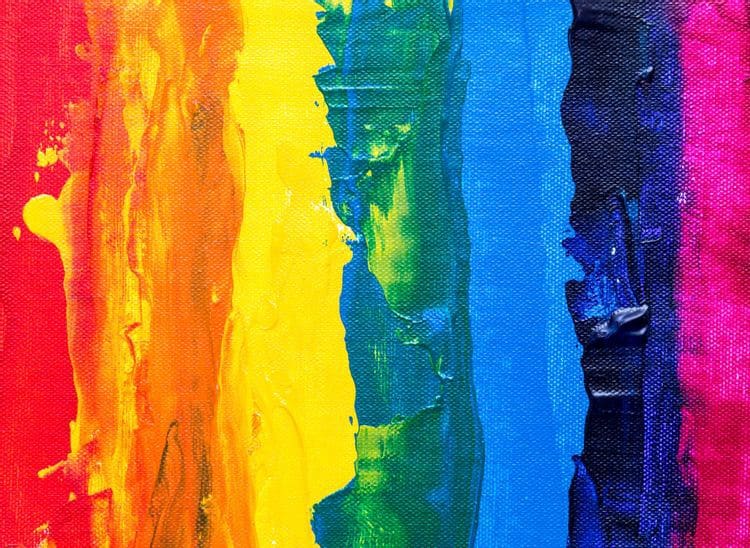
Да, существует разница между цветокоррекцией и градацией. Единственное, что их объединяет, это то, что в них рассматриваются цветы, формы, яркость, контраст, тени и экспозиция для обоих.
Чтобы все выглядело как можно более естественным для человеческого глаза, и для достижения постоянного визуального баланса по многочисленным клипам, коррекция цвета — это процесс. Это упростит классификацию цветов.
Когда все нейтрализовано, пора приступить к творчеству. Здесь в дело вступает цветовой градиент. На этом этапе вы можете делать все, что захотите. Хотите, чтобы весь ваш мод выглядел как фиолетовый портвейн? Вам ничто не помешает.
8. Настройте пресеты
Все начинающие видеомонтажеры используют пресеты, и в этом нет ничего плохого. Более продвинутые редакторы будут использовать пресеты тут и там, или, возможно, экспортировать свои собственные пресеты для последующего использования.
Проблема с пресетами: Единого размера для всех не существует. После того, как вы примените пресет, настройте графики и значения, чтобы эффект подходил и дополнял ваш клип. Это также отличный способ для начинающих научиться работать с приложением, которое они используют лучше всего, и открыть для себя новые методы. Проверять Лучшие сайты для продажи пресетов Lightroom.
9. Используйте определение темпа
Видеомонтаж без звука ничем не примечателен. Это означает, что вам придется работать со звуком в видеоредакторе. Звук — важный компонент процесса монтажа фильма; звуковой тайминг часто определяет, когда и как происходит переход.
Посмотрите, как этот редактор отображает временную шкалу в Sony Vegas:
Но распознавание ритма позволит вам выжить. Он будет указывать, где и как применить определенный эффект или разрезать видео на клипы. Люди могут жить из -за этого маленького маникюра.

10. Обратные края
Чтобы клипы перемещались в кадре, необходимо инвертировать их края. Если этого не сделать, края клипа будут отображаться на фоне экрана редактирования, который по умолчанию черный.
Вот контраст между отсеиваемыми и зеркальными краями видеозвезды. В движении могут появиться альтернативные края, которые инвертируются и даже звучат смешно.
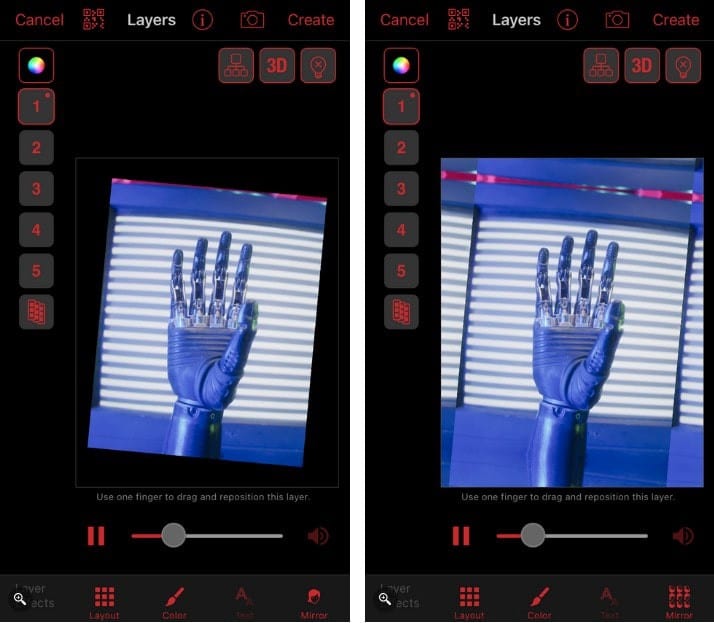
Начните делать потрясающие видеомонтажи
Как только вы сделаете эти основы, это станет вашей второй натурой, и тогда вы сможете переключить свое внимание на детали и найти свою собственную красоту. чего же ты ждешь? Загрузите свое собственное приложение для редактирования видео, обратитесь к этой статье и творите! Теперь вы можете просмотреть Лучшие приложения для редактирования видео на YouTube (бесплатные и платные).

27 Мая 2022
Необходимость размыть видео возникает чаще всего, когда мы хотим скрыть личную информацию на изображении или придать моменту некую романтичность, загадочность и размытость. Информация в этой статье также поможет тем, кто искал, как размыть фон видео, чтобы исправить первоначальную плохую ориентацию смартфона при записи. И, конечно, мы выделим в отдельный блок запись размытого видео, на случай, если кому-то понадобится научиться делать размытое видео практически на любой цифровой камере как часть своих творческих монтажных идей.
Как размыть фон на видео при съемке
Перед съемкой подумайте о том, как размыть видео. В следующем параграфе я расскажу об основных методах размытия заднего плана видео.
- Отключите автофокус, чтобы размыть весь кадр. Лучший способ настроить размытие видео — изменить расстояние до объекта съемки.
- Используйте собственные и сторонние приложения для смартфонов. Программные эффекты не всегда чисты и не позволяют четко отделить объект съемки от фона, но попробуйте все. Осенью 2021 года смартфонов с встроенной поддержкой съемки видео с размытием фона не так много, в основном это флагманы. Отсутствие встроенной поддержки этого типа съемки в прошивке не отменяет возможности загрузить стороннее приложение и обойтись без видеоредактора — просто снимайте с размытием.
- Экспериментируйте с реквизитом и освещением. Видеографы, клипмейкеры и монтажеры используют не только плагины для видеоредакторов, но и подручные средства. Пример того, как сделать пасмурное видео: снимайте через запотевшее стекло или плексиглас со специальным светоотражающим покрытием. Дополнительным преимуществом такого подхода является возможность использования светофильтров, что облегчит последующий контроль отснятого материала.
Как размыть видео при помощи десктопных программ
Видеоредакторы Opera обычно поддерживают два типа размытия: всего кадра и его части. Частично может быть необходимо размыть изображение, например, чтобы скрыть лицо интервьюируемого в репортаже или закрыть количество автомобилей, попавших в кадр.
Видеоблогерам и видеографам особенно важно освоить работу с полным или частичным размытием кадра. В любом случае персональные данные лучше закрывать, иначе могут возникнуть проблемы с законом.
три инструмента, в которых можно размыть кадр целиком или какую-то его часть.
Как размыть видео в Movavi Видеоредакторе
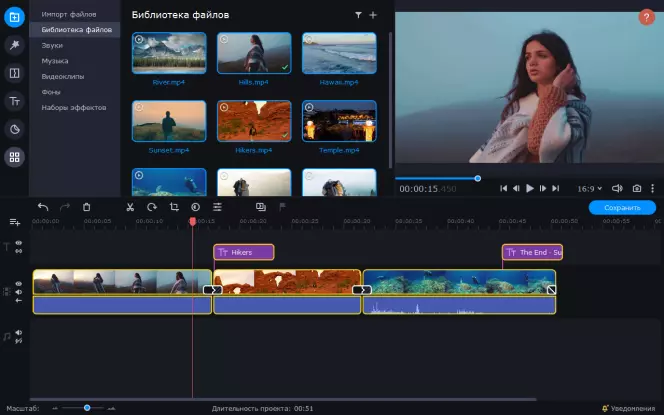
Если часть кадра не размытая, убрать ее.
Чтобы подвергнуть цензуре часть кадра, например, чтобы скрыть лицо человека, попавшего в видоискатель камеры или идентификационный номер документа, сделайте следующее:
- Скачайте, установите и запустите Movavi Video Editor на своем компьютере или ноутбуке.
- Загрузите видеоматериалы для редактирования, перетащив файлы непосредственно из Проводника или нажав кнопку Добавить файлы.
- Добавьте видео на временную шкалу, щелкните его, затем щелкните значок «Другие инструменты» (в верхней левой части рабочей области) и выберите Выделение и цензура → Цензура.
- Нажмите Размытие и переместите ползунок Непрозрачность, чтобы настроить интенсивность размытия. Затем отрегулируйте размер точечной рамки в окне предварительного просмотра. Таким образом можно размыть не один, а сразу несколько объектов: нажмите Добавить маску и повторите шаг 4. 4.
- После завершения цензурирования нажмите Применить, чтобы сохранить сделанные изменения.
Как убрать кадр полностью?
Чтобы применить эффект размытия к фрагменту видео целиком, добавьте отснятый материал на временную шкалу и выполните следующее
- На вкладке Фильтры (верхний левый блок) выберите Размытие.
- Перетащите значок эффекта, соответствующий клипу, на временную шкалу.
- Нажмите Применить, чтобы сохранить результат обработки.
Плюсы Movavi Видеоредактор
- Простой русскоязычный интерфейс с интерактивной помощью для начинающих
- Широкий выбор фильтров размытия, цензуры, художественных эффектов боке
- Программа подходит для коррекции ориентации видео, добавляя размытый фон
- Чтобы сохранить фильм без водяного знака после обработки, необходимо приобрести лицензию
- На медленных компьютерах может потребоваться подождать от нескольких секунд до нескольких минут, прежде чем будет применен эффект размытия, в зависимости от длины видеоролика.
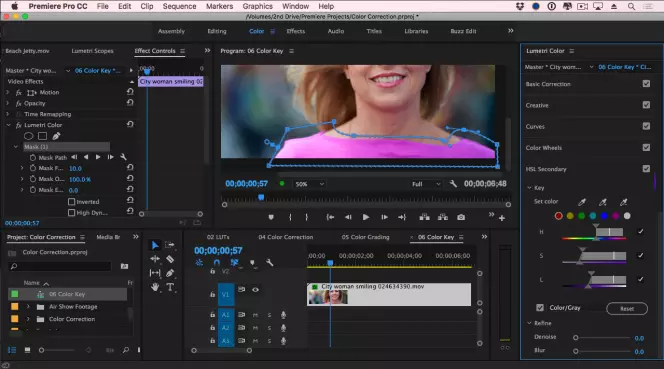
- Загрузите видео в программу и на временную шкалу видеоредактора.
- Откройте меню Эффекты и найдите Размытие и резкость → Размытие по Гауссу и перетащите его прямо на временную шкалу над видео.
- Перейдите в Управление эффектами → Размытие по Гауссу и установите степень размытия по всей длине видео. Чтобы установить эффект на определенную часть клипа, найдите временную шкалу эффекта справа от размытия и поставьте на ней точки в тех местах, где должен быть применен эффект.
- Для наложения размытия, например, цензуры лица и персональных данных, необходимо использовать маску наложения, степень прозрачности которой определяется настройками.
Преимущества Adobe® Premiere®
- Множество эффектов размытия с возможностью регулировки степени размытия изображения в видео
- Позволяет применить эффект размытия ко всему видео или отдельным его фрагментам, не обрезая клип на шкале времени.
- Лицензия довольно дорогая, так как инструмент предназначен скорее для коммерческого использования
- Поскольку существует множество функций, меню, рабочих пространств, опций и конфигураций, требуется много времени для изучения редактора, даже если это нечеткое обучение
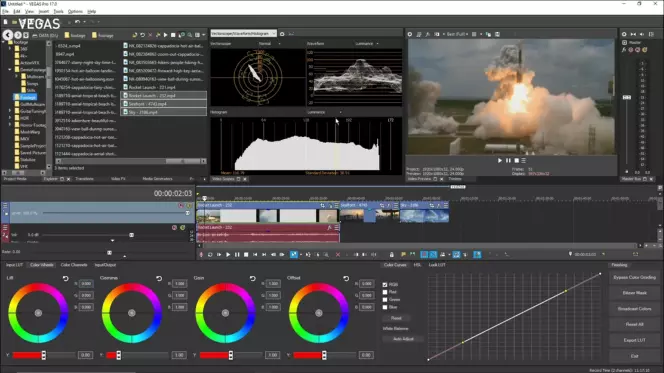
- Добавьте обрабатываемое видео в рабочую область и на временную шкалу.
- Найдите Размытие в меню Эффекты и примените его к клипу, перетащив его по рабочей области или выбрав Fx → Размытие → Расфокусировка.
- Чтобы применить эффект Размытие к отдельным областям кадра так же, как и в других приложениях для редактирования видео, примените маску, которая относится не к видео, а непосредственно к эффекту: События перемещения и кадрирования → Маска → Выделить область.
Преимущества Vegas Pro
- Большой выбор эффектов и настроек для каждого, чтобы настроить размытие и боке
- Универсальный набор для редактирования, позволяющий выполнять постобработку видеоматериалов с размытием в одном окне
- В интернете можно найти множество видеоуроков и руководств по программе.
- Программа дорогая, сложная и предназначена для профессионального оборудования
- Все операции, даже размытие фона, не применяются быстро, независимо от баланса оборудования
Для чего бывает нужно размыть видео? Художественные и технические аспекты
Полное или частичное размытие видео может помочь как с практической точки зрения – скрыть лишние детали или персональные данные, так и с художественной – оригинальное боке добавляет кадру легкости и делает его интереснее. Как обыграть размытие в движении, знаменитый эффект блюра по Гауссу или фигурное боке с художественной точки зрения – выбирает автор видеоработы. Мы же, в свою очередь, подкинем несколько заезженных идей и поделимся случаями, когда размытие – не художественное средство, но инструмент соблюдения закона.
Где можно использовать боке и художественное размытие
- В романтических видеороликах о любви романтическое боке всегда выигрышно.
- Размытие позволяет смягчить и нестандартно играть с переходом, затемняя или осветляя кадр.
- С помощью размытия и использования эффекта боке с бликами разными способами, часто показывают головокружение, пьянство, панику и другие эмоции на лице главного героя от происходящего на экране.
- В танцевальных видео неглубокое или глубокое размытие может помочь показать динамику неожиданным образом — богатое поле для экспериментов.
Когда желательно использовать размытие на отдельных частях изображения в фильме
Видеоблогеры, корреспонденты и начинающие клипмейкеры редко задумываются о случайных предметах, которые могли оказаться в их объективе.И не зря.В некоторых странах вас могут привлечь к ответственности за показ чьего-либо лица в кадре без его письменного согласия.Поэтому лучше не рисковать и заранее оттенить размытой маской в видеоредакторе: регистрацию, содержание документов, личные данные и лица людей, которые отказываются быть героями своего видео.
Размытие всего в кадре следует использовать с осторожностью, как и маски для цензуры. Неуместное использование размытия, края и других вещей, которые сами по себе выглядят интересно, может разрушить самую интересную творческую идею. Поэтому мы рекомендуем после применения каждого эффекта, в том числе и маски, рассматривать не только обработанный фрагмент, но и соседние, чтобы оценить плотность инсталляции и художественные средства.
В Movavi Видеоредакторе и его аналогах доступна отмена последних изменений – на случай, если размытия окажется слишком много, захочется изменить его интенсивность, точки начала и окончания наложения, форму маски и пр. С хорошим видеоредактором под рукой вы сможете создать сколько угодно сложные варианты размытия при монтаже, добавлять фон, изменять пропорции видео и многое другое. Попробуйте для начала воспользоваться советами и инструкциями из этой статьи, чтобы найти оптимальный для себя инструмент для создания размытого кадра на видео.

Создайте Video.skap.Вдохновлять.
В бесплатной версии Movavi действуют следующие ограничения: семидневная пробная версия, водяной знак на сохраненных видео и возможность сохранения только одного аудиофайла. Узнайте больше.
Встроенные видеоэффекты Sony Vegas Pro 10
- Добавьте шума. Позволяет добавить в фильм цифровой шум (беспорядочно расположенные цветные или черно-белые точки).
- Черное и белое. Делает изображение черно-белым.
- Восстановить черный цвет. Позволяет восстановить черный цвет в темных областях изображения или сделать черными области с определенным уровнем яркости.
- Граница. Создает плоскую, теневую или трехмерную рамку.
- Яркость и контрастность. Позволяет изменить яркость и контрастность изображения в кадре. Я писал об этом эффекте в предыдущем уроке.
- Цвета вещания. Изменяет уровень цвета пикселей, составляющих изображение, чтобы цвета в создаваемом видео правильно воспроизводились на экране телевизора.
- Карта неровностей. Добавляет эффект освещения к изображению. С помощью регулируемых параметров можно имитировать прямой источник света или прожектор.
- Каналы микширования. Позволяет смешивать цвета каналов RGB или HSL в различных пропорциях.
- Chroma Blur. Позволяет легко размыть изображение по вертикали или горизонтали.
- Chroma Keyer. Очень интересный эффект, часто используемый на телевидении и при записи различных клипов и фильмов в студии. Этот эффект позволяет удалить из видеоизображения области, имеющие определенный цвет. Эти области становятся прозрачными, что позволяет накладывать обработанное видео на любой фон. Я уже кратко упоминал об этом эффекте здесь.
- Баланс цвета, Корректор цвета, Корректор цвета (вторичный), Кривые цвета. Все эти эффекты предназначены для коррекции цветов видеоизображения.
- Ядро конверсии. Этот эффект содержит довольно сложные настройки. Но используя его шаблоны, можно придать видеоизображению рельефное выражение или стилизовать его светящимися линиями.
- Резак для печенья. Позволяет вырезать части изображения различной формы. Вырезанные части становятся прозрачными, и если под ними находится видеодорожка с другим клипом, вы можете видеть изображение клипа под ней через вырезанные части изображения.
- Расфокусировка. Из названия эффекта легко догадаться, что его можно использовать для имитации потери фокуса. Проще говоря, изображение теряет фокус.
- Деформировать. Эффект, позволяющий изменять геометрические параметры изображения. Вы можете растянуть изображение по вертикали, горизонтали, установить эффект «трапеции» и т.д. Его можно использовать как для коррекции геометрии изображения, так и для стилизации изображения.
- Заполняющий свет. Эффект, позволяющий добавить свет в изображение. В отличие от простого добавления яркости, этот эффект оказывает достаточно интуитивное воздействие на отдельные части изображения. Если вы хотите превратить сумеречное видео в видео, снятое в яркий день, этот фильтр — лучший способ сделать это.
- Киноэффекты. С помощью этого эффекта вы можете придать своему видео вид старых фильмов, снятых на пленку. Можно обесцветить изображение, добавить в кадр различные дефекты в виде царапин, пыли, мерцания и смещения кадра.
- Зернистость пленки. Добавляет частицы в изображение, чтобы имитировать зернистость пленки.
- Гауссово размытие. Знакомый эффект, встречающийся почти во всех программах для редактирования видео и графики. Он предназначен для размытия изображений в высоком качестве.
- Глянец. Добавляет интересные световые эффекты, похожие на искры или яркие отражения.
- Светиться. Добавляет эффект свечения. Этот эффект в основном влияет на яркие участки изображения.
- Карта градиента. Добавляет к изображению карту градиента, цвета которой применяются к объектам в кадре. Другими словами, вы можете использовать этот эффект для достижения необычной цветовой схемы изображения. Среди шаблонов есть, например, настройки, имитирующие изображение, снятое ночной камерой.
- Настройка HSL. Используйте этот эффект для настройки цветового тона, насыщенности цвета и яркости изображения.
- Инвертировать. Инвертирует цвета изображения. Короче говоря, это превращает изображение в негатив.
- Блики объектива. Имитирует блики объектива в кадре. Это уже немного обсуждалось здесь.
- Уровни. Позволяет установить уровни изображения, т.е. уровни яркости от черной точки до белой точки изображения. С помощью этого эффекта можно эффективно отрегулировать яркость и контрастность или, уменьшив диапазон яркости изображения, придать ему интересный вид.
- Световые лучи. Моделирует световые лучи на изображении, исходящие из заданной точки изображения.
- Линейное размытие (размытие движения). Размывает изображение в определенном направлении.
- Генератор масок (Mask Creator). Позволяет создать и настроить маску (изображение с прозрачными и полупрозрачными областями) на основе одного из каналов RGB и яркости.
- Медиана. Упрощает изображение путем смешивания соседних пикселей. Этот эффект похож на эффект размытия, но размытие имеет немного другой характер
- Min и Max. Этот эффект используется для представления изображения в виде мозаики округлых пятен.
- Зеркало. Добавляет к изображению зеркальное отображение различных частей изображения.
- Печать новостей. Стилизует изображение, чтобы оно выглядело как изображение для печати. Заполняет изображение цветными или черными точками указанного размера.
- Pinch/Punch. Позволяет «толкать» или «тянуть» определенные части изображения вверх или внутрь.
- Pixelate. Стилизует изображение так, чтобы оно выглядело как мозаика.
- Быстрое размытие. Простой эффект, предназначенный для размытия изображения.
- Радиальное размытие. Эффект для создания радиального размытия, т.е. размытия, интенсивность которого увеличивается по мере удаления от заданной точки.
- Балки. Этот эффект создает красивые и правдоподобные лучи света.
- Регулировка насыщенности. Эффект, позволяющий точно настроить насыщенность цвета изображения.
- Сепия. Смягчает изображение, но делает его не черно-белым, а с легким коричневым оттенком, напоминающим стиль старых выцветших фотографий. Однако вы можете изменить как цвет, так и интенсивность изображения.
- Навести резкость. Повысьте резкость изображения, сделав его более четким. С его помощью можно полностью или частично исправить размытое видеоизображение.
- Мягкий контраст. Позволяет создать эффект мягкого контраста, создающий иллюзию пленки. Здесь также можно добавить эффект виньетирования объектива, т.е. тени по краям изображения.
- Spherise. Преломляет изображение подобно круглой линзе.
- Звездный десант. Создает световые эффекты, похожие на искры.
- Регулировка стереоскопического 3D. Впервые появившись в 10-й версии Sony Vegas Pro, этот эффект предназначен для корректировки изображения при создании 3D-фильмов.
- Вихрь. Искажает изображение, вращая его вокруг заданной точки.
- Порог. Упрощает изображение, уменьшая количество цветов, из которых оно состоит. С помощью этого эффекта можно добиться изображения, напоминающего мультфильм.
- Таймкод. Добавляет счетчик в указанную область кадра и отображает позицию текущего кадра в фильме в выбранном формате таймкода. Часто используется для чернового монтажа фильма или когда необходимо отобразить временной код в кадре.
- ТВ-симулятор. Делает изображение похожим на телевизионное. Он имитирует телевизионное изображение в зоне неуверенного приема (с полосатостью и проблемами кадровой синхронизации).
- Unsharp Mask. Этот эффект представляет собой своеобразный симбиоз фильтров для настройки резкости и контрастности изображения. Он позволяет значительно изменить качество изображения.
- Волна. Деформирует изображение, придавая ему вид волны.
- Баланс белого. Удобный и простой эффект для настройки баланса белого. Этот эффект необходим для восстановления естественных цветов изображения. Просто щелкните на точке изображения, которую вы хотите сделать белой. Остальные цвета будут скорректированы автоматически.

Назначение 10 встроенных эффектов Sony Vegas Pro было рассмотрено лишь вкратце. Вам придется самостоятельно разбираться с различными настройками этих эффектов. Но с практикой вы сможете вспомнить действие основных эффектов и ловко использовать их в фильмах. А пока, друзья!







