Поделись с друзьями
Файлы cookie помогают нам улучшить работу веб-сайта. Вы соглашаетесь с использованием этих файлов, продолжая пользоваться сайтом.
Минимальный размер 640×630,32MB в формате mp4,avc

Я часто получал письма с просьбой продемонстрировать функциональность Sony Vegas. Когда видео отображалось по краям, по жалобам некоторых посетителей сайта, оно имело черные полосы.
Как правило, проблема заключается в неправильной конфигурации проекта Sony Vegas, а также в неадекватном производстве фильма, завершенной.
На этом уроке:
Автоматические параметры проекта
Конфигурация ручной проекта
Текущая версия страницы пока не проверялась осведомленными пользователями и может значительно отличаться от версии, проверенной 22 мая 2022 года.
Этот термин также может означать другие вещи;Смотрите Вегас.
Привет всем! Сегодня мы с вами займемся видеомонтажом.И первым делом хотелось бы дать подробную инструкцию о том, как пользоваться Sony Vegas около 13 лет, даже если вы начинающий пользователь.На сегодняшний день эта программа является одной из лучших.Конечно, нельзя сказать, что Adobe Premiere лучше, но Sony Vegas не менее функциональна и проще в изучении. Конечно, не все можно уместить в одной статье, но мы рассмотрим хотя бы основы, а затем постепенно дойдем до чего-то более серьезного.

Я нажал «Сохранить», и видео, кажется, готово. Однако в Sony Vegas вещи не всегда так же просты, и логичный вопрос: «Как мне сохранить видео? Давайте решим проблему!
При желании вы можете сохранить видео в Sony Vegas Pro.

2. Введите имя видео (1) и выберите флажок «Только область петли рендеринга» (2), если вам нужно только сохранить часть файла.

3. Теперь выберите соответствующую предустановку (Internet HD 720 — лучший вариант) и нажмите «рендеринг».Это будет записывать видео в формате .mp4.Если вам нужен другой формат, выберите другую предустановку.


Если все было сделано правильно, в окне рендеринга отобразится окно для наблюдения за процессом. Если время разрешения кажется чрезмерно длинным, не волнуйтесь;Чем больше изменений и последствий вы вносите, тем дольше ожидание.

Мы постарались объяснить, как сохранить видео в Sony Vegas Pro 13. В предыдущих версиях Sony Vegas процесс очистки видео довольно похож (некоторые кнопки могут иметь другую маркировку).


Опишите, что у вас не получилось.
Наши специалисты постараются ответить максимально быстро.
Помогла ли вам эта статья?
ДА НЕТ
Еще статьи по данной теме
Давайте рассмотрим, как использовать Sony Vegas Pro 13 на примере короткого видеоклипа. Предположим, что изначально у нас есть два видео и один аудиофайл.
Подготовка
Откройте все эти медиафайлы и при необходимости перетащите все на маршруты. Вы должны получить три маршрута:
- Видеодорожка для обоих клипов
- Аудиодорожка для звуковой дорожки обоих клипов
- Отдельная аудиодорожка со звуковым файлом, который будет наложен.
Путь автоматически сужается для стилизации на экране, если видео длинное. Однако есть три способа увеличить масштаб:
- Колесико мыши вверх и вниз
- Нажмите на кнопки плюс и минус в правом нижнем углу экрана.
Удаление прикрепленной звуковой дорожки
Когда мы создаем отдельный зажим с новым звуком, мы должны удалить аккомпанемент, который изначально следовал отправленным зажимам, и когда мы его тянут, сопровождение также автоматически нарисовано. Но если мы попытаемся выбрать и удалить прикрепленный звук, то Сопутствующий видеоклип также будет удален. Но есть выход.
Для этого щелкните на соседней звуковой дорожке, чтобы она была выделена, щелкните на ней правой кнопкой мыши и выберите «Группировать». — «Удалить из» или нажмите клавишу U на клавиатуре. Это приведет к тому, что они будут сгруппированы вместе и отделены друг от друга.
После этого можно сразу же отключить звук, нажав кнопку Delete. Аналогичным образом следует поступить с оставшимися клипами на дорожках.
Обрезка и склейка
Теперь давайте начнем процесс редактирования видео в Sony Vegas Pro, чтобы создать полноценный видеоклип. Я уже рассказывал об этом процессе в своей статье о том, как вырезать фрагмент видео, но сейчас я расскажу вам больше.

Для начала мы удалим только те элементы видео, которые не нужны. Например, отрезок с 15 по 40 секунду нам совершенно не подходит. Встаем на пятнадцатую секунду трека, чтобы найти там (на временной шкале) ее кнопку. Можно поиграть стрелками клавиатуры, если промахнулись.
Как только вы нажмете клавишу S, дорожка разделится на две части прямо здесь. Ничего не требуется, если вы хотите разделить всю заднюю часть.
Теперь щелкните по разделу, чтобы он выделился. Затем, в зависимости от выбранного варианта, щелкните правой кнопкой мыши и выберите Delete или используйте одноименную клавишу для выбора Reader.
Это позволит оставить зазор, т.е. пустое место, после вырезания части дорожки. Чтобы соединить две части, не оставляя отверстий, щелкните левой кнопкой мыши на второй части дорожки и перетащите ее на первую часть. В конце концов, он примагнитится к фону. Таким образом, больше не будет отверстий. Кстати, сделайте то же самое со вторым треком, который мы загрузили отдельно. Однако было бы неплохо сделать хороший и плавный переход, о котором я расскажу в следующей статье.
Наведите курсор на заднюю область и потяните его, пока вся грязь не исчезнет, если вам нужно только снять конец дорожки. Вы можете выполнить то же действие, что и в начале трека. Я использую этот трюк, чтобы сделать рингтон для моего телефона.
Обледенение на торте — это звук, который постепенно исчезает. Нажмите левую кнопку мыши, стоя на углу, которая начинается за последней частью дорожки, чтобы сделать это. Если на фрагменте нарисовано белая наполовину шлюха, указывается затухание.
Дублирование фрагмента
Если необходимо вставить кусок трека в другом месте на трассе, можно использовать один из следующих методов
- Используя стандартные комбинации клавиш CTRL+C и CTRL+V, скопируйте и вставьте графику.
- Щелкните правой кнопкой мыши и выберите «Копировать». Затем нужно будет щелкнуть на пустом месте участка и таким же образом выбрать «Вставить».
- Удерживая нажатой клавишу CTRL, начните перетаскивать фрагмент. В этом случае оригинал остается на месте, а перемещать нужно именно копию.
Проверьте изображение в окне предварительного просмотра после того, как вы закончите это делать. Если все прошло по плану и мы готовы к сохранению.
Kubik cube
Активный
18 11 2016 — 16
Я представляю мини -гид
Как загрузить квадратное видео в Instagram

2) Далее определитесь с размером видео, а затем используйте его.
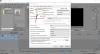
3) Добавьте изображение или видео в видео -трек и, если необходимо, добавьте его.

3) При перемещении квадратов используется CADROVING.

Когда изображение готово, мы щелкаем правильно и артистично.
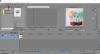
6) Затем в открывшихся окнах выберите нужные настройки и выполните рендеринг. Мои настройки см. на скриншотах.
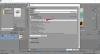
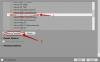
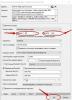
Как навязать текст
3) Нужно добавить две дополнительные видео дорожки, на которых мы уже будем размещать текст и подложку.

2) Выбираем в вкладке сгенерированные медиафайлы сплошной цвет.
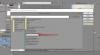
4) Открываем и заполняем.
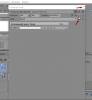
5) Нажмите здесь, чтобы отрегулировать местоположение белого квадрата.
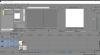
5) Перетащите камеру вниз так, чтобы вверху остался только прямоугольник, который будет нижней частью текста.

6) Теперь вставьте текст таким же образом на новую часть.
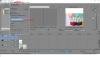
7) Здесь вы уже редактируете, как всем нужно.
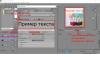
8) Затем рендерим (как я уже показывал ранее), и на выходе получаем примерно такой результат.

Сообщение отправлено kubik cube 27 ноября 2016 в 22:29
СсылкиПравить
В большинстве случаев, в фильме, я хочу сохранить его первоначальное качество.
Разработчики Sony Vegas подумали о том же и добавили к функционалу программы возможность конфигурировать проект в соответствии с исходным файлом, что означает, что программа может автоматически определять разрешение видео, порядок полей, частоту кадров и другие настройки, и может автоматически настраивать проект в соответствии с этими данными.
Давайте проведем тест. Поместите его на дорожку и запустите Sony Vegas. Как правило, края экрана окна предварительного просмотра черные (рис. 2)
Используйте автоматическое меню для установки автоматических настроек. Для этого в меню Файл выберите пункт Свойства (рис. 2)

Рисунок 2. Доступ к конфигурации проекта
Кнопка «Настройка носителя» находится на вкладке «Файл» окна «Видео» (рис. 2).

Кнопка установки носителя на рисунке 3.
Появится окно настройки нового носителя. В этом окне найдите и выберите тот же файл, который уже находится в окне редактирования, и нажмите на кнопку «открыть» (рис. 4).

Рисунок 4. Выбрать файл
Все установки в окне со свойствами проекта будут изменяться в соответствии с выбранным файлом. Мы можем только нажать Apply и OK. Если все сделано правильно, видео заполнит весь экран, и не будет черных лучей (рис.) Анкет

Рисунок 5. Результат автоматической конфигурации
Самое главное, что когда вы выпускаете (рендеринг) фильм, его разрешение должно быть таким же, как в настройках проекта.Вы можете использовать более низкое разрешение, но оно должно быть множеством исходного разрешения.
Например, если разрешение исходного видео 1920×1080, вы можете выбрать 1280×720 или 640×360 для вывода. В противном случае, если вы неправильно измените разрешение, вы рискуете получить те злополучные черные полосы. Конечно, для сохранения качества удобно использовать тот же кодек, что и исходный файл.
Хочу сказать, что автоматическая настройка проекта — лучший вариант, особенно если вы делаете видео для просмотра на компьютере. Используйте его как можно чаще, и у вас не будет проблем с черными полосами по краям экрана, последовательностью полей и т.д.
Шаблоны настроек
Как я уже сказал, в программе Sony Vegas удобно использовать подготовленные модели для съемки с рук.
Выбрав шаблон, программа конфигурирует проект в соответствии со стандартами, принятыми для таких типов видео.
Но в процессе настроек проекта, перед нами стоит задача минимизировать потерю качества при изменении настройки. Это значит, что мы должны внести как можно меньше изменений в исходный файл.
Поэтому сначала мы используем автоматическую конфигурацию проекта и сохраняем исходные данные из нашего файла, а именно количество человек в секунду и размер поля (рис. 7).

Изображение 7. Какие критерии имеют решающее значение для отбора
Вы должны знать шаблоны, чтобы их понять.
Имя, стенограмма и указание на то, что это за шаблон Sony Vegas.
HDV 1080-50i (1440×1080; 25,000 fps)
Расшифровка распечатана зеленым цветом.
Что учитывать при выборе шаблона
Посмотрите на количество кадров в секунду первой. Если оригинальное видео содержит 25 000 кадров в секунду (PAL), то транскрипт шаблона также должен иметь 26 006 кадров в секунду.
Удовлетворение моделя Пала:
Internet 480-25p 4:3 (640×480; 25,000 fps);
PAL DV Widescreen (720×576; 25,000 fps);
HDV 720-25p (1280×720; 25,000 fps)
Примеры шаблонов NTSC
Стандартный NTSC (720×486; 29 970 кадров в секунду);
HDV 720-30p (1280×720; 29,970 fps)
Видео -устройство должно быть определено.
Если видео предназначено для компьютера, следует выбрать шаблон, название которого содержит букву «p», что означает, что шаблон использует прогрессивную развертку.
HDV 720-30p (1280×720; 29,970 fps);
Internet 360-25p 16:9 (640×360; 25,000 fps)
Для проигрывателя BlueRay лучше всего подходят видео с высоким разрешением и английской буквой «i» в названии.
HDV 1080-60i (1440×1080; 29,970 fps);
HD 1080-50i (1920×1080; 25,000 fps).
Для обычных DVD проигрывателей нужно использовать шаблон в названии которого присутствует аббревиатура NTSC или PAL. При этом, если в названии шаблона присутствует слово Widescreen то он широкоформатный.
Кроме того, если имя шаблона содержит сокращение IMX, то порядок полей — верхнее первое поле, а если этого сокращения нет, порядок полей — нижнее первое поле.
Иллюстрация выбора шаблона DVD-проигрывателя.
Иметь видео с высоким уровнем резоляции 1920×1080; 29 970 кадров в секунду. Он должен быть преобразован в видео для обычного DVD -плеер.
Затем, в модели, которая нам нужна, он начинает с NTSC (так как у нас было 29 970 IPS).Имя модели должно содержать панорамное слово слова (поскольку видео имеет большую формат), и должна быть аббревиатура IMX (первоначальное видео было большой ясностью, логично предположить, что последовательность полей Верхние поля сначала).
Так выглядит правильный шаблон: NTSC Widescreen (720×486; 29,970 fps).
Kubik cube
Активный
18 11 2016 — 18
Пожалуйста, подскажите, как его надеть. Спасибо. У вас есть какие-нибудь знания?
Да, я добавлю к первой публикации чуть позже.
Kubik cube
Активный
27 11 2016 — 22
Вот так я написал.
Как сохранить видео или аудио в Сони Вегас про 13
Программа предлагает две различные формы сохранения:
- Сохранить рабочий файл: Эта опция необходима для промежуточных записей, чтобы в любой момент можно было отредактировать материал. Это внутренний файл Sony Vegas pro, который сохраняет только настройки, операции и пути к отредактированным файлам.
- Экспортируйте готовый (отрендеренный) клип. После рендеринга клип больше нельзя редактировать, так как он становится полным аудио/видео файлом, т.е. все объединяется.
Сохранение рабочего проекта
Чтобы сделать промежуточную запись, просто выберите «Файл» — «Сохранить под», затем выберите местоположение жесткого диска, где будет сохранен файл.
Выберите «Экспорт» в меню «Файл», затем нажмите «Архив проекта» Вегаса (VEG).
Экспорт готового проекта
Выберите «рендеринг», когда вы готовы сохранить отдельный файл в аудио или видео -формате.
У вас есть целая куча форматов, где вы можете сохранить готовый проект. Здесь есть несколько оттенков:
- Выберите путь и имя готового проекта в верхней части экрана. Вы можете выбрать путь, набрав его вручную, или указать путь к папке, нажав кнопку «Обзор» . Затем выберите формат. Если вы делаете видео для Интернета, например, для YouTube, вы можете выбрать Master Concept (mp4). В открывшейся группе выберите «Internet HD 1080» для максимального качества.
- Чтобы не искать нужный формат в следующий раз, нажмите на звездочку рядом с этим пунктом. После этого он изменит цвет. А в следующий раз вы можете просто отметить «Показывать только избранное», чтобы отобразить только ваши любимые форматы. Наконец, нажмите кнопку «Render», а затем сопротивляйтесь и дождитесь окончания сохранения. В зависимости от длины готового проекта и задействованных элементов эффекта время сохранения будет длительным или коротким. Но в любом случае необходимо терпение. Я помню, как однажды снимал видео для друга и его невесты, когда они собирались пожениться. Так что он длился всего четыре минуты, но занял около двух часов. Но я упаковал туда много всего, включая различные снимки.
Мы смотрели только на верхнюю часть окна свойств. Давайте посмотрим, какие настройки сейчас игнорируются (рис. 13)

Рисунок 13. Конфигурация de foret
Pixel format. Два варианта настройки 8 бит и 32. 32 битная обработка обладает более высокой точностью но для ее использования требуется больше ресурсов.
Гамма сборки. По мнению разработчиков, для 32-битной обработки следует выбрать значение 1.000 (Linear).
Высококачественный рендеринг полного разрешения. Хорошее качество, как правило, хорошее. При неправильном расчете видео с высокой ясностью лучше всего дает лучшие результаты, но это всегда влияет на время.
Тип размытия движения. минимизирует рывки при движении объекта. Эффект Motion Blur применяется к дорожке.
Гауссовая кривая сглаживается Гауссоном. Середина кадра становится менее размытой, когда движется к краям. Воздушный колокол используется для создания кривой, похожей на колокольчик. В большинстве ситуаций, когда требуются движущиеся движения, гауссовый Blur — лучший вариант.
Пирамида: укрепляет центр рамы больше, чем края. Вы можете определить, что это прямая линия, глядя на кривую с линейным наклоном.
Значение размытия для всего кадра одинаково для параметра box.
Параметры Gaussian (asymmetric), Pyramid и Box используются только левой частью кривой процесса. Ассиметричная установка создает четкий передний край с размытым шлейфом позади движущегося объекта.
Проект.
Нет — не используйте
Постройте полный кадр с использованием полей наложения. При наличии в кадре медленно движущихся объектов отличная обработка деталей.
Interpolate – информация только одного поля. Применяется для проработки мелких деталей в кадре, где много движения.
Напомню, что в настройках проекта следует использовать те же параметры.
Мы обсудим конфигурацию выхода на одном из следующих уроков.
Soc-proof. su
Активный
24 11 2020 — 14
Покупайте по оптовым ценам, чтобы сэкономить на промоакциях!
Вам нужен partner.soc-proof, вот что. SMM-панель, которую люди покупают уже более шести лет.
Самая низкая стоимость на любые услуги:
— Умные Телеграм просмотры; подписчики от 12 Р, реакции, репосты, живые просмотры со статой для ТОПа или сноса каналов за 0.9 Р;
— YouTube услуги, Инстаграм лайки от 3 Р, бесплатные ТикТок просмотры.
S OC-proof.su отредактировал(а) сообщение 11/7/2022 в 22:40.
Алина Егорова
Пользователи
19 03 2017 — 21
Как поставить эмоции в тексте?
Ticket
Активный
20 03 2017 — 13
После ручного изменения настроек проекта, скорее всего, мы снова получим черные полосы (рис. 8)

Рисунок 8: Черные полосы по бокам экрана
Их можно сражаться с использованием двух разных стратегий.
Первый подход заключается в том, чтобы сделать кадр трека больше. Для этого откройте редактор треков и выберите кнопку Track Motion (рис. 9).

Рисунок 9. Кнопка отслеживания
Подводим курсор мыши к этому окну, нажимаем левую кнопку и тянем рамку наружу (рис. 10).

Рисунок 10. Помощники фреймворта
Преимущество этого метода заключается в том, что после увеличения пути все размещенные фрагменты будут увеличиваться, и никаких способов не будет.
Черные полосы могут появиться в определенных 3D -переходах (рис. 11)

Диаграмма 11. Черные режут при переходе 3D
Другой метод — использование панорамирования. Чтобы воспользоваться этим инструментом, в меню Инструменты выберите пункт видео трей/события или воспользуйтесь соответствующей кнопкой.
В окне нажимаем правую кнопку мыши и выбираем команду Match Output Aspect (рис. 12).

Рисунок 12. Автоподгонка кадра
Нужная форма рамки будет автоматически принята рамкой. Черные полосы исчезнут. Переходы в 3D не будут иметь полос. Единственный недостаток заключается в том, что это действие необходимо выполнять для каждого видеоклипа.
AssanChik
Активный
17 03 2018 — 14
Мост, спасибо, 2 дня Google, я не мог спасти пространство. Мук вживую 🙂
Ручная настройка проекта
Изменения разрешения или других аспектов готового видео производятся вручную.
Но давайте сначала определим, что означает каждая настройка.
В окне «Настройки проекта» есть два раздела. Настройки видео находятся в верхней части. Ошибка расчета видна на верхней панели (рис. 6).
В этой части урока мы рассмотрим только параметры видео, а в следующей части разберемся с остальными настройками.

Рисунок 6. Конфигурация видео
Поэтому откройте Свойства, которые, как вы помните, находятся в меню Файл, и вы увидите следующую конфигурацию (Рис. 6):
Template (Шаблон) — позволяет настроить видео в соответствии с одним из стандартов. Мы поговорим о шаблонах позже.
Ширина и высота — Разрешение видео — Значение этих полей определяет ширину и высоту рамки.
Поля полей — здесь я хотел написать, что такое «сканирование» и какие «поля есть», но я понял, что не смогу объяснить это в двух словах, поэтому я скажу вам, что вам нужно знать, и Отдохните, если хотите, вы можете увидеть самостоятельно в Интернете.
Field order имеет три варианта настройки:
( Прогрессивное сканирование) Нет. Прогрессивное видео сканирование создается без поля. Этот подход подходит для компьютерного просмотра видео. При загрузке видео в другие услуги YouTube может быть полезным.
Если вы смотрите видео, сделанное с помощью прогрессивного сканирования на обычном телевизоре, вы можете увидеть несколько ошибок.Например, «расчесывание» и волнообразные горизонтальные линии появляются.
Тем не менее, некоторые из самых последних поколений телевидения уже могут вывести видео прогрессивного сканирования.
Две оставшиеся корректировки связаны с переплетенным исследованием.
Первое полеВерхнее поле устраняется первой секцией поля. Большинство камер с высоким разрешением исключены в этом формате.
— сначала первое поле. Первое поле показывает нижнее поле. В основном он используется в DV-видеокамерах.
При записи чересстрочного видео главное не перепутать порядок следования полей — если вы это сделаете, «расчесывание» испортит видео.
Не меньше, полностью отказавшись от полей, и использование прогрессивного сканирования не рекомендуется, что активация Deinet создает дополнительную нагрузку на компьютер.Но если это достаточно мощно, вам не о чем беспокоиться.
Параметр, определяющий размер пикселей. После выбора модели она автоматически настраивается, и ее лучше не трогать.
Output rotation. Вращение видео на 90 или 180 градусов. Не пользовался этим сервисом никогда.
Frame rate. Частота кадров. Для настройки исходного файла лучше использовать настройку внешнего вида. Если камера снимает NTSC – 29.97 кадров в секунду (пишется обычно 30 fps), то и проект должен быть настроен так же, как сейчас — через эту функцию
3D стереоскопический режим. Конфигурация для 3D-проектов. Нам это не понадобится.
Теперь, когда у нас есть общее представление о том, что означает каждая среда, мы можем изменить их вручную.Но чтобы соблюдать общепринятые стандарты, предпочтительно использовать подготовленные модели.
INWOXER
Активный
17 03 2018 — 14
.
Dzhesov
Постоянный
18 11 2016 — 16
Спасибо, сейчас попробую! !
Интерфейс программы
Я объясню интерфейс программы в самом начале задания. 13-летняя Соня Вегас затрагивает ряд тем:
- Основная область (окно). Здесь вы найдете различные вспомогательные настройки, эффекты, титры и окно мультимедиа, куда будут загружены все импортированные файлы. Вы можете скрывать и добавлять окна по своему усмотрению.
- Окно дисплея. Это окно необходимо для редактирования видео, поскольку оно показывает, что мы сделали на данный момент.
- Область сборки. Именно здесь происходит вся кухня аудио- и видеомонтажа. Область монтажа состоит из любого количества дорожек, на которых можно обрезать, объединять, наслаивать медиафайлы и многое другое.
- Зона управления треком. По сути, это часть временной шкалы, поскольку она отвечает за управление дорожками на временной шкале и добавление к ним эффектов. Более подробно обо всем этом мы поговорим ниже.
Дальше всё будет приходить само.
Чтобы открыть любой мультимедийный файл (фото, видео, аудио) в Sony Vegas Pro, перейдите в меню «Файл» — «Открыть».Затем выберите один или несколько файлов.
Все загруженные файлы автоматически останутся на нужных дорожках (об этом мы поговорим более подробно), но если они вам все еще не нужны, вы можете удалить их оттуда, для этого запустите каждый из них и нажмите Delte. В любом случае они останутся на носителе, и вы можете в любой момент убрать их с пути, перетащив на дорогу.
Нажмите файл, чтобы импортировать и выберите любые файлы с вашего компьютера для импорта видео или аудио, не добавляя его в трек.
Вы также можете открыть файл, перетащив его, чтобы исследовать его в саму программу.Для этого оставьте левую кнопку мыши на видео и просто вставьте ее в окно программы.Если приложение уменьшено, скользите и поместите файл на значок приложения и подождите, пока он откроется самостоятельно.
Это позволяет мгновенно перенести медиафайл на дорожку и в окно. Временная шкала в этой ситуации будет неактивна, но вы можете перенести его в любое время.
Smm_lift
Пользователи
10 02 2022 — 14
Новички будут получать больше информации.
LANSKOY
Заблокированные
17 09 2020 — 01
D VD-рекордер может импортировать файлы MPEG/AC3. Прямая передача файлов из аудиоканала AC3 на временную шкалу возможна в Vegas.
V EGAS используется для обработки экзотических фотографий, аудио- и видеоматериалов. Кроме того, он может использоваться для создания графики 3D-Motion.
Izerr
Постоянный
19 03 2017 — 21
Можно ли рисовать шаг за шагом?
Решение частых проблем с установкой
Многие пользователи сталкиваются с различными проблемами при попытке установить Sony Vegas дома или на компьютере. Существует несколько наиболее распространенных проблем, каждая из которых имеет решение, приведенное ниже.
Установка отсутствующих системных библиотек

Подробнее:
Как обновить .NET Framework
Как установить DX11 в Windows
Восстановление и очистка регистра
Периодически, в реестре Windows, различные отходы собираются или сбои происходят в определенных параметрах. Появление таких ситуаций иногда приводит к критическим ошибкам при установке программного обеспечения. Решение просто: вы должны очистить и восстановить регистр.

Подробнее:
Способы восстановления системного реестра в Windows
Как очистить реестр Windows от ошибок
Сброс системных параметров чисел
По умолчанию операционная система использует определенные числовые форматы времени, даты и других единиц. Пользователь может самостоятельно изменить эти настройки либо же происходит непредвиденный сбой. Sony Vegas очень чувствительна к таким изменениям. Если все описанные выше рекомендации не принесли желаемого результата, рекомендуем выполнить следующее:





После выполнения этих действий рекомендуется перезапустить компьютер, чтобы все конфигурации стали правильными.Тогда он уже может перейти прямо к другой попытке установить Sony Vegas Pro.
Как видите, установка обновленного программного обеспечения не представляет собой ничего сложного, а наиболее распространенные проблемы решаются быстро и легко. Чтобы установить этот популярный видеоредактор, достаточно следовать этим инструкциям.
Итог
Надеюсь, теперь вы понимаете основы того как пользоваться сони вегасом про 13 и сможете сделать простой ролик. Но это только начало.
Ну, я завершил свою статью об этом. Надеюсь, вы нашли ее интересной и полезной. Введите свой адрес электронной почты и следите за обновлениями моего блога, чтобы убедиться, что вы ничего не пропустите. Все лучшее для вас. Конец!
Как ускорить работу Sony Vegas?
Для этого для youtube нужно использовать кодек x264, тогда обработка видео на серверах будет мгновенной и канал не перекроет его.







