Как щелкнуть мышью по нужному месту?
Тут у меня вопросов не возникнет.
Воспользоваться кнопками.
В программе Sony Vegas Pro очень практично перемещаться по выбранному фрагменту, используя кнопки: для этого просто нажмите кнопку слева или вправо, и курсор будет двигаться к новой позиции. Вы также можете поддерживать Ключ CTRL и стрелка слева или вправо. Курсор будет двигаться к одному изображению слева или вправо.
Как перемотать на нужное место.
Существует контроль, подобный окну перед просмотром, на шкале времени (также известной как Timeline). Про окно перед просмотром я уже говорил. Sony PROVENT WINDER VEGAS.

Как правило, здесь все стандартно, вам даже не нужно видеть уроки, пока вы смотрите. Нормальный управление игроком. Правильно, что есть еще несколько более продвинутых функций, но я думаю, что вы можете справиться с ними.

Есть еще один интересный инструмент визуализации, перемотка.Давайте взглянем.

Попробуйте взять курсор, на который указывает стрелку с мышью и переместить его. Ингелинг? Интересно, верно? Ну, этот курсор позволяет вам аккуратно двигаться вдоль хронологии. Спереди, позади.
А что это там внизу, маленький треугольник?

Стремитесь сдвинуть его. Подумайте о том, чтобы сдвинуть его влево. Попробуйте использовать кнопки управления предварительным просмотром для воспроизведения видео.
Удивительно, нормальная скорость! Да, этот треугольник — всего лишь индикатор скорости воспроизведения. Однако скорость воспроизведения не определяется автоматически. Вы увидите, что скорость не изменилась, если выберете вывод видео.
3D дорожки Sony Vegas
В этой части руководства мы рассмотрим одну из функций песен Sony Vegas, которая не может похвастаться. Эта функция позволяет переворачивать кадр в трехмерном пространстве. Чтобы использовать эту функцию, нажмите кнопку «Режим композиции» в пути Редактор (рис. 8) и выберите 3D -альфа -источник из списка режимов.

Рисунок 8. Кнопка композиции режима.
Помните в этом 2D Shadow и 2D -режиме свечения, что настройки не работают.Поэтому, если у вас был оттенок или сияние, программа предупреждает вас, что эти настройки будут потеряны на этот путь.
Когда был назначен режим трека Sony Vegas Track 3D Alpha, нажмите кнопку дорожки движения. Открывается окно, где мы можем перемещаться, масштабировать и повернуть наше видео, как и раньше, с единственной разницей, когда вращение сейчас происходит в 3D -комнате. Вы. Просто нужно взять желаемую ось и повернуть ее в правильном направлении (рис. 9).

Она персонаж. ХД -отация.
Простой плавный переход
Сначала вы должны загрузить два или более видеоклипов с трека. Теперь пропустите любую часть, нажав левую кнопку мыши на нем.

В районе, где происходит стыковка, вы должны получить кусок с пересекающими дугами. Переход будет более плавным, чем больше перекрывает. Кроме того, если будет меньше перекрытия, переход будет менее резким. Здесь вы должны оценить свой уровень улучшения самостоятельно.

Вы можете проверить плавность отрывка. Чтобы сделать это, делать все по испытаниям и ошибкам. Если вы сделали слишком рано, переместите его немного дальше.
Помните, что нельзя прерывать или пропускать звуковую дорожку к видео. Это подразумевает, что музыка будет сопровождать переход видео. Нажмите клавишу U, если вы не хотите этого делать или хотите выполнить каждый шаг отдельно. В этом случае пути разойдутся и станут независимыми друг от друга.
Часть 2. Лучшая альтернатива Sony Vegas для замедления или ускорения видео
Вы можете легко ускорить видео и увидеть текущее изменение скорости воспроизведения с помощью простого в использовании инструмента Video Speed Controller. Он разработан в Video Converter Ultimate, чтобы помочь пользователям изменять скорость воспроизведения видео.
- 1. регулятор скорости видео для управления скоростью воспроизведения видео.
- 2. Предоставляет 10 опций для изменения скорости видео для быстрого или медленного воспроизведения видео.
- 3. Предоставляет набор инструментов для обрезки видео, улучшения видео, объединения видео, увеличения объема и т.д.
- 4. Мощные функции редактирования для изменения пользовательских видео/аудио файлов, изображений и звуковых эффектов и улучшения качества вывода.
- 5. Поддерживает все видеоформаты 8K/5K/4K, HD и SD, включая MP4, MOV, AVI, FLV и MKV.
АнкетДважды щелкните приведенную выше кнопку загрузки и следуйте инструкциям по установке и запустите это программное обеспечение бесплатно, чтобы изменить скорость видео на вашем компьютере.Вам нужно будет нажать на кнопку на наборе инструментов, чтобы отобразить дополнительные инструменты.Найдите драйвер Speed Video и используйте его, чтобы замедлить видео.

, Нажмите на новое окно контроллера скорости видео, чтобы отправить видеофайл.
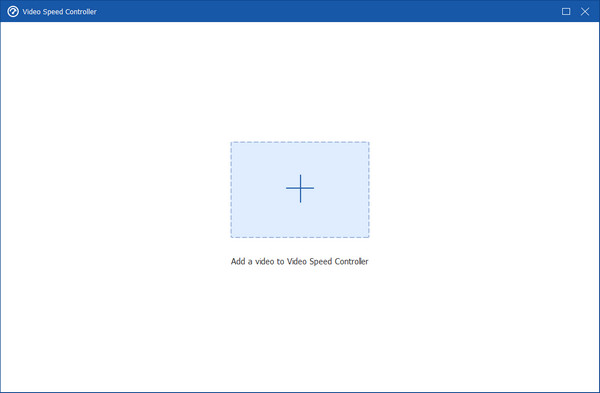
Этот инструмент управления скоростью видео позволяет ускорить или замедлить скорость считывания видео, как вы можете видеть, он предлагает 10 вариантов для изменения скорости видео, на данном этапе вы можете выбрать скорость 1,25x, 1,5x , 2x, 4x или 8x.

Чтобы увидеть изменение скорости, нажмите кнопку . После достижения желаемой скорости воспроизведения можно выбрать альтернативный формат вывода. Кнопка сохранения отредактированного видео теперь доступна для нажатия.
Заглушка аудио или видео фрагмента
Если вы не хотите устранять определенный трек, вы можете просто утопить его, чтобы он не воспроизводился, и это совершенно необязательно игнорировать его.И если вам это внезапно понадобится, вы можете активировать его без каких -либо проблем.
Чтобы выключить весь путь, нажмите на иконку креста -шлюха на самом контроллере. Затем он становится визуально темнее. Это означает, что он присутствует, но в настоящее время он выключен и не будет воспроизведен. Его можно включить, когда кто -либо. Это может. Также будьте полезны на некоторых косвенных этапах работы, когда вам нужно смотреть или слушать результат без определенного дополнения.

Но что делать, если помимо этого фрагмента на пути есть много других, которые должны участвовать в процессе.Конечно, можно просто переместить их на новый путь, но тогда он займет дополнительное место на экране, а это не очень приветствуется.В этом случае нужно нажать правую кнопку мыши для конкретного фрагмента и выбрать пункт -.Тогда фрагмент станет темным.Это будет означать, что он единственный не участвует в процессе, а все остальные фрагменты на пути продолжают выполнять свои функции.

Вы можете повторно активировать функции, выполнив те же действия.
Удаление зеленого фона
Следуйте этим шагам, чтобы удалить зеленый фон:
1. Откройте вкладку Спецэффекты и выберите спецэффект Разделитель по цветовому тону. Для поиска этой функции наберите ее название в окошке поисков.
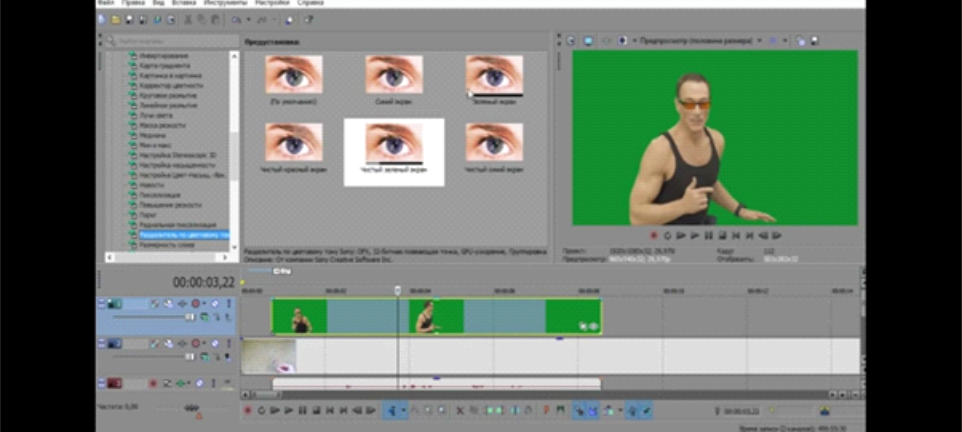
2. Выберите зеленый экран между появляющимися эффектами.
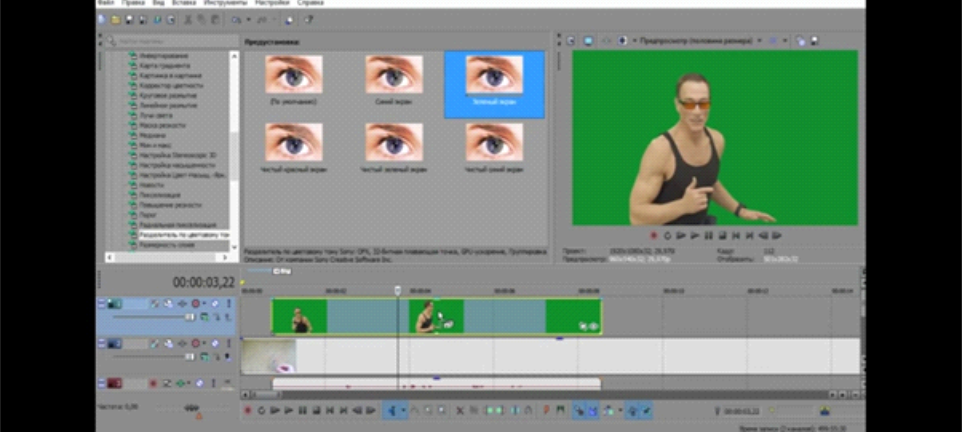
3. В окне Разделитель по цветовому тону Sony нужно снять галочку в окошке Делители по цвету и выбрать зеленый фон видео.
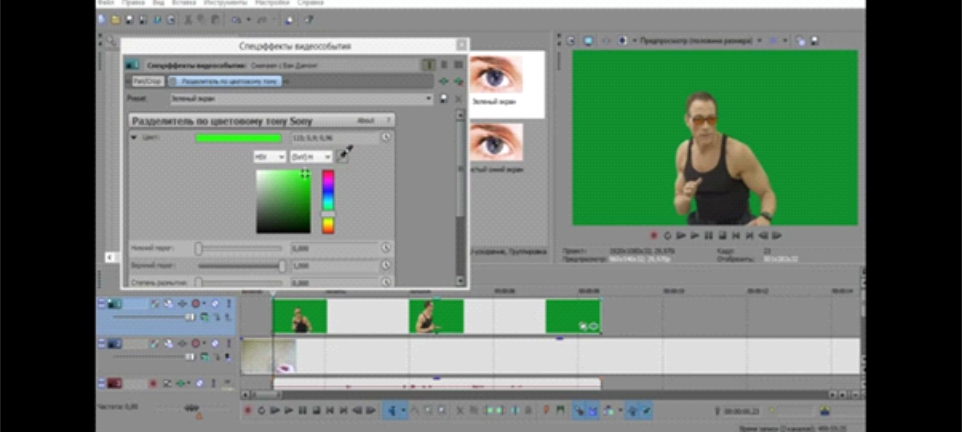
4. Выберите галочку в окошке Разделитель по цветовому тону Sony. Зеленый фон должен исчезнуть.
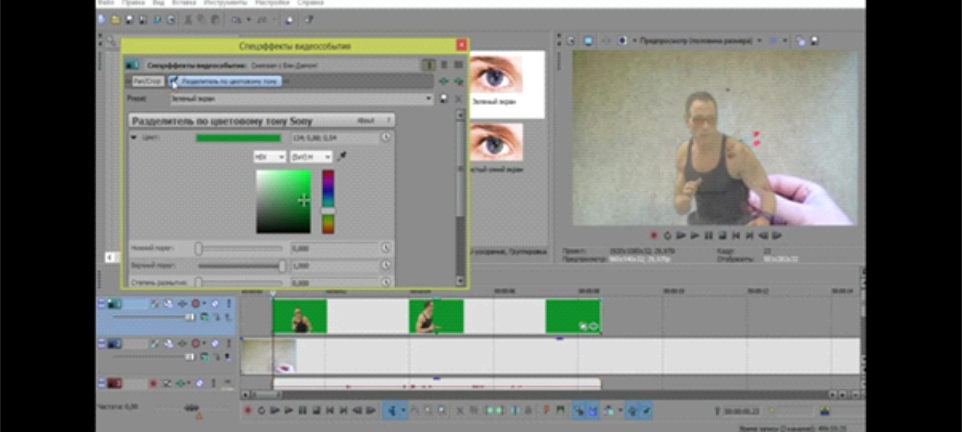
3 способа ускорить/замедлить видеоклип в Sony (Magix) Vegas Pro
Это самый простой трюк, чтобы сделать смешной видеоклип. Вы просто измените частоту воспроизведения кадра, и он появится с интересным форматом.
Откройте видео в Vegas Pro, затем нажмите кнопку «Правильно», получите доступ к свойствам в меню «Drop -Down» и нажмите на воспроизведение. Здесь вы можете изменить скорость кадров при необходимости, но имейте в виду, что программное обеспечение позволяет вам ускорить четыре раза и замедлить 0,25x.
Регулировка скорости для выбранных частей видеоизображения
Если вы хотите получить доступ к опции регулировки скорости, то просто нажмите правой клавишей мыши на видео и отредактируйте его. Из списка опций вы должны выбрать Velocity (Скорость).
Зеленая линия, обозначающая скорость, скоро появится над выбранным видеоклипом.
Чтобы отрегулировать скорость всего клипа, перетащите благословение вверх для увеличения скорости и вниз для уменьшения скорости. Если перетащить его на ноль, клип автоматически получит стоп-кадр, а отрицательное значение скорости запустит кадр в обратном порядке.
Дважды щелкнуть эту временную шкалу создаст точки привязки, которые можно использовать для замедления или ускорения видео для редактирования.
Пользователи также могут воспользоваться преимуществами режима амортизации, который появляется при нажатии на соответствующую кнопку в любой точке.
Обратите внимание, что когда мы понижаем или ускоряем видео с настройками скорости, длина зажима автоматически изменяется, и вам необходимо регулировать его вручную, чтобы избежать цикла. После вытяжения отверстия скорости используйте клавишу CTRL для перемещения всех уточненных настроек.
Перетащить подрезку растяжки
Вот быстрый процесс выполнения метода 1: удерживайте клавишу CTRL, перетаскивая любой конец видео, чтобы ускорить или замедлить скорость по мере необходимости. Для проверки используемых изменений они предпочитают использовать свойства и проверять изменение скорости воспроизведения там.

Пользователи могут комбинировать любые из этих приемов для получения совершенно оригинальных эффектов. В этом случае можно увеличить скорость видео в четыре раза, а затем установить скорость огибающей на 200% для дополнительного увеличения скорости. После внесения всех необходимых корректировок сохраните файл проекта и приступайте к аналогичному редактированию другого проекта.
Выше описаны шаги, которые необходимо предпринять, чтобы ускорить или замедлить видео с помощью Vegas Pro. Мы надеемся, что это поможет вам замедлить или ускорить воспроизведение видео. Если вы ищете альтернативу, которая имеет сходство с Vegas Pro, но обладает современным пользовательским интерфейсом и, что самое главное, доступной ценой, мы рекомендуем вам попробовать Filmora. В следующем видеоуроке вы узнаете, как шаг за шагом редактировать видео в Filmora. Так что не пропустите.


Как ускорить видео в популярных проигрывателях и редакторах
Практикум для тех, кто ищет способы сэкономить время на просмотре роликов.

Чтобы ускорить видео в программах редактирования видео1. Vegas Pro (ранее Sony Vegas) открывают видеофайл, который вы хотите ускорить в редакторе. Когда на стержне появляется панель клипа, удерживайте CTRL и потяните курсор на правый край видео. Сокращая или растягивая луча клипа относительно временной шкалы таким образом, вы можете ускорить или задержать видео.2. Adobe Premiere Proføj Video для программы редактирования. Затем справа -нажмите видео и выберите «Скорость/продолжительность». Введите скорость скорости в открытом окне, и нажмите ОК. 3. ezgif.com Если вам нужно изменить скорость вашего маленького видео без установки дополнительного программного обеспечения, для этого хороши программы редактирования видео. Один из них — ezgif.com. С его помощью вы можете быстро ускорить видео размера до 100 МБ. Откройте вкладку Video Speed на странице редактирования и загрузите желаемое видео на сервер. Затем введите новую скорость в поле множителя. Если вы хотите, чтобы служба ускорила видео и аудио, установите флажок рядом с изменением скорости для аудио. Затем нажмите кнопку «Изменить видео скорости»! Чтобы сохранить видео, подождите, пока процесс не будет выполнен, и нажмите «Сохранить». 4 Ускорение видео: используйте этот редактор Mini-Video, чтобы легко ускорить ваш iPhone или iPad. Просто добавьте клип из галереи вашего устройства в приложение, выберите скорость и сохраните результат. Завершенный файл может быть немедленно экспортирован в социальные сети. У платной версии нет рекламы, и вы можете поместить свою собственную музыку на свои видео. 5 Он работает так же, как и Slo Mo на iOS. Вы добавляете свой клип в программу, выбираете скорость и качество окончательного файла, а затем ждете, пока транскодирование закончится. Программа бесплатная, но показывает рекламу. Затем вы ускоряете видео в медиаплеере только для медиаплееров только позволяют изменить скорость воспроизведения, в отличие от редакторов. Первоначальная скорость самого видео файла остается нетронутой. Windows Medioustry Ctrl + Shift + G на клавиатуре. Используйте Ctrl + Shift + N, чтобы вернуться к нормальной скорости или Ctrl + Shift + S, чтобы замедлить вниз. VLC3. KmPlayer Mus: нажмите «Играть» и выберите «Исправлена». Клавиатура: используйте Shift + Num + « +», чтобы снизить скорость — shift + num + » -». Чтобы нормализовать скорость, нажмите Shift + Num + «*». 4. Media Playerclassic от клавиатуры: используйте Ctrl + UP. Нажмите Ctrl + Down для выпуска. Комбинация Ctrl + R восстанавливает стандартную скорость. Клавиатура GOMZ: Чтобы ускорить видео, используйте C. Чтобы замедлить, используйте X, чтобы нормализовать, вам нужен Z. 6. yotube Нажмите на игольчатое колесо, выберите скорость, а затем выберите соответствующий режим ускорения.
Другие настройки дорожки Sony Vegas.
Здесь я коснусь настроек дорожки Sony Vegas, на мой взгляд, не столь важных, как предыдущие, касающиеся удобства.
Любой трек может быть назван. Дважды щелкните дважды в поле «Имя трека» и введите имя, которое вы хотите, чтобы этот трек сделал это.
Мы можем изменить цвет поля. Для этого щелкните правой кнопкой мыши в поле «Имя пути» и выберите «Цвет отображения пути» из выпадающего меню.
Для быстрого изменения высоты дорожек нажмите кнопку «Minimise» (уменьшить) для уменьшения или «Maximise» (увеличить) — для увеличения (рис. 16).

Рисунок 16. Кнопки управления дорожками Sony Vegas.
Используйте курсор «Уровень», чтобы настроить уровень прозрачности трека.
Для выключения дорожки используется кнопка ‘Mute’.
Чтобы оставить активным только один путь, нажмите кнопку «Соло».
Кнопка «Expand Key Track Frames» позволяет управлять ключевыми рамками непосредственно в окне редактирования.
В данном уроке мы рассмотрели основные этапы работы с дорожками Sony Vegas. Урок получился длинным, несмотря на то что мы рассмотрели далеко не все возможности работы с дорожками. В следующих уроках мы рассмотрим такие темы как «Применение к дорожке эффектов» и «Выбор режима наложения дорожек».
Часть 3. Часто задаваемые вопросы об использовании Sony Vegas Pro для изменения скорости видео
Sony Vegas Pro не является бесплатной, для начала
Нет. Редактор Sony Vegas Pro не является полностью бесплатным. Для целей тестирования доступна бесплатная пробная версия. При использовании бесплатной версии вы можете использовать и получить доступ ко всем функциям Sony Vegas. Вы можете приобрести полную версию программы без необходимости переустанавливать ее после 30-дневного пробного периода.
Как увеличить скорость воспроизведения видео на MacBook без особых затрат?
Когда вы редактируете видео на своем Mac, то можете положиться только в его редактор по умолчанию – iMovie. Нужно перетащить видеофайл на временную шкалу для редактирования. Нажмите и выдели свой видеоклип, нажмите кнопку «Скорость», а затем ускорь свое видео.
Вопрос 3. в VLC Media Player можно ускорить видео
Да. При воспроизведении видео в VLC вы можете перейти в меню Play, выбрать опцию и там увеличить скорость воспроизведения видео. Если вам нужно слишком быстрое воспроизведение HTML5-видео в браузере, вам подойдут расширения для контроля скорости видео.
Заключение
Если на вашем компьютере уже установлена программа Sony Vegas Pro, вы можете использовать ее для ускорения воспроизведения видео. Вы также можете изменить скорость воспроизведения видео с помощью регулятора скорости видео, который мы рекомендуем. Если у вас возникли дополнительные вопросы о Sony Vegas или видеомонтаже, пожалуйста, оставьте нам сообщение.
Часть 2. Лучший способ легко ускорить или замедлить видео
Если вы используете Sony Vegas для ускорения или замедления видео, вы не увидите изменения скорости напрямую.Если вам нужен простой способ изменить скорость воспроизведения видео, попробуйте эффективный Ultimate Video Converter.Он разработан с множеством функций и инструментов редактирования.В нем есть специальный инструмент для управления скоростью видео, так что вы можете легко проецировать видео вперед или воспроизводить его в замедленном режиме.
- 1. Регулятор скорости видеосигнала для изменения скорости видеосигнала.
- 2. Предлагает 10 настроек скорости видео для быстрого или медленного воспроизведения видео.
- 3. Поддерживает все популярные видеоформаты, включая MP4, MOV, AVI, FLV, MKV и другие.
- 4. Используйте многочисленные функции редактирования для редактирования видео, настройки изображений/звуковых эффектов и улучшения качества.
- 5. Панель инструментов Video Trimmer, Video Enhancer, Video Merger, Volume Booster и т.д.
. Этот лучший заменитель Sony Vegas доступен для бесплатного скачивания, если вы хотите замедлить или перемотать видео. Когда он откроется, выберите Video Speed Controller, нажав кнопку Toolbox.
.
. Теперь у вас есть 10 способов ускорения или замедления видео. 0.125X, 0.75 X и 1х вы можете выбрать скорость по скорости замедленного воспроизведения: 0,5x или 1.5Х
Как видите, этот видеоконтроллер скорости оснащен встроенным мультимедийным проигрывателем, поэтому вы можете непосредственно наблюдать за изменениями скорости воспроизведения. Установив нужную скорость, вы можете выбрать подходящий формат видео с помощью , затем нажмите кнопку для подтверждения операции.
Как разгруппировать дорожки
Отключение звука — самый простой и разумный способ. Для этого их необходимо разделить. Для этого щелкните правой кнопкой мыши на аудиоклипе, выберите в меню пункт «» или нажмите горячую клавишу U.


Чтобы удалить отрывок, правый -нажмите и выберите элемент или нажмите клавишу одного и того же имени на клавиатуре. Конечно, я упомянул этот метод в одной из моих предыдущих статей, но за его пределами есть и другие не менее интересные методы.
И если вы хотите удалить весь трек, правильно -щелкните дорожку на рассматриваемой дорожке и выберите. Сад, что если на этом треке были другие фрагменты, они испаряются без следа. И если один из них был связан с Видео, это также будет удалено, даже если оно будет на другом треке.

Как снять замедленное видео

Замена фона
1. Активируйте файл с фоном для подставления. Убедитесь, что видео на фоне хромакея находится выше файл с фоном.
Отрегулируйте длину видео в обоих файлах, чтобы она была одинаковой.
3. Убедитесь, что видео фон обновлено.
Часто задаваемые вопросы о Sony Vegas
Sony Vegas бесплатна
Нет. Vegas Editor стоит $10,39 в месяц, Vegas Pro $15,99 в месяц и Vegas Post $23,00 в месяц. Но у него есть 30-дневная бесплатная пробная версия, чтобы пользователи могли испытать некоторые функции.
Sony Vegas все еще актуален?
Да, 24 мая 2016 года Sony Vegas продала Magix.А теперь Магикс продолжает поддерживать и развивать Вегас.
Sony Vegas работает на Mac
Not.Selvom Sony Vegas известен как программа редактирования видео, она доступна только для Windows.
Вот и все. Как можно использовать эффект замедленной съемки в Sony Vegas тремя разными способами?
Если вам нужна помощь с замедлением Sony Vegas, не бойтесь связаться с нами.
Как вы оцените эту статью?
3 метода для Sony Vegas Slow Motion Effect
Вот три из лучших способов снять видео с замедленным движением в Sony Vegas. В результате вы можете добавить эффекты, такие как замедленное движение.
Способ 1. Установите частоту кадров воспроизведения вручную
Откройте окно свойств
Запустите Sony Vegas Pro на вашем компьютере Windows. Импортировал целевое видео на его основном интерфейсе. Плюс поздно, нажмите кнопку «Правый видеозам». Выберите новое окно POP -UP.
Sony Vegas — задержка видео на частоте изображения
Найдите опцию.Затем вы можете установить определенное количество кадров в секунду в фиксированном поле.Другие параметры также могут быть отрегулированы в разделе.Затем нажмите, чтобы применить эффект замедленной съемки в Sony Vegas.

Помните, что существуют ограничения на замедление или ускорение видеоклипов.Вы можете ускорить видеоклип в Sony Vegas Propony Vegas Pro до четырех раз.Таким образом, максимальная скорость замедленной комнаты составляет четверть времени.
Отрегулируйте скорость выбранного видео клипа
Выберите опцию скорости
Щелкните правой кнопкой мыши на видеоклипе, который вы хотите освободить. Затем выберите Insert/Remove Envelope из нисходящего меню. Щелкните в подменю. В результате вы увидите зеленую линию внутри выбранного видеоклипа.
Sony Vegas показал замедленное видео
Теперь вы можете регулировать скорость, перемещая линию. Кроме того, вы можете дважды щелкнуть временную шкалу. После этого вручную измените скорость видео и точки привязки. Чтобы применить видеоэффекты, щелкните в любом месте правой кнопкой мыши. Во всплывающем меню появятся опции мягкого затухания, резкого движения и других режимов.

Вы можете не заметить, что при замедлении видео длина клипа изменяется автоматически. В результате баланс может быть достигнут за счет регулировки других компонентов клипа.
Перетащите растянуть обрезку, чтобы замедлить видео в Sony Vegas
Слейте медленную часть видео.
Затем сохраните ключ на клавиатуре.
Перетащите триммер, чтобы вручную отделить видео в Sony Vegas.

Как только видео будет отложено с частотой изображения для воспроизведения, попробуйте этот метод, чтобы применить эффект замедленного движения Sony Vegas.В результате вы можете иметь более медленные эффекты движения.
Переход с визуальными эффектами
Когда к склейке между клипами видео или изображений добавляется какая-то анимация, она становится намного интереснее и точнее. И Sony Vegas Pro, слава богу, умеет это делать. Кроме того, это может быть переворот, падение или смена кадров.
Для того, чтобы создать переход в сони-вегас про 13 с помощью визуальных эффектов и добавить элементы визуализации сделайте все так же как я описал выше: соедините два фрагмента между собой. Теперь мы можем приступить к самому интересному.
- Обратите внимание на основную область и выберите там вкладку (Переходы). В левом окне вы увидите группы эффектов, а в правом — все переходы, содержащиеся в этой группе. Хорошо то, что вы можете пройтись по всем группам и посмотреть, как будет выглядеть тот или иной переход.
- Допустим, я хочу выбрать один из предложенных эффектов. Для этого щелкните левой кнопкой мыши и перетащите его непосредственно в область перекрытия. Никто не позволит вам переместить его в другую область временной шкалы, потому что только так эффект работает.
- После этого автоматически открывается текущая конфигурация эффекта. Там вы сможете настроить различные параметры или оставить все как есть. Если вы хотите сделать это, просто закройте окно и не беспокойтесь. Эффект будет сохранен.
- Если вам не нравится примененная корректировка, вы можете щелкнуть левой кнопкой мыши на специальном значке внутри наложения и изменить параметры.
- А если вы хотите совсем убрать эффект перехода, снимите флажок с вкладки в настройках перехода.
Как изменить масштаб на панели timeline?
Для того чтобы увидеть фрагмент за фрагментом, часто приходится работать в очень мелком масштабе. Иногда, однако, требуется более крупный масштаб. Существует два основных способа изменения масштаба видеодисплея на панели Montage.
- С помощью колесика мыши
- С помощью кнопок масштабирования.
Изменить масштаб отображения в колесико мыши на самом деле очень просто. В любой области timeline прокрутите колесиком вперед, назад. Это позволяет регулировать масштаб отображения в очень широких пределах.
Также, если вам не нравится изменять масштаб с помощью колеса мыши, вы можете делать это с помощью кнопок.

Нажав на кнопку с изображением плюса или минуса, можно также изменить масштаб шкалы времени.
Вот и всё. Конечно, в Sony Vegas управление timeline гораздо шире. А это значит, что теперь вы знаете о том, как работает timeline.
До новых встреч!
Continue Reading
Первое, что нас интересует, это, конечно же, способ передвижения по выбранному отрывку. Это пути.
- Просто щелкните мышью в нужном месте.
- Используйте кнопки.
- Прокрутите до нужного места.
Часть 2. Лучшая альтернатива Sony Vegas — Как легко редактировать видео в высоком качестве
Пользователи Audio Converter Ultimate также могут редактировать, ускорить или замедлить аудио и видеофайлы. Доступны многочисленные мощные фильтры редактирования.
Поэтому этот альтернативный видеоредактор Sony Vegas подходит как для новичков, так и для профессионалов. Если вы хотите легко настраивать свои видеоклипы в высоком качестве, не пропустите эту программу для редактирования видео.

- Редактируйте видео на разных скоростях, например, 0.25X, 0.5X, 0.75X, 4X, 8X и т.д.
- Конвертируйте более 1 000 видео- и аудиоформатов на Windows PC и Mac.
- Редактирование видео или аудио с помощью расширенных функций.
- Улучшает качество видео, яркость и удаляет видеошум.
- Предоставьте окно реального времени, чтобы видеть каждое небольшое изменение.
Как преобразовать видео с высоким качеством шагов
Скачать видео конвертер Ultimate без затрат. Запустите эту замену Sony Vegas после установки. Выберите импортировать видеоклип вверху. Теперь вы можете перетащить желаемое видео прямо на его основной интерфейс с рабочего стола.

Выберите эту опцию, чтобы получить доступ к инструментам редактирования видео в новом окне. Для этого времени вы можете выбрать конкретную опцию для ввода вашей страницы, и есть живое окно предварительного просмотра, которое мгновенно отображает ваши изменения. Вы также можете применить эффекты редактирования видео по лотам . Поэтому закажите или примените все, чтобы сохранить изменения.
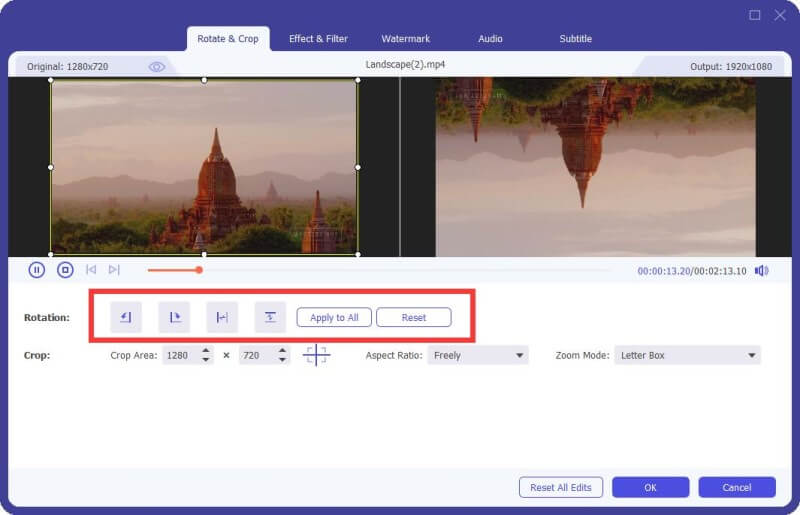
Управление скоростью видео

Измените параметры вывода
Выберите ниже, чтобы установить выходное видео или аудио -формат. Затем нажмите еще раз, если это необходимо, вы можете настроить параметры профиля и качество вывода.

Вы можете быстро разрезать видео с помощью дерева на верхней панели инструментов.
Ускорение видео.
Чтобы увеличить скорость видео равномерно по всему фрагменту, нужно, удерживая клавишу CTRL, взяться за край клипа и потянуть его внутрь (сжать фрагмент) (рис.1).

Рисунок 1: Ускорение фрагмента, сжав его.
Клип будет идти тем быстрее, чем больше вы сократите время. При использовании этой техники видео ускоряется.
Используйте более адаптируемый инструмент управления временем Sony Vegas, если качество звука не является проблемой. Временные конверты — это те схемы видео, которые позволяют вам изменить скорость одного сегмента видео, а не весь клип.
Чтобы запустить приложение, нажмите кнопку «Вставить / удалить конверт / скорость» (RIS 2) на правой стороне видеоплеера.

Рис. 2: Добавление времени огибающей.
На видеоклипе появится горизонтальная линия (рис. 3).

Рис. 3. Время огибающей (кривая).
Если потянуть линию вверх, то скорость видео увеличится тем больше чем выше вы поднимете огибающую. В этот момент возле курсора появится сплывающая подсказка, которая покажет насколько увеличилась скорость видео в процентах (рис. 4)

Рисунок 4. Процент ускорения.
Вы должны ограничить действие конверта, если вы хотите ускорить часть видео, оставляя остальные без изменений. Чтобы ускорить видео конверта, дважды щелкните желаемое место на видео. Управляющая точка будет видна. Чтобы разместить вторую контрольную точку рядом с первой контрольной точкой, двойной щелчок. Возьмите раздел конверта и потяните ее, чтобы он находился перед контрольной точкой. Только вторая половина видео станет быстрее;Первый останется такой же скоростью (рис. 5)

Рисунок 5. Ускорение части фрагмента.
Контрольные точки можно перемещать в нужном направлении, используя левую кнопку мыши.

Рисунок 6. Изменение скорости видео.
Фактически, конверт представляет собой графическую кривую, которая определяет скорость видео в определенное время.Вы можете использовать столько контрольных точек, сколько хотите, определяя скорость в любой области видео.
После ускорения видео огибающей времени, фрагмент должен занимать меньше времени в окне монтажа. Однако это не происходит, так как Sony Vegas с начала показывает фрагмент. Ориентир — треугольник (рис. 7).

Рисунок 7. Тест на повторение.
Возьмите конечный край видео и выжмите сегмент до тех пор, пока треугольник не обратится, если повторение должно быть устранено.
Замедление видео.
Если вы удерживаете клавишу «ctrl», то фрагмент должен растягиваться.
Замедление видео может быть установлено с помощью конверта, как ускорение. Теперь это должно быть перемещено вниз, а не вверх. Помните, что Sony Vegas позволяет только на 100% замедление видео. Вы заметите, что процент получил отрицательное значение, если вы понизите его слишком далеко. Таким образом, ваше видео будет транслироваться «заранее». Будьте осторожны, чтобы не переусердствовать.
Если вы используете огибающую, то для замедления видео настройте размер фрагмента. Чтобы растянуть фрагмент, возьмитесь за край его и разрежьте до метки повторения.
Прочитайте статью «Изменение скорости звука, чтобы соответствовать звуковому сигналу», если вы хотите изменить скорость звука вместе с видео.
Как отделить часть звука от видео
Иногда звук в видео просто не нужен. Иногда его оставляют пустым, либо добавляют что-нибудь музыкальное.
В Sony Vegas подчеркните звук видео, как мы раньше делали. Как только вы нажмете клавишу S, вы заметите, что звук был разделен на две части.

Теперь переместитесь в крайний левый конец этой области на экране. затем нажмите клавишу S еще раз. Средняя по сути лишняя. Вы можете использовать ее одним из двух способов:
- Удалите его, выделив отдельно и нажав . Вы также можете вставить вместо него другой звук или музыку, которые будут играть до тех пор, пока момент не пройдет.
- Отключите звук, используя метод, описанный выше.

Независимо от того, какая бы процедура следовать, чтобы отделить аудио от видео в Sony Vegas, важно то, что вы получаете желаемый результат за несколько секунд и без каких -либо усилий.
На этом у меня все. Не забудьте подписаться на мой блог, мои социальные сети и мой канал на YouTube. Жду вас снова на моем сайте. Удачи!
Для чего нужно добавлять аудио и видео дорожки?
Одним из самых любимых эффектов, и одним из самых распространенных в кинотеатре является совпадение одного видео на другом. Примером трюка этот тип является эффект -призрака. , призрак, чтобы сказать это просто. Ну, конечно, зритель прекрасно понимает, что это не так. Но это кино. И здесь все может произойти.
Для того, чтобы создать эффект смешения двух фрагментов в одном видеофильме монтажеры перемешивают их. Они получают нужный эффект. Это было непросто, но теперь каждый сможет сделать это.
Как добавить видео дорожку в Sony Vegas?
Хотя я и объяснял, что это такое дополнительные аудио-видео дорожки, но на самом деле все предельно просто.
4 способа добавления аудио и видео дорожек в Sony Vegas.
Начнем с создания нового проекта и добавления нескольких файлов на временную шкалу (как это сделать, вы можете узнать из урока «Как импортировать видео в Sony Vegas Pro — 4 способа»).

Первый способ.
В свободном пространстве справа от файлов на временной шкале, справа -нажмите контекстное меню и выберите вставьте видеотеров.

Открыт дополнительный трек.

Второй способ.
Название трека находится в неправильном ключе. Нажмите на ссылку, чтобы перейти в меню нового метода.
Третий способ.
Перейдите в меню «Вставка» и выберите подменю вставьте видео -трек.Вы увидите результат.
Четвертый способ.
Ну, четвертый, самый простой метод. Просто напечатайте Ctrl+Shift+Q -taster. Вот и все.
Настройки хромакея
Чтобы изображение было точным и четким, необходимо настроить несколько параметров:
В окне Тон-разделитель используйте ползунки Нижний порог и Верхний порог, чтобы настроить насыщенность и контраст объекта, сфотографированного на бесцветном фоне.
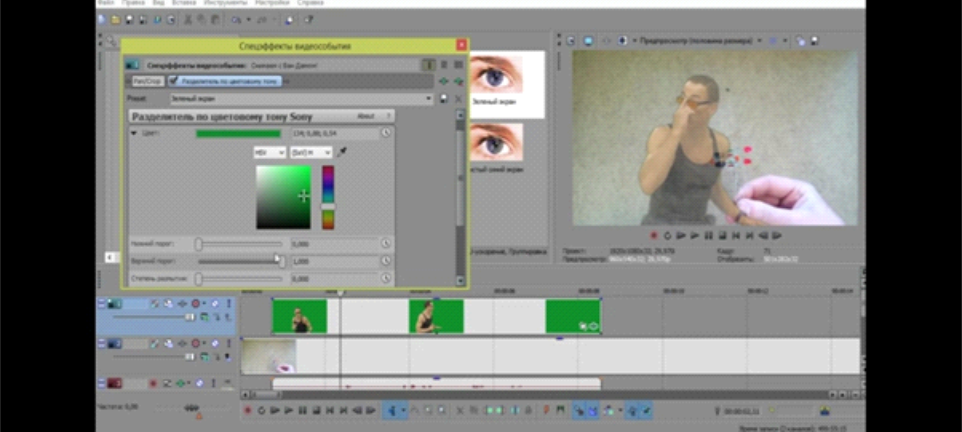
2. Примените функцию Pan/Crop для перемещения объекта в видео, нажав на значок рамки в правом нижнем углу видеофайла.
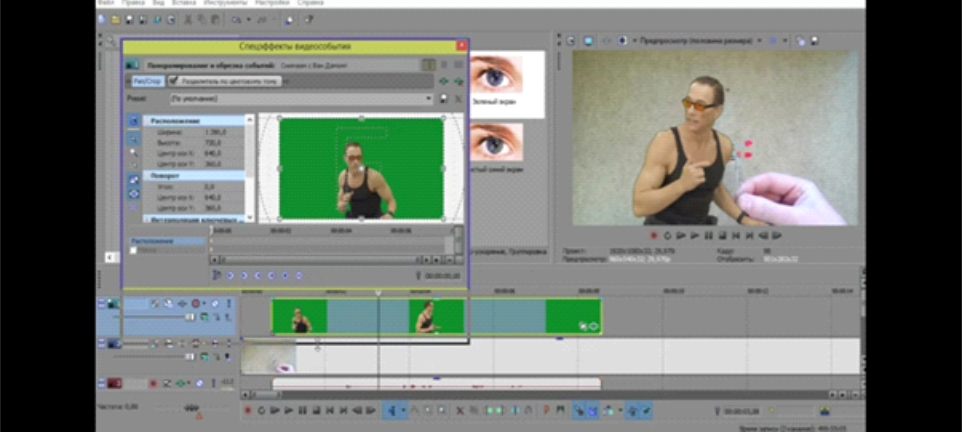
3. При необходимости включите аудиофайл с музыкой или другими звуками.
4. Смотрите полученное видео.
Часть 1. Как замедлить воспроизведение видео в Sony Vegas
Sony Vegas — это мощный видеоредактор с множеством полезных функций редактирования. Вы можете использовать его для ускорения или замедления видео. Эта часть поможет вам шаг за шагом добавить эффект медленного темпа в Sony Vegas.
. В Sony Vegas можно выбрать скорость, с которой будет воспроизводиться кадр. На компьютере запустите Sony Vegas, затем добавьте видеофайл.
АнкетНажав на видеоклип с правильной кнопкой мыши, вы можете выбрать, появится ли появление всплывающего окна.
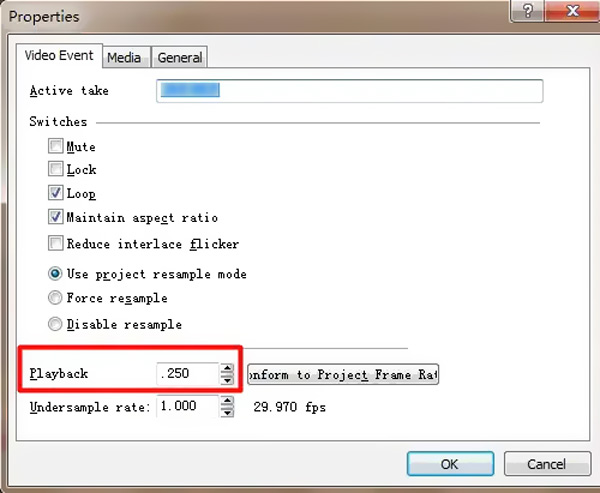
Найдите выбор и измените скорость воспроизведения видео. Чтобы сохранить изменения после замедления вашего видео в Sony Vegas, нажмите кнопку.
Как изменить скорость видео в вегас про?
Вы можете использовать Movavi Video Editor Plus.Slow Motion — эффект замедления времени простоя в видеозаписи, которая достигается путем увеличения количества кадров в секунду. 27 мая 2022 года.
Как увеличить скорость видео в Sony Vegas Pro 13?
Если вы хотите получить доступ к опции регулировки скорости, то просто щелкните правой рукой на видео и нажмите кнопку «Вставить/Удалить конверт». В следующем меню вы должны выбрать опцию Velocity (Скорость)
В каком плеере можно ускорить видео?
KMPlayer С помощью мыши: кликните «Воспроизведение» и выберите «Быстро». С помощью клавиатуры: используйте комбинацию Shift + Num + «+», для замедления — Shift + Num + «-». Чтобы нормализовать скорость, нажмите Shift + Num + «*»
Как в программе видеомонтаж ускорить видео?
Теперь откройте видеомонт и выберите «Новый проект». Перетащите видео -файл из Explorer на временную шкалу в программе или используйте кнопку «Добавить», чтобы добавить его. Чтобы получить доступ к вкладке «Скорость», нажмите кнопку «Редактировать».
Как ускорить Вегас?
Vegas Pro предоставляет все инструменты, необходимые для редактирования профессионального видео с обширной цветокоррекцией HDR, возможностью ведения прямой передачи и звукового оформления







