Выбираем программу для монтажа
Если вы новичок в видеомонтаже, не стоит сразу же начинать с Sony Vegas или Adobe Premiere. В чем же заключается функциональность программы Shotcut? 95 % его возможностей мне не нужны. Смонтировать скринкаст, ролик для ouTube или любительское видео можно и в Shotcut.
Начиная с основного редактора позволит вам позже обновить до более продвинутого. Бесплатная программа редактирования видео с открытым исходным кодом является Shottcut (официальный сайт). Самый универсальный видео редактор сейчас, вероятно, это бесплатный. Не слишком просто или слишком примитивно. Глаложение не очень сложно.
Мы создаем блоги для предприятий и бренд СМИ
Интересно и эффективно

365-преимущества при наличии абонемента
Активируйте мобильное приложение VEGAS Hub, чтобы добавить видео и фотографии на временную шкалу. смотреть видео
Более 1.5 миллионов бесплатных видео и другой контент, на который не распространяются авторские права. Просмотр видео
Создайте многоязычные голоса диктора и сразу же активируйте их. Автоматический язык перевода текста для локализации. Смотреть видео
Автоматическое преобразование звуков загара в субтитры и текстовые блоки с высокой точностью и на нескольких языках.
Отслеживание движения
V EGAS Pro по умолчанию поставляется с многозональным отслеживанием движения.
- Отслеживание объектов с изменяющейся перспективой.
- Применение данных отслеживания к тексту и другим объектам.
- Возможность импортировать данные отслеживания непосредственно из Boris FX Mocha.
- Распознавание и скрытие лиц, номерных знаков и нежелательных объектов.
Обработка звука в VEGAS Pro
Правильно, редактировать и микшировать аудио с камеры, включая использование фильтров.
- Автоматизируйте микширование аудио с полным контролем над громкостью, панорамированием, буферизацией, звуковыми эффектами и многим другим.
- Создавайте уникальные звуковые эффекты и смешивайте их со стандартным звуком.
Доставка
Плавный предварительный просмотр и быстрый рендер.
- Обработка прокси
- Поддержка широкого спектра форматов, включая HEVC
- Настраиваемые параметры кодирования и форматы
- Рендеринг.
Включенное программно-аппаратные средства:
VEGAS Post
Видео-постпродакшн для энтузиастов
- SOUND FORGE Audio Studio
- Boris FX Primatte Studio
- Стартовая подписка ActionVFX
ВозможностиПравить
Вы можете импортировать файлы MPEG / AC3 из DVD.Vegas Recorder, позволяющий передавать файлы VOB с аудиоканалом AC3 непосредственно в хронологию.
Vegas используется для обработки экзотики, аудио- и видеоконтента. Иногда он может использоваться для создания трехмерной графики движения.
⇡#Интерфейс и настройки
Важным преимуществом новой версии пакета можно назвать то, что интерфейс Sony Vegas Pro 10 практически не изменился и каждый может начать работу сразу после установки.
Интерфейс Vegas Pro позволяет гибко настраивать и отображать панели, которые действительно необходимы для работы над проектом. Очень полезным нововведением в версии 10 можно назвать новую возможность объединения нескольких дорожек в одну группу для скоординированного изменения параметров для каждой дорожки. При работе в окне Trimmer вы по-прежнему можете легко и точно вырезать, объединять и переформатировать данные, а все изменения автоматически появляются на временной шкале во время редактирования.
Расширение нескольких треков на экране и просмотр результатов, поскольку несколько файлов треков являются функциями обновленного режима редактирования с несколькими камерами.
Было введено много полезных и легких улучшений, даже в таких очевидных функциях, как периферический браузер.Например, если вы нажмете на клип, выбранную в окне Explorer, вы можете отправить его непосредственно на триммер или импортировать его в проект, или просто перетащить его и внести его в триммер или проект.
Список из более чем 50 фильтров обработки видео, каждый из которых имеет три варианта настройки и дополнительную функцию Stereoscopic 3D, в новой версии дополнен еще одним фильтром, который был добавлен. Подбор эффектов — грех умиляться.
В новом пакете улучшена обработка видеофайлов MXF, QuickTime AVC и QuickTime AVC/H.264, а для предустановленных продуктов Cineform версии 5.1 и выше повышена скорость чтения и рендеринга файлов Cine AVI и QuickTime (включая NEO3D).Обновленная версия драйвера Microsoft Image Masting API (IMAPI) Driver для записи дисков DVD и Blu-ray также поддерживается в новой версии Vegas Pro.
Кроме того, внимание должно быть уделено значительному пакету справочного и учебного материала для Vegas Pro 10, наиболее интерактивного.
Великолепные инструменты находятся на панели панорамирования и кадрирование (Event Pan/Crop). Можно увеличивать и уменьшать масштаб изображения, поворачивать его под любым углом. Отдельно хотелось бы отметить, что каждая новая идея мгновенно отображается в окне предварительного просмотра.
Кроме того, наименьшие изменения в положении объекта (высота, широкое, вертикальное и горизонтальное движение, осевое вращение и угол движения, масштаб и все остальные параметры) немедленно отображаются на границе панели панели, так что все это может исправить оттенки нюансов процессов, а затем без сложности и повторить его с помощью другого клипа. Другая интересная возможность события PAN / CROP — это функция создания масок с использованием кривых Bezie, которые в сочетании с Функции размытия или пиксеализации позволяют создавать уникальные сложные эффекты.
Захват видео в Sony Vegas Pro 10 признает множество полезных функций, таких как горячее соединение кастовых DV -камер. Ну, снимки видео камер и веб -камеры также доступны с различными практическими параметрами.
Для тех, кто обладает этим, с использованием Sony Vegas Pro 10 приятно. Существует множество различных фильтров и эффектов, доступных в Audio Studio Sound Forge, а также многочисленные настройки для изменения объема звука и нормализации уровня сигнала.
Как наложить субтитры, подписи и т.
В Shotcut текст может быть добавлен двумя разными способами: в качестве фильтра на другом видеоклипе или вместо нового объекта. Первый подход не является самым практичным и неадекватным для субтитров. Теперь, если вам нужна прямая подпись, которая будет видна на протяжении всего видео или отрывка. Как называется сайт?
Сейчас покажу, как работает фильтр. Выделяем видео на дорожке. Если оно разделено на несколько частей, то текст появится только в одной из них. Переходим в раздел «Фильтры» и жмем на плюсик.

На вкладке «Фильтры» можно добавлять или удалять используемые эффекты
В каждой категории есть фавориты, видео и аудио. Если вы знаете имя, вы можете использовать поиск или сделать выбор из списка. Здесь мы представляем фильтр «текст».

Выбирается много дополнительных фильтров — вы можете удалить их и добавить свой собственный
После добавления фильтра временный код автоматически отображается в предварительном просмотре.Чтобы удалить его, введите свой текст в поле, как показано на скриншоте.

По умолчанию текст располагается по центру, но это можно изменить, также как и его размер и оформление
Настроек под полем для ввода достаточно, поэтому останавливаться на них не будем. Все изменения отображаются в окне предпросмотра. В нем же можно перемещать текст, подбирая для него лучшую позицию.
Теперь давайте посмотрим на второй метод — добавьте текст в качестве отдельного объекта. Таким образом, его можно размещать на других следах и всегда видно, не только на фрагмент. Вы также можете адаптировать продолжительность текста, обеспечивая больший креатив Свобода. Это позволяет вам создавать, например, в фильме на иностранном языке.
Создайте новый трек, который должен быть выше других, на переднем плане.В верхней панели кнопки нажмите «Откройте другой» и выберите «Текст» в меню «Drop -Down».

В меню есть много других вариантов, кроме текста, но мы не будем обсуждать их здесь
Введите текст и, при необходимости, цвет фона в появившемся окне. Прозрачный — это дефолт. Субтитры для этого одинаковы. Перетащите результат на новый трек, когда он появляется в предварительном просмотре.
На этом треке основной дорожку наложено прозрачным слоем, который содержит текст. Он может быть перемещен или нарезан, очень похож на видеофайл.
Чтобы создать субтитры, вы должны разделить трек с текстом на несколько частей и написать другой текст в каждом из них. Например, я разделим трек на две части (ключ «S»). Во -первых, я буду Оставьте текст, который я изначально ввел при создании слоя, и во втором я изменю его для другого текста.

Надпись «Как дела?». Он должен появиться после слов «Всем привет!». Здесь я разделил дороги
Теперь внизу появляется одна надпись, а во второй – другая. Если текста много, отрезков будет больше. В показанном примере паузы между титрами нет, они будут показываться сразу. Но если уменьшить длительность первого фрагмента, на дорожке появится пустое место.
Удаление эффекта

Быстрая синхронизация звука.

Просмотр ключевых кадров в скопированных эффектах
Если вырезанная цель короче, чем вырезание источника, ключевые клетки вставляются за пределы начальной точки целевого зажима.
- На панели активов проекта выберите клипы, для которых были скопированы эффекты, и снимите флажок Прикрепить к клипу.
- Если целевой клип был обрезан, переместите его начальную точку на время, которое должно следовать за ключевым кадром.
Создание музыки с использованием SOUND FORGE Audio Studio
Цифровые музыкальные инструменты высокого уровня могут привести звучание в полное соответствие с видеорядом. Выберите несколько каналов для записи закадрового голоса, звукового дизайна и подкастов с меньшим фоновым шумом. Вы можете использовать все это в своем проекте VEGAS Pro.
Современный эквалайзер с возможностью полноценного формирования звучания
Частоты могут быть усилены и ослаблены с помощью различных фильтров в каждой полосе эквалайзера.
Создайте оптимальное звуковое пространство с помощью первоклассных цифровых инструментов реверберации
Убедите их, что область вокруг нас реальна, чтобы остановить их. С реалистичной реверберацией ваши звуки будут улучшены.
Новаторский подход к ресемплированию
Используйте любой формат, кодек или частоту дискретизации без необходимости предварительных преобразований, объединяя любые элементы вместе.
Оптимизированная многоканальная среда
Объедините различные аудиокомпоненты отдельно, такие как вокал и музыкальный счет.
Расширенное редактирование плагинов эффектов
В любом окне плагина будет доступный аудио -медиа.
Окно вкладок
Содержание этого окна меняется в зависимости от открытой карты.

Вкладка Project Media (файлы проекта)
Когда вы начинаете программу, это окно остается пустым.Когда вы работаете над проектом, значки файлов, участвующие в программе, появляются в окне.
В проекте сохраняются не сами файлы, а только их местоположение и все операции к ним.
Если что-то потеряется при перемещении или удалению, сохраняйте все ваши файлы (видео, аудио), картинки в одну папку.
Вкладки Media generators, Transitions, Video FX
Дополнительные вкладки для выполнения конкретных операций и включения спецэффектов:
- Mediagenerators – титры, фоны, градиенты и эффекты к ним;
- Transitions – переходы;
- Video FX – спецэффекты



Следующая область — переднее окно
Задание по информатике
По информатике задание:
Продемонстрировать выделение в файловом окне группы файлов и папок, часть из которых расположена вместе, а некоторые разрозненно. Показать размер выделенных папок и файлов.
Не понимаю, что именно нужно сделать и как?
Существует несколько способов выбрать несколько файлов или папок. Чтобы выбрать последовательные файлы или папки, нажмите на первый элемент, затем удерживайте клавишу Shat и нажмите на последний элемент. Чтобы выбрать файлы или последовательные папки, перетащите Pake of Mouse на Создайте поле выбора вокруг элементов, которые вы хотите выбрать. Чтобы выбрать разрозненные файлы или папки, последовательно нажмите на каждый объект, нажав CTRL. Все. Если вы хотите исключить один или несколько элементов, нажмите на каждый из элементов, которые будут последовательно исключены при нажатии клавиши CTRL. Выберите несколько файлов или папок, используя поля проверки Abra Свойства папки. Чтобы сделать это, нажмите кнопку «Пуск»
, выберите последовательно компонентыПанель управления, Оформление и персонализация и Свойства папки. Перейдите на вкладку Вид. Установите флажок Использовать флажки для выбора элементов и нажмите кнопку ОК.
Чтобы снять выделение, щелкните в пустой области окна.
С помощью мыши сначала нажмите LKM и выберите SETS.
Окно предпросмотра Сони Вегас
В этой области есть фильм из проекта, над которым вы работаете. У окна есть стандартные кнопки игроков, которые позволяют вам «быстро прокрутить» или «прокрутить» фильм, прекратить смотреть.

Экран новостей можно развернуть, если вы хотите сделать окно больше. Для этого нажмите верхнюю кнопку панели окна.
Как сделать видео в Сони.
Мой друг, мне очень приятно видеть тебя в моем блоге! Я хочу, чтобы в мире было как можно больше успешных творческих людей, поэтому я с удовольствием делюсь информацией, которая может быть полезна на пути к раскрытию вашего потенциала. Давайте вместе сделаем этот мир ярче, интереснее и многограннее 😉.
Комментировать Х
Всегда пожалуйста, Анатолий! 🙂
После нескольких лет работы в Premiere, решил попробовать Vegas. Из-за тормозов премьера HD я решил перейти на новый монтаж. Vegas это не имеет значения. как в нём настроить клавиши изменения масштаба Time Line
Алексей, используя колесо мыши, чтобы отрегулировать размер временной линии, прост. Переместите указатель мыши в самую верхнюю часть зоны крепления и щелкните правой кнопкой мыши, чтобы расширить размер самой временной линии.
Отличная статья! Хорошо составленное повествование. В этой работе показан высокий уровень материала.
Спасибо, Элис, за дружеские слова 🙂
Что делать если видеодорожки разлетелись вниз и вверх
Ну, если я вырежу кусок, он будет в середине временной шкалы, слева, пустое место, также справа. ?
Так функционирует система. Выберите желаемый фрагмент на временной шкале, прежде чем вычислять. Посмотрите его здесь и на видео.
При монтаже SON’ VEGAS 13 я часто обнаруживаю, что переключение или перестановка клипов из всего фильма вызывает путаницу и несоответствие.
Горячие клавиши для FreeCommander
Вот полный список ярлыков клавиш для FreeCommander XE 2022 File Manager на русском и английском языке в динамически настроенной таблице.Таблица содержит более 100 различных комбинаций, чтобы сократить список, вы можете нажать кнопку «Наиболее используемые» или использовать фильтр.Столбцы с ненужной информацией могут быть скрыты, нажав кнопку «Номер столбца».
Разбираемся с интерфейсом Shotcut
Программа полностью в русском, есть не так много вариантов и параметров, интерфейс не особенно занят, поэтому здесь легко выйти, но рекомендуется провести немного времени на разработку перед началом установки.
Мы собираемся начать новый проект, чтобы сделать его более понятным. Для новых пользователей, которые работают с программой дольше, чем один раз, и уже имеют проекты, перечисленные в разделе «недавние проекты».

Вы можете выбрать другую папку проекта
Мы добавили файлы сейчас. Кнопка «Открыть файл» — самый простой метод. Чтобы загрузить несколько файлов одновременно, просто выберите и вставьте их.

Все как всегда
После этого файлы появятся в списке воспроизведения, а также появится проигрыватель. Теперь давайте разберемся с интерфейсом.

Где качать видео бесплатно?
Вы можете включать и выключать панели, составляющие интерфейс. Для этого имеется ряд кнопок с соответствующими значками. Нажмите на крестик, чтобы убрать панель с экрана. Перетащите линию, состоящую из пяти точек, чтобы изменить размер панели, как показано на скриншоте.

Нет необходимости активировать все панели одновременно.Например.Полезные ключевые кадры полезным для более продвинутых пользователей
Некоторые панели сгруппированы и могут быть изменены с помощью вкладок.

Есть много панелей, в которых мало мест, поэтому они будут собраны на вкладках
Давайте рассмотрим каждую из этих панелей по очереди. Категории справа — «Последние» и «История». Здесь вкладка «История» является наиболее полезной. Аналогично Photoshop, за исключением того, что вы можете отменить или просто отменить последнее действие (лучше это сделать с помощью Ctrl+Enter). Все ранее открытые файлы публикуются в «Недавних». Вы можете увидеть этапы процесса рендеринга видео (т.е. Затем он сохраняет готовый файл.

Эта панель может быть закрыта, так как это не очень важно.

Слайдер под видео позволяет переходить к соответствующему моменту
Размер сетки может быть выбран у игрока, выбрав то, что требуется. Если вы хотите, чтобы видео выглядело чисто и профессионально.
Слева есть несколько панелей одновременно:
- Экспорт. Выберите формат и настройки и сохраните готовый фильм.
- Свойства. Отображает параметры для выбранного файла (того, который отображается в предварительном просмотре), фрагмента, перехода или фильтра.
- Плейлист. Сюда загружаются редактируемые файлы.
- Фильтры. Эффекты, анимация, цветокоррекция, улучшение звука и другие приемы.

Здесь необходимы все панели, лучше ничего не закрывать
Панель «Time Line», которая расположена ниже, — это то, где выполняется большая часть фундаментальной работы. Эта тема не будет обсуждаться в этом разделе.
Работа в триммере с маркерами
Применение списка истории в резь бывой установке
В раскрывающемся поле в верхней части триммера перечислены файлы и события, открытые в триммере.

Чтобы открыть недавно использованный файл, выберите свое имя из выпадающего списка в Истории разрезов.
Для сортировки списка нажмите на кнопку Sort Trimmer History

Чтобы очистить список, нажмите кнопку Очистить историю триммеров.

Нажмите кнопку Удалить текущий носитель из истории триммера, чтобы удалить один файл из списка.

. Медиа-файл удален из выпадающего списка, окно Trimmmer – пробел.
Установка видео с областями и маркерами.
Добавление тегов или областей
- Расположите курсор или сделайте выбор в окне Trimmer.
- Нажмите M (или щелкните по Insert Marker поместить маркер или R (или щелкнуть по Insert Region)
) чтобы поместить область.
Более чистые области и маркеры ведут себя точно так же, как и лента новостей.
Сохранить маркеры и разрезание зон
Нажмите на кнопку Save Markers/Regions

. В триммере все области и маркеры сохраняются в обратном порядке.
Выберите, чтобы автоматически добавить области и маркеры в файл. Пожалуйста, обратитесь к разделу «Общие» вкладки «Предпочтение» для получения более подробной информации.
- Вы не можете сохранять маркеры и регионы в файл, доступный только для чтения, или в типы файлов, которые Pro не может отобразить в Las Vegas. Если маркеры и регионы не могут быть сохранены, кнопка Сохранить маркеры/регионы недоступна.
- Если выбранный тип файла не может сохранять маркеры внутри, Las Vegas Pro сохраняет метаданные во внешний файл с расширением .sfl (используя то же базовое имя, что и ваш медиафайл).
В меню Вид выберите пункт Маркеры медиа, чтобы изменить маркеры просмотра (включая маркеры XDCAM) и домены, которые сохраняются в медиафайле. Эти маркеры отображаются в новостях о событиях, принадлежащих медиаархиву.
См. Маркировку и области в событиях
С МИ и географические маркеры не могут быть изменены во время мероприятия. Тем не менее, событие будет обновляться, чтобы отразить ваши изменения, если вы измените маркеры в окне триммера или в внешнем аудио редакторе.
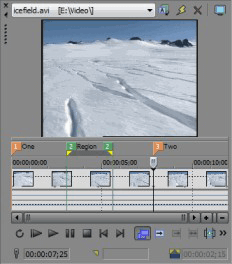
Разметка/мультимедийные области, видимые в окне триммера
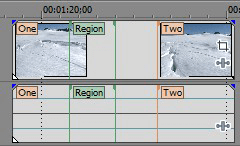
Маркеры/области медиа, которые появляются в мероприятии
- Выберите Event Media Markers в меню Show в меню View, затем выберите Show Marker Labels в подменю, чтобы переключить отображение меток маркеров в событиях.
- Когда отображаются медиа-маркеры, их можно использовать в качестве точек ускорения для размещения курсора и для обрезки краев, если в меню «Параметры» выбран параметр «Держатель маркеров». Если частота кадров в медиафайле не соответствует частоте кадров в вашем проекте, квантование кадров произойдет после захвата, если в меню Настройки выбрано значение Квантовать по кадрам. Для получения дополнительной информации см. раздел «Разрешить захват» на стр. 139 и «Квантование по кадрам».
Представление внешнего звука аудио редактора
Чтобы получить доступ к аудио-событию или аудио-разделу файла, щелкните правой кнопкой мыши на волновом звуке и выберите «Открыть в аудио редакторе».
Чтобы изменить редактор звука по умолчанию, нажмите кнопку отображения рядом с предпочтительным полем аудио в редакторе звуковой карты.
Приложение Brage (Subclip)
- Создайте выбор в окне Trimmer.
- Нажмите на кнопку Create Subclip
. Создать диалоговое окно Подклипа отображено.
Когда событие было обрезано или разделено так, оно играет только часть события, Вы можете также щелкнуть правой кнопкой по событию в ленте новостей и выбрать Create Subclip из контекстного меню, чтобы создать подклип, используя ту часть медиа-файла. - В поле Name введите имя, которое Вы хотите использовать, чтобы идентифицировать подклип в окне Project Media. По умолчанию имя файла используется с добавленным числом подклипа.
- Установите флажок Reverse, если Вы хотите, чтобы подклип игрался назад, когда Вы добавляете его к своему проекту.
- Нажмите «OK», чтобы создать подклип. Вы можете тогда создать события из подклипа через окно Project Media.
Подклип в его родительских носителях
1. Выберите «Открыть в триммере» в контекстном меню, нажав на правильную кнопку мыши в зажиме в окне «Проект носителя».
2. Нажмите кнопку с надписью «Выберите родительский носитель»


Если вы хотите открыть исходный медиафайл, который использовался для создания клипа в триммере, нажмите соответствующую кнопку в событии новостей (или размытие в медиаокне проекта) и выберите в контекстном меню пункт Открыть медиатаблицы в триммере
Копирование текущей кадра в буфер обмена
Щелкните правой кнопкой мыши в окне триммера и выберите в контекстном меню пункт Копировать снимок в буфер обмена, чтобы скопировать в буфер обмена текущий кадр.
Чтобы сохранить текущую структуру в качестве файла изображения, нажмите и удерживайте правильную кнопку вдоль окна триммера и выберите SaveShot для файла.
Формат и расположение файлов можно выбрать с помощью изображения сохранения файла в отображаемом диалоговом окне файла. Окно Project Media получает файл автоматически.
По умолчанию входные файлы в триммерах
Выберите дважды щелкнуть на заполнение трека в вкладке «Общие» диалоговое окно «Настройки», чтобы автоматически загружать файлы носителя в окно триммера. Вы можете найти вкладку «Настройки» ниже:
Когда этот флажок установлен, событие не создается, когда вы дважды щелкаете медиафайл в окне Vegas Pro Explorer или Project Media. Вместо этого появляется триммер, позволяющий выбрать часть файла, которую вы хотите использовать.
Картинка в картинке в Sony Vegas.

Откройте для себя VEGAS Pro
Регулируемая скорость воспроизведения с оптическим потоком в режиме реального времени.
Комбинированные режимы
Слои видео и изображений, которые поддерживают альфа -канал.
Текстовые вставки
Настраивайте настроечные предустановки.
Поддержка субтитров
Добавьте подтаты SRT непосредственно к оборудованию на выходе.
Стабилизация картинки
Превратите «трясущиеся» кадры в первоклассное видео, созданное экспертами.
360° видео
Отрегулируйте панорамный, наклон, поворот, коррекцию объектива и масштаб.
Виньетирование Безье
Создайте маски свободно или используя сложные формы.
Искривление сетки
Растягивание, сжатие и искажение точек в настраиваемой координатной сетке.
Деформационный поток
Сделайте плавный переход от одного клипа к другому.
Эффекты пленки
Добавьте зерна и другие артефакты, чтобы создать ностальгические фильмы.
Подавление видеошума
Преобразовать зернистое видео в более чистое и более эксплуатационное оборудование.
Снимки и захват экрана
Встроенный экран, звук и захват видео.
Стандарт OpenFX
Используйте свои любимые видео -эффекты третьих сторонних разработчиков.
Контроль мерцания
Выключите любые другие огни, в том числе неоновые.
Предпросмотр во весь экран
Сравните коррекцию цвета и эффекты с оригинальным оборудованием.
В качестве видеомастера МакГрегор выпустил новаторскую коллекцию научно-фантастических короткометражек «Одноминутный Мир».
Как использовать ключевые кадры и для чего они нужны
Мы заметили, что в верхнем меню мы активировали панели с помощью кнопки «Ключевые кадры». Сам вклад появляется под линией времени, но не совсем понятно для чего.

Пока здесь ничего нет
Это для более продвинутых пользователей позволяет создавать новые эффекты и анимацию на основе существующих фильтров.Например, если вам нужен впечатляющий внешний вид надписи или показать движение камеры.
Ключевые клетки могут быть активированы при работе с фильтрами.Рассмотрим самый простой пример, анимацию в виде плавного опускания клипа.Для этого снова обратимся к фильтру «размер и позиция».
Для этого отметьте курсором начало видео, затем перейдите к настройкам фильтра и нажмите кнопку StopWatch («Использовать ключевые кадры для этого параметра») напротив поля «Положение».

В этом фильтре ключевые кадры могут использоваться только для параметра «позиция».
Затем установите курсор (который в данный момент выбран произвольно) в точку, где клип уже наполовину вышел из поля зрения. После этого измените значения в поле «Положение». Я выбираю вторую возможность, но изменяю только второе значение.

Вы можете даже перетащить изображение в нужное место прямо в окне предварительного просмотра, не вводя ничего в поля.
Теперь между отмеченными точками изображение плавно скатывается вниз. Но лучше, конечно же делать это уже в более профессиональных программах.
Изменение цвета интерфейса Сони Вегас для себя
Откройте меню Options – Preferens (Опции — настройки). Картинка ниже подскажет, где искать и что нажимать.

В следующем окне выберите вкладку Displey (экран или дисплей) и измените Dark на Light или одну из других доступных вкладок. Стрелки на рисунке показывают порядок действий.

Обратите внимание, что программа сообщит вам, что внесенные вами изменения вступят в силу только при перезапуске Sony Vegas.Как только вы подтвердили «ОК», перезапустите Sony Vegas и посмотрите, как изменился цвет.Повторите команду, если это необходимо.
Теперь интерфейс мой светло-серый.
Удаление всех эффектов
Курсор мыши (зажатый левый ключ мыши) может изменить размер границ всех окон.
Также окно перетаскивается на другие места.
Вы можете закрыть любое окно, нажав на «крест» рядом с его названием.
Как поменять музыку (звук) ролика
ShotCut не разделяет аудио и видео сигналы (как Sony Vegas) при перемещении файла в область редактирования, поэтому аудио необходимо разделить вручную.
Это вопрос секунды. Право -Нажмите в разделе, где вы хотите изменить звук и выбрать «Отдельный звук».

Если клип здоров, гистограмма появляется на видеодорожке
После этого звук переместится на отдельную дорожку. Остается удалить его, загрузить новый и переместить на ту же дорожку. Ну и подправить, обрезать при необходимости.
Добавьте звуковую дорожку, если музыка, которую вы хотите наложить, не воспроизводится в видео.
Как отделить звук от видео в.
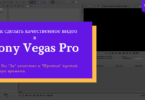
Смена оружия Отменить
Элементарно Берсерк активируется в конце анимации атаки вашего второго оружия. Затем вы нажимаете клавишу Swap и выполняете действие. Это может быть обычной атакой, легкой контратакей или навыком.
Отмена навыка

Это похоже на первый метод в большинстве случаев. Но вместо того, чтобы делать простую атаку, вы используете навык, который появляется, как только берсеркер активирован. Кроме того, этот метод может использоваться только с бушующим торрентом или дикой порывом.
Как нанести на видео логотип
Текст может быть применен как к изображениям, так и к видео. В качестве иллюстрации логотип компании. Откройте файл, содержащий изображение (предпочтительно PNG с прозрачным фоном), переместите его вверх и отрегулируйте его размер и положение для достижения этого. Используя фильтр, выбранный из пакетов, это достигается.

Отрегулируйте положение логотипа, добавив фильтр «Размер и положение».
Помните, что длина фрагмента на пути определяет его длину во времени. Если логотип должен отображаться на протяжении всего клипа, концы фрагментов на путях должны совпадать (как на снимке экрана).
Применение и предварительный просмотр видеоэффекта
- Выберите категорию эффекта из выпадающего списка и укажите нужный эффект в этой категории.
- Введите название эффекта в поле поиска.
Применение и предварительный просмотр эффектов
Когда к клипу применяется эффект, он остается активным на протяжении всего видео. Применив эффект, можно настроить его свойства с помощью панели «Примененные эффекта». Эффект можно останавливать и перезапускать в нужное время, а также изменять его свойства с течением времени.
На клипе можно использовать различные эффекты. Один и тот же эффект можно использовать несколько раз с разными настройками. Тем не менее, следует иметь в виду, что добавление большого количества эффектов удлиняет время, необходимое для того, чтобы готовый фильм для визуализации. Эффект может быть удален из панели «используемые эффекты», если он не подходит для проекта.
Как усилить (прибавить) звук в ролике
Бывают моменты, когда звук клипа слишком тихий, и вам нужно настроить его. Фильтр «усиления/громкости», один из аудиофильтров, входит, чтобы сохранить день. Чтобы получить желаемый результат, просто переместите «ровный» ползунок вправо. Оба объема поднимается и падает.

Визуально разницу в громкости можно определить на панели «Измеритель уровня»
Если бы качество звука было плохим, использование большего не могло бы создать идеальный звук.
Какую версию Sony Vegas Pro выбрать.

Какие файлы принимает Сони Вегас?
Огромный список форматов, поддерживаемых Vegas Pro 10, включает AVI, BWF, DIG, DLX, DPX, DV, EXR, FLAC, HDP, IVC, M2T, M2TS, MOV, Sony MXF, MP4, M4A, MPEG-1 и MPEG-2 видео, OGG, OMA, PCA, PSD, QT, R3D, SFA, SND, SWF, TIFF, VOX, W64, WDP, WMV и многие другие.
Для чего нужна программа вегас про?
Vegas Pro предоставляет все необходимые инструменты для профессиональной версии фильмов с расширенной коррекцией цветов HDR, возможности поддерживать прямую передачу и звуковой дизайн







