Как наложить субтитры, подписи и т.
Есть два способа добавить текст: как фильтр на другой кадре или в качестве нового объекта. Второй метод менее практичен, и это верно и для субтитров. Однако, если вам требуется краткая подпись, которая будет отображаться на протяжении всего клипа или фрагмента, вы можете сделать это. Что означает имя сайта?
Позвольте мне сначала продемонстрировать, как функционирует фильтр. На треке выберите видео. Если он разбит на несколько разделов, только один из них будет содержать текст. Мы нажимаем на символ плюса под вкладкой «Фильтры».

Вкладка «Фильтры» позволяет добавить или удалить эффект, примененный на вкладке «Уровни»
Фильтры разделены на три категории: фавориты, видео и аудио.Вы можете выбрать правильный в списке или использовать поиск, если вы знаете имя.Мы чистим фильтр «текст».

Вы можете удалить ненужные фильтры из фаворитов и заменить их собственными.
Когда фильтр добавлен, автоматически на превью показывается временной код. Чтобы убрать его, впишите свой текст так, как показано на скрине.

По умолчанию текст сосредоточен, но его можно изменить, как и размер и форма текста.
В зависимости от поля ввода существуют легко управляемые конфигурации, поэтому мы не будем останавливаться. Все изменения будут отображены в окне перед просмотром. В нем он может перемещать текст, выбирая для него лучшее положение.
Подумайте о втором подходе, который предполагает добавление текста как отдельного объекта. В результате он никогда не будет скрыт во фрагменте, но всегда будет виден на отдельном пути. Кроме того, можно изменить продолжительность отображения текста. Помимо того, что это дает большую свободу творчества, это также позволяет создавать субтитры.
Создайте новый путь, который должен быть выше других — на переднем плане.Нажмите «Откройте другие» на верхних кнопках и выберите «Текст» в меню «Drop -Down».

В меню есть множество других вариантов, но мы не будем их учитывать.
В появившемся окне введите нужный текст и выберите цвет фона, если это необходимо. В дефекте прозрачен. Это правильный цвет для субтитров. Когда результат появляется в предварительном просмотре, заполните его и положите на новый отслеживать.
В результате создается прозрачный слой текста, который применяется к основной области. В качестве видеофайла он может быть вырезан, перемещен и изменяет продолжительность.
Чтобы создать субтитры, необходимо разделить текстовую дорожку на несколько участков и в каждом указать свой сегмент. На первом этапе я помещу текст, который использовал для создания слоя. На втором я перенесу его на дополнительный слой и сделаю обратное изменение.

«Как дела?»Это должно появиться после «Привет всем!», Точно, где я поделился советами
Итак, в первой половине видео ниже показана одна запись, а во второй — другая. Поэтому, если текста много, то и сегментов будет больше. В показанном примере нет пауз между титрами, они будут показаны сразу, но если уменьшить длину первого фрагмента, то на маршруте появится пустое место, только такая же пауза между титрами.
Удаление пробелов между клипами
- Выберите промежуток между двумя клипами и нажмите кнопку DEL.
- Для получения дополнительной информации о поиске дополнительных пробелов в эпизоде см. раздел Поиск пробелов в эпизодах и дорожках.
Извлечение и вставка кадров
Можно извлечь или отключить кадры из заданной области в одной или нескольких дорожках эпизода, не оставляя на их месте пробел.
Область задается с помощью точек входа и выхода эпизода. Если между точками входа и выхода эпизода отображается только часть клипа, Premiere Pro извлекает из эпизода эту часть клипа, оставляя остальной клип нетронутым. После извлечения можно вставить извлеченные кадры в любую точку эпизода.
Смарт-микширование
Иногда фоновая музыка настолько высока, что диалоги клипов не слышат. Чтобы иметь возможность слушать речь, вы должны уменьшить громкость фоновой музыки. Интеллектуальная смесь автоматически регулирует громкость фоновой музыки. Рекомендуется, чтобы вокальные зажимы зажимали. быть размещенным на аудиоте 1 текстового текста (ведущие треки) и музыку на саундтреке (фоновые дорожки). Сначала планируйте поиск диалогов. Кадры ключей создаются автоматически, чтобы уменьшить громкость до уровня, на котором диалоги на переднем плане. четко слышен. Интеллектуальные исправления смешивания применяются ко всем аудио -клипам хронологии в расширенном виде, не только в выделенном зажиме. Когда используется интеллектуальная смесь, то ключевые рамы, которые ранее добавлялись к саундтреку на этой аудиоте. Анкет
Изменение порядка клипов на панели «Таймлайн»
Полезное разнообразие работы или операции переписывания на панели «График» — это изменение порядка линии.Действие изменения в Ордене прав выполняет извлечение клипа и его усилия в новом месте.Но.Изменение осуществляется только для клипов на целевом пути.Это не влияет на клипы на других песнях.Благодаря этой технике вы можете быстро изменить порядок клипов в эпизоде.Или было бы необходимо выполнить дополнительные действия.Заказ изменен, значок «Заказ на изменение» появится
Инструмент «Обрезка» позволяет одновременно разрезать несколько видеоклипов или разделить один клип на две части. При разделении клипа создается новая, независимая копия исходного клипа и каждого связанного с ним фрагмента. Полученные клипы имеют разные точки входа и выхода, но являются полной копией исходного клипа.
- Чтобы поделиться одним или связанным клипом, выберите Обрезка и щелкните точку в заголовке, где вы хотите поделиться клипом.
- Если вы хотите разделить только аудио часть или часть на связанные клипы, удерживайте нажатой клавишу ALT (Windows) или OPTION (Mac OS) и нажмите инструмент Trim.
- Выделите сквозное редактирование и нажмите Delete или Backspace.
- Щелкните правой кнопкой мыши на точке редактирования (Windows) или щелкните левой кнопкой мыши, удерживая клавишу Control, и выберите в контекстном меню пункт Прикрепить с помощью редактирования.
Чтобы удалить клипы целиком, закончите их в заголовке и нажмите клавишу SUPR.
Регулировка громкости на шкале времени в режиме расширенного просмотра
На звуковой дорожке временной шкалы в режиме быстрого просмотра можно изменить формулу громкости клипа. Вы можете полностью отключить клип, отрегулировав его громкость с помощью графика громкости.
Вы также можете увеличивать и уменьшать громкость на ключевых кадрах.
Разбираемся с интерфейсом Shotcut
Программа полностью на русском языке, опций и возможностей немного. В целом тут разобраться легко! Но желательно поработать немного перед началом монтажа.
Точнее говоря, мы начнем новый проект. Справа от нового окна будет показан список последних проектов для пользователей, знакомых с программой и использующих ее во второй раз.

Вы можете выбрать для проекта другую папку
Теперь добавляем файлы. Самый простой способ открыть файл — кнопка «Открыть». Можно выделять и загружаться сразу несколько.

Как всегда
После этого игрок и файлы будут отображаться в списке воспроизведения. Давайте сначала обработаем интерфейс.

Получение видео для скачивания: 10 бесплатных стоков для коммерческого использования
Интерфейс состоит из набора панелей, которые можно включать и выключать по желанию. Элементы в самом верху панели с иконками. Чтобы убрать панель, нужно нажать крестик. Размер панели регулируется перетаскиванием линии из пяти точек (как показано на скрине).

Необязательно сразу активировать все панели. Другие блоки для повышения уровня знаний полезны более продвинутым пользователям.
Некоторые панели сгруппированы вместе и могут быть модифицированы ресницами.

Из -за размера панелей и ограниченного доступного пространства они могут быть объединены на вкладках.
Начнем с самого простого: правая группа: «Недавние», «История» и «Задачи».Самая полезная вкладка здесь — «История».Здесь все как в «Фотошопе»: отображается каждое ваше действие, можно вернуться на несколько шагов назад или просто отменить последний шаг (проще всего это сделать с помощью кнопки «Undo» или комбинации клавиш Ctrl+Z). На вкладке «Недавние» перечислены все ранее открытые файлы, на вкладке «Задачи» можно посмотреть, как идет процесс рендеринга видео (т.е. сохранить готовый файл).

Эта панель не очень важна, поэтому вы даже можете ее закрыть

Вы можете перейти к соответствующему времени с помощью ползунка под видеороликом.
Выбрав нужный вариант, вы можете изменить размер сетки непосредственно в проигрывателе. Когда нужно выровнять и наложить текст видео или другой объект, это может оказаться полезным.
Слева есть несколько панелей одновременно:
- Экспорт. Выберите формат и настройки и сохраните готовый фильм.
- Свойства. Отображает параметры для выбранного файла (того, который отображается в предварительном просмотре), фрагмента, перехода или фильтра.
- Плейлист. Сюда загружаются редактируемые файлы.
- Фильтры. Эффекты, анимация, цветокоррекция, улучшение звука и другие приемы.

В каждой панели есть необходимость, поэтому ничего нельзя закрывать.
Панель «Time Line», которая находится ниже, — это то, где проходят все основные операции редактирования видео. Это отличная, широкая тема, поэтому мы посвятимся всему следующему разделу.
Добавляем новую дорожку
Теперь обсудим добавление аудиофайлов, таких как музыка или закадровый голос. Чтобы получить файл в формате MP3, необходимо сделать соответствующую копию. После импорта видеоряда из редакторов выберите «Аудио/Видео дорожка», нажав и удерживая клавиши Ctrl и Shift.

Затем вставьте нужную музыкальную дорожку. Если в клипе несколько дорожек, для каждой из них создается отдельная звуковая дорожка: Sony Vegas придерживается того же принципа «один объект — один слой», что и графические редакторы, такие как Photoshop. Если вы отключили звук оригинальной звуковой дорожки, нет необходимости разделять видео и аудио перед добавлением музыки в Sony.
Извлечение аудио из видео любого формата
Возможно, вам придется извлечь аудио из видео, чтобы отредактировать его. Возможность удалить и выбирать аудиоуроги открывает широкий спектр возможностей, в том числе возможность записывать дубликацию речи и менять звук в видео на YouTube.
Adobe Premiere Pro предоставляет инструменты для создания аудио -клипов из любого видеофайла, включая MP4, AVI, FLV и MPEG, которые позволяют вам извлекать Audio из одного видеоклипа или D ‘полную последовательность видео. Плюс, использование видео редактора В качестве аудио преобразователя также позволяет оптимизировать рабочий процесс. Поместите эти простые инструкции, чтобы извлечь звук и создание меньшего и более.
Корректировка громкости и микширование аудио в звуковом микшере
Настройка баланса и громкости отдельных дорожек в проекте. В видеоклипах, саундтреках и закадровом тексте можно корректировать баланс громкости звука. Предположим, вам необходимо увеличить громкость закадрового текста и уменьшить его в некоторых фрагментах для акцентирования отдельных слов или чтобы отдельные голоса были слышны на фоне музыки.
Можно настраивать настройки непосредственно при прослушивании аудиодорожек и просмотре видеокарт. Каждая дорожка соответствует аудиодорожке на шкале времени в режиме расширенного просмотра и имеет такое же название. При корректировке на дорожку добавляются ключевые кадры. В установках аудио можно установить минимальный интервал между ключевыми кадрами.
В идеале звук одной дорожки должен обрабатываться от начала до конца только после перехода к следующей. такое же положение для балансной системы.
- Чтобы настроить баланс дорожки, поверните (перетащите) ползунок Balance влево или вправо.
- Чтобы увеличить громкость дорожки, перетащите ползунок Level вверх или вниз. Интервалы между ключевыми кадрами можно установить в настройках звука. Чтобы отключить звук дорожки во время микширования, нажмите на «Mute». Эта функция отключается не навсегда, а только на время звучания микса.
Обработка в Sony Vegas
В настоящее время существует множество программ для отделения звука от видео. Однако профессионалы занимаются адаптацией в редакторе Sony Vegas. Преимущества этой программы включают:
- Интуитивно понятный интерфейс;
- Быстрое отделение неподходящего аудио от видео;
- Поддержка современных видеоформатов;
- Работа с большим количеством звуковых дорожек.
Именно поэтому специалисты предпочитают Sony Vegas другим альтернативным издателям.
Как поменять музыку (звук) ролика
Чтобы изменить звук в фильме, вы должны сначала удалить существующий. Shotcut, после перемещения файла в область редактирования, не разделяет звук и изображение (например, Sony Vegas), поэтому звук должен быть разделен вручную.
Это вопрос нескольких секунд. Нажмите с правильной кнопкой на фрагменте, который вы хотите изменить, и выбрать «Отдельный звук».

На видео треке появится гистограмма, если у клипа есть звук.
После этого звук перейдет на другой путь. Его необходимо удалить, новый загружен, а затем перенести на ту же трассу. Правильно, удалите его, если это необходимо.
Если вы хотите применить музыку к видео, где нет звука, просто добавьте аудиотеровку и перенесите в него желаемый файл.
Широкие возможности Adobe Premiere Pro
Создавайте потрясающие видеоролики для фильмов, телепередач и веб-сайтов на любых устройствах.
Часть 1. Как обрезать видео в Sony Vegas
Этот предмет можно использовать для функции резания видео Sony Vegas.
Сначала установите Sony Vegas и разрешите ему работать на вашем компьютерном устройстве. После этого загрузите видеоклип в программу и перетащите его на.
Чтобы обрезать записанное видео, введите время начала записи. Вам нужно только переместить индикатор времени. Затем нажмите кнопку и удалите ненужный раздел.
Когда вы нажимаете кнопки, изменения постоянны.
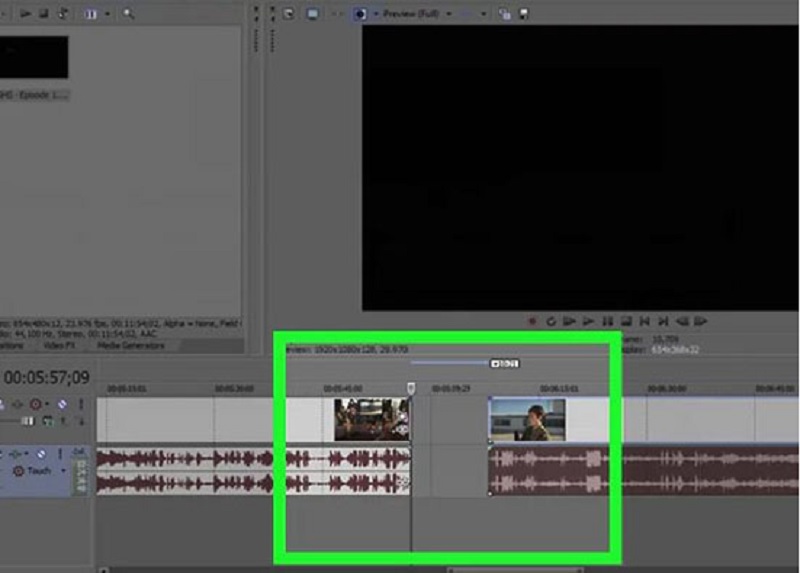
Копирование и вставка клипов путем перетаскивания на таймлайне
Нажав клавишу модификатора в другую точку во времена события, вы можете вставить клипы.
Следуйте этим шагам, чтобы скопировать и вставить клипы на новую временную шкалу.
- Чтобы продублировать часть видео или часть аудио в клипах, удерживайте клавишу ALT (Windows) или OPTION (Mac OS) на клипах, а затем перетащите их в новое место на временной шкале.
- Чтобы копировать и вставлять клипы в новое место на временной шкале, можно удерживать нажатой клавишу ALT (Windows) или OPTION (Mac OS) во время перетаскивания.
- Если клип уже выбран, нажатие клавиши ALT (Windows) или OPTION (Mac OS) больше не приводит к выбору аудио- или видеофрагмента клипа. Сначала необходимо отменить выделение клипа.
Озвучиваем видео
Если вы хотите создать свое собственное предложение, подключите внешний микрофон (ноутбуки включены) и создайте новую Virgin Audio Track (нажмите кнопку правой мыши слева, где можно найти инструменты редактирования). Появится изображение, на котором будет изображение, на котором появится изображение, на котором появится изображение, на котором появится изображение, на котором появится изображение, на котором появится изображение, на котором появится изображение). Вам будет предложено сохранить запись в определенной папке. Примите или измените местоположение и нажмите OK.

Микрофон начинает работать благодаря появлению разноцветного окошка справа. Ниже мы произносим текст, нажимая кнопку «REC».

На той же строке вы найдете остановку значка. Как только звук будет записан, вы можете прослушать и, при необходимости, обработать его — в конце песни есть значок, который открывает соответствующие настройки. Список найдет Количество звуковых эффектов, настройки яркости и уменьшение шума.
Копирование и вставка в позиции курсора воспроизведения
Можно скопировать и вставить один или несколько клипов. В клипах присутствует относительная разрядка (горизонтальная и горизонтальная) Вставка копий клипов производится в любое место, на котором установлен новый курсор воспроизведения.
Удаление всех клипов с одной дорожки
- Чтобы удалить аудио и видео из связанных клипов, щелкните первый клип в дорожке.
- Чтобы удалить клипы с одной дорожки, но не связанные клипы, удерживайте нажатой клавишу ALT (Windows) или OPTION (Mac OS), щелкая по клипам на дорожке.
Выбираем программу для монтажа
Если вы новичок в видеомонтаже, не нужно сразу устанавливать Sony Vegas или Adobe Premiere, лучше начать с чего-то попроще.Я предлагаю разобраться с функционалом бесплатной программы Shotcut, которая идеально подходит для мерзких новичков.Честно говоря, я сам начинал с Vegas, но тогда мне не нужно 99% его возможностей.Собрать скриншот, простой ролик для YouTube или домашнее видео можно в прыжковом режиме.
В целом, принцип работы таких программ одинаков, поэтому если вы начнете с простого редактора, то в будущем сможете легко перейти на профессиональный продукт.Shotcut (официальный сайт) — это полностью бесплатная кросс -платформенная программа для редактирования видео с открытым исходным кодом.Это не единственный бесплатный видеоредактор, но из всех существующих вариантов (которые я рассматривал в статье о бесплатных аналогах популярных программ), пожалуй, самый универсальный.Не слишком примитивный и не слишком сложный.К тому же, он не очень требователен «железу».
Создание блогов для бизнеса и общения бренда
Интересно и эффективно

Как убрать звук с видео на телефоне
Вы, вероятно, не захотите задерживать компьютерные файлы, если будете создавать видеоконтент на смартфонах. Существуют приложения, позволяющие отключить звук для видео на телефоне.
IMovie
Полупрофессиональный видеоредактор для iPhone Imovie адресован создателям контента для социальных сетей. Установка предлагает такие возможности, как работа с хромакеем, замедление и ускорение, набор эффектов, обработка звука.

- Полностью бесплатно без скрытых премиум-функций;
- Присутствуют инструменты автоматического улучшения;
- Коллекция титров, видео фонов и эффектов.
- Только устройства на базе iOS;
- Медленно работает с большими файлами.
- Нажмите пункт Фильмы и загрузите клип из памяти телефона, затем нажмите Создать фильм.
- Выделите временную шкалу так, чтобы она стала желтой. Внизу появятся инструменты редактирования.
- Найдите регулятор громкости (обозначен как микрофон) и переместите его до упора влево.
InShot
Вы можете изменить размер рамки и изменить фон Inshot. Пользователи iOS и Android могут скачать приложение.

- Широкий набор расширенных инструментов;
- Вы можете накладывать слои для достижения эффекта «картинка в картинке»;
- Вы можете работать с видео и фотографиями и создавать слайд-шоу
- Водяной знак на выходном видео;
- Большинство фильтров доступны только в версии премиум.
- Запустите Inshot и выберите Видео. Появится окно с медиафайлами, хранящимися на телефоне. Перейдите на вкладку «Видео» и найдите интересующий вас ролик. Выберите его и нажмите на галочку в правом нижнем углу.
- Найдите значок ноты «Музыка» на панели инструментов.
Google Фото
Вы можете сортировать и редактировать фотографии с помощью Google Фото, которое теперь включено во все смартфоны на базе Android. С помощью этого инструмента можно редактировать и сохранять видеоклипы, а также выполнять другие операции, связанные с видео.

- Является полностью бесплатным и не требует установки;
- Поддерживает работу с фотографиями и видео;
- Позволяет сохранять кадры клипа как фото.
- Видеофайлов не очень интуитивно понятна;
- Требует подключения к Интернету.
- Запустите Google Фото и найдите нужный видеоклип на стартовой странице.
- Когда откроется окно просмотра, нажмите кнопку «Редактировать» в нижней части экрана.
- Нажмите значок микрофона, чтобы отключить звук.
- Нажмите «Сохранить копию», чтобы экспортировать отредактированный видеоклип.
VivaVideo
Vivavideo позволяет загружать фильмы из Интернета, редактировать клипы, удалять аудио из фильмов, делать экраны смартфона. В приложении вы также можете добавить звуковые эффекты, использовать фоновую музыку и удалить ненужный шум.

- Широкий спектр инструментов редактирования
- Библиотека музыки, фильтров и титров
- Возможность создания проектов по заранее заданным шаблонам.
- Логотип накладывается при экспорте;
- Бесплатная версия устанавливает ограничение по времени.
- В начальном окне нажмите «Новый проект» и загрузите нужный видеофайл.
- Перейдите на вкладку «Музыка». Рядом с временной шкалой появится значок микрофона.
- Нажимайте на значок, пока рядом с ним не появится символ X. Это отключит исходный звук.
- Нажмите «Экспорт» и сохраните отредактированный клип.
YouCut для Android и iOS
Youcut включает в себя набор фильтров, эффектов и наклеек, чтобы быстро улучшить ваши видеоклипы.Приложение совместимо с Android и iPhone, позволяет вам работать со слоями и вырезать аудиотером буквально за один щелчок.

- Расширенные опции, включая замену фона и наслоение;
- Расширенная работа с аудио: запись, добавление музыки, громкость;
- Объединение неограниченного количества клипов.
- Откройте видеоредактор и нажмите на значок плюса, чтобы добавить файл.
- Нажмите «Видео» в верхней части экрана и выберите клип. Нажмите на стрелку в правом нижнем углу для импорта.
- Используйте кнопку «Выбрать файлы», чтобы загрузить нужное видео на сервер. Вы также можете указать ссылку URL и импортировать файлы из Google Drive и Dropbox.
- Рядом с временной шкалой появится значок Mute Clip. Нажмите на него, чтобы отключить звук.
Как усилить (прибавить) звук в ролике
Оказается, что звук в клипе слишком тихий и что вам нужно исправить его. Фильтр «усиление/мусор», который принадлежит группе аудиофильтров, может быть полезен. Получает желаемую мощность. Вы можете увеличить или уменьшить громкость Анкет

Вы можете визуально увидеть разницу в объеме панели «Измеритель уровня» (счетчик уровня)
Просто знайте, что если качество входного звука плохое, усиление не даст идеального звука.
Как поменять фон видео
С помощью Shotcut это легко сделать, если видео было снято на простом фоне (обычно зеленом).
Я покажу, как изменить видео фон, используя пример стокового видео.Возьмите эту обезьяну и попробуйте «отправить» ее на пляж.

На веб -сайтах обмена видео вы можете найти эти видео.
Он уже находится на верхней дорожке, чуть выше роликов для пляжа. Эффект станет заметен после нанесения. Выберите «Хромакей: Продвинутый». Нажмите на пипетку и выберите цвета, которые вы хотите заменить в меню «Key Color».

Чтобы изменить фон, просто щелкните по нему.
Это все.Обезьяна теперь перейдет в другое место.

Важно, чтобы длительность фонового фрагмента была равной продолжительности верхнего. Если под слоем хромакея ничего не будет (даже частично), эффект пропадет.
Помните, что программа больше сосредоточена на новых Amateurcoms, поэтому здесь все еще невозможно сократить фон, несмотря на большое количество параметров фильтра. Если вы хотите «рассеять» из центра Нью -Йорка, публика немедленно предоставит общественность. Купите обман: характеристик программы будет недостаточно, чтобы сделать изображение реалистичным. Но для роликов любительского уровня довольно много.
Перемещение клипов на другую дорожку
При перетаскивании аудиофайла его можно перетащить на следующий совместимый путь. Если такого пути не существует (например, при перетаскивании стерео аудиофайла, если существует только один путь), создается новый путь.
- Чтобы переместить клипы на другую дорожку, используйте комбинации клавиш Переместить выделенную область клипа вверх и Переместить выделенную область клипа вниз. Выберите один или несколько клипов на панели Timeline, затем используйте одну из команд для перемещения клипов на другую дорожку. Выбранные клипы будут перемещаться по вертикали по одной дорожке за раз, если все они могут быть перемещены. В противном случае клипы не будут перемещены. Если видеоклипы перемещаются вверх, номера их дорожек изменяются в сторону увеличения (например, с V2 на V3); если аудиоклипы перемещаются вверх, номера их дорожек изменяются в сторону уменьшения (например, с A2 на A1). Перемещение вниз уменьшает номер видеодорожки и увеличивает номер звуковой дорожки. Если клип перемещается за пределы текущего набора дорожек, может быть добавлена новая дорожка. Клипы не могут быть перемещены с помощью этой команды, если выполняется одно из следующих условий.
- При перемещении клипа он будет находиться перед дорожкой 1 (например, нельзя переместить клип в Видео 1 на нижнюю дорожку или клип в Аудио 1 на верхнюю дорожку). Если вы попытаетесь переместить клип таким образом, в центре панели Timeline появится предупреждение «Media Restriction on V1» или «Media Restriction on A1».
- При перемещении клипа он будет находиться на заблокированной дорожке. Если вы попытаетесь переместить клип таким образом, появится предупреждение Media Restriction на дорожке, которую нельзя переместить, потому что соседняя дорожка заблокирована.
Клип может раздавить часть другого зажима на треке, в который он двигался. Если вы хотите переместить зажим на другой трек, не раздавив его, не используйте сочетания клавиш, но перетащите клип на новый трек с помощью мыши.
Одновременное удаление клипов и заполнение пробелов
После удаления клипа вы также можете заполнить оставшееся пространство после него.Это удаление называется сменной деляцией.
Отключение и вставка кадров
Вы можете удалить или отключить снимки из данной области по одному или многим путям в разделе, оставляя зазор на своем месте. Упад устанавливается с использованием входных и выходных точек раздела. Если между входом появляется только часть зажима. И выходные точки, эта часть будет отключена от эпизода, а остальная часть клипа останется неповрежденной. Затем вы можете вставить съемные кадры в любую точку эпизода.
Как извлечь звук из видео?
Лучше всего использовать наш аудио конвертер для извлечения звука.
- Откройте аудиоконвертер
- Нажмите «Открыть файлы»
- В появившемся окне выберите видеофайл, из которого вы хотите извлечь звук. Максимальный размер файла, который можно открыть, составляет $lang.max_file_size MB.
- Во время загрузки файла выберите формат, в котором вы хотите сохранить извлеченный звук.
- Нажмите кнопку «Конвертировать».
Все, файл загружен на ваш компьютер.
Кстати, вы можете использовать наш онлайн -инструмент обрезки звука, если вам нужно обрезать звук.
Как извлечь звук из видео онлайн, на смартфоне или компьютере
Пять простых и быстрых способов.

Как извлечь звук из онлайн -видео перейдите на веб -сайт 123Apps и нажмите «Откройте видео», чтобы загрузить файл. Выберите формат звука, чтобы сохранить и нажмите кнопку «Извлечь звук». Ссылка для загрузки аудиофайла, а также кнопки для сохранения его на Google Drive или Dropbox. Как извлечь звук из видео на Android SmartFonet, используя приложение Ringer. Рядом с аудио -видео кнопку в разделе видео и загрузите исходный файл, выбрав один из источников. Выберите формат и двоичный поток звука экстракта, затем нажмите «Преобразование». В конце процесса аудиофайл будет отображаться в меню под вкладкой «Полное». iPhone, «+» кнопка и импортируйте видео из галереи, iCloud или другого. Предварительно просмотрите загруженный файл и выберите преобразование в контекстное меню. Назовите режим по умолчанию. Если вам нужно установить настройки звука, выберите «Расширенный режим». Преобразование начнется. Готовой файл появляется на вкладке «Преобразование», откуда его можно слушать, отредактировать или открыть в другом приложении. Как извлечь звук видео под Windows, «Добавить», укажите путь к видео и нажмите кнопку «Преобразовать/сохранить». Audio — Mp3 -профиль. Если вам нужно нажать на ключ и определить двоичный поток, а также другие параметры кодирования. Нажмите аудиофайл, нажав кнопку «Обзор», и нажмите кнопку «Пуск». Процесс преобразования будет отображаться в окне чтения, а готовый файл будет отображаться в выбранной папке. Как извлечь звук видео на MacOS, определите имя и местоположение для экспорта файла, затем нажмите «Сохранить».
Изменение установок смарт-микширования
Критерии для определения дорожки по умолчанию
Укажите вид трека. Доступны три варианта: «Передний план», «Фон» и «Отключен». Каждый путь, который делается автоматически, становится фона.
Укажите порог в секундах.
Укажите, какой процент вы хотите упасть.
Нормализуйте диалог, чтобы громкость была одинаковой во всем ролике.
Как нанести на видео логотип
Вы можете наложить текст на видеоряд, включающий изображения и текст. В качестве примера можно привести логотип компании. Для изменения размера и расположения файла его необходимо переместить на другую (верхнюю) дорожку. Фильтры в любом случае набирают необходимый объем.

С его помощью можно добавить фильтр «размер и позиция» и изменить положение логотипа.
Помните, что длительность фрагмента во времени зависит от его длины на дорожке. Концы фрагментов должны совпадать (как в кадре), если логотип демонстрируется на протяжении всего клипа.
Как разделить аудио и видео дорожки в Adobe Premiere?
На панели проекта в Premiere Pro выберите один или несколько видеоклипов, содержащих звук. Выберите «Клип ‘» параметры звука «» «Извлечь звук». Premiere Pro создает новые аудиофайлы, содержащие извлеченный звук, и даже добавляет слово извлеченный в конец имен файлов.







