⇡#Рендеринг и запись
Sony Vegas Pro 10 поддерживает самые разнообразные способы вывода финального результата. В процессе выбора финального вида 3D-проекта может быть найдено огромное количество кодеков, контейнеров и форматов. Вывод на оптические диски, включая Blu-ray или другие файлы с сохранением и публикациями в сети интернет.
Режим рендеринга можно выбрать в диалоговом окне настроек. Варианты включают использование процессора или, если есть, подходящей видеокарты. Все видеокарты Nvidia GeForce и UADRO, выпущенные компанией за последние несколько лет, считаются подходящими видеокартами в данном случае.
Был проведен следующий эксперимент для сравнения возможностей аппаратного рендеринга процессором или видеокартой с технологией CUDA. Окончательный визуализация 3-минутного 3D-лидера, зарегистрированного в формате AVC (. M2TS) с предварительно установленным SiteBysee и в разрешении 1920x1080x60i
Попробуйте подойти к этому для проекта продолжительностью не менее получаса или даже полного фильма, где экономия времени при рендеринге с помощью технологии CUDA еще более впечатляющая. Кстати, стоит отметить, что рендеринг проекта в автоматическом режиме, когда аппаратный метод обработки сам выбирает программу, дал результаты, аналогичные рендерингу с CUDA, за одну секунду.
Копирование и вставка эффектов
Вы можете скопировать один или несколько эффектов из одного клипа (исходного) и вставить их в другой (целевой), или скопировать все значения эффекта (включая ключевые кадры) из одного клипа в другой.
Если для этой цели установлены ключевые люди, они вставлены в начале клипа, сохраняя тем самым начальное взаимное расположение.
Временное отключение эффекта в клипе
Чтобы посмотреть фильм без использования видео- или аудиоэффектов, отключите их.
⇡#Интерфейс и настройки
Интерфейс Sony Vegas Pro 10 мало изменился с более ранних версий, что является значительным преимуществом новой версии программного обеспечения.
Интерфейс Vegas Pro позволяет настроить и вывести панель, действительно необходимую для работы с задуманным проектом. Весьма полезным нововведением 10 версии является возможность сборки нескольких треков в одну группу для согласованного изменения параметров каждого из них. Работа в окошке Триммера (Trimmer) по-прежнему позволяет быстро и точно вырезать, склеивать или переформатировать фрагменты данных.
Вы можете развернуть многокамерную серию как несколько дорожек и просмотреть результаты на внешнем мониторе, используя режим многокамерного редактирования.
Даже для функций, которые настолько очевидны, как интерфейс выбора устройств (Explorer), сделаны много практических и удобных улучшений. Таким образом, проект может быть отправлен непосредственно для работы через триммер или импортирован, нажав на окно Explorer Device на выбранном видео или перетаскивая его на свой веб -сайт Trimmer с помощью мыши.
Уже впечатляющий список из более чем 50 фильтров, доступных для обработки видео, каждый из которых имеет как минимум три параметра конфигурации, реконструируется в новой версии 3D -судопической опции.Было бы грехом жаловаться на выбор выбора эффектов.
Новый пакет имеет лучший алгоритм для обработки «уникальных» форматов файлов, таких как Uicktime AVI, видеофайлы MXF и аудиофайлы MXF. Кроме того, новая версия Vegas Pro является драйвер Microsoft Image Mastering API (IMAP).
Мы также должны выделить большую помощь и учебники Vegas Pro 10, которые в основном интерактивны.
Невероятные и удивительные инструменты можно найти на панорамной и личной панели (культура пан/событий). Вы можете не только масштаб видеоизображения вверх и вниз, но и снимать видео n ‘, независимо от того, какой угол, устанавливая ткань Перекрывайте друг друга. Заплатите, я хотел бы отметить, что каждое изменение мгновенно отображается в окне предварительного просмотра, чтобы успех идеи может быть немедленно оценен в режиме реального времени.
Кроме того, наименьшие изменения появляются в расположении объекта — высота, ширина, вертикальное и горизонтальное смещение, угол вращения и осевое смещение, масштаб и все другие параметры — сразу на границе панели, чтобы вы могли решить все оттенки процесса И затем без труда и просто повторите его с помощью другого клипа. Еще одна интересная возможность для чаши/урожая инцидента — это функция создания масок с использованием кривых безе, что в сочетании с функциями размытия или пикселизации позволяет создавать уникальные сложные эффекты.
Захват видео в Sony Vegas Pro 10 признает много полезных функций, в том числе «горячих» соединений кассетных DV -камер.Конечно, доступен захват видеокамер и веб -камер с несколькими практическими настройками.
Обработка аудиоканалов с Sony Vegas Pro 10 доставляет удовольствие для тех, кто это понимает.Существует множество эффектов и фильтров, упрощенное и графическое уравнение, настройки для изменений громкости, нормализация уровня сигнала и изменения темпа — практически все функции звуковой кузницы Audio Studio.
Применение и предварительный просмотр видеоэффекта
- Выберите категорию эффекта из выпадающего списка и укажите нужный эффект в этой категории.
- Введите название эффекта в поле поиска.
Копирование и вставка в позиции курсора воспроизведения
Вы можете скопировать и вставить один или несколько клипов одновременно. Клипы сохраняют свое относительное расстояние (горизонтальное расстояние во времени и вертикально на трассе). Вы можете вставить копии клипов в любом новом положении курсора воспроизведения на треках, обозначенных как изначально зажимы назначения, Анкет
Настройки видео проекта перед сохранением в Vegas Pro
Начните с выбора определенного участка (отметьте нужный участок, раздвинув желтые ползунки на шкале видео). Затем выберите «Установить выделение в проект».
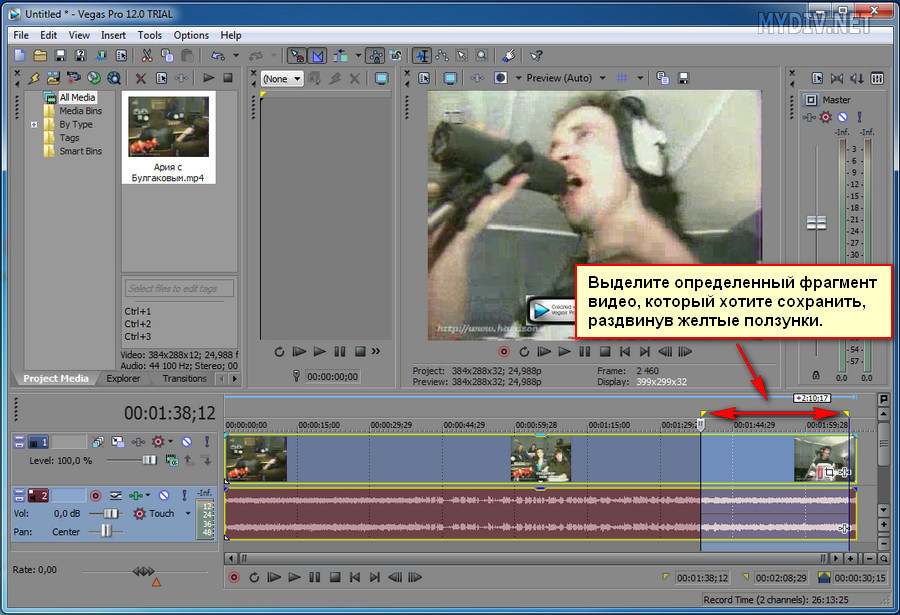
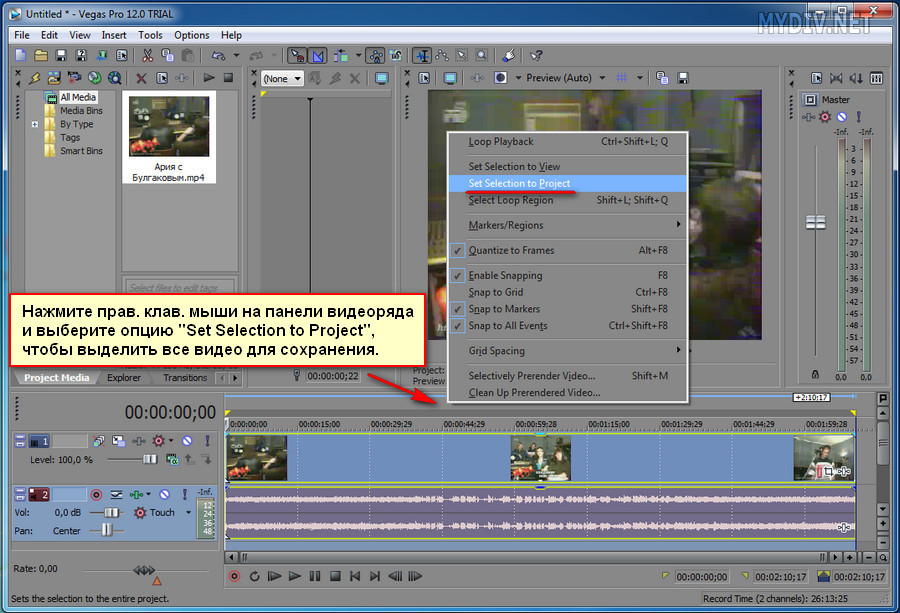
Затем откройте настройки свойств видео проекта, нажав на специальную иконку на панели инструментов (см. экран).
Видео настройки
На вкладке видео можно выполнить различные построения видео: установить разрешение (TEPMLATE), количество кадров в секунду (frame rate), задать качество видео (качество рендеринга полного разрешения), а также поэкспериментировать с методом Deinterlace, который устраняет горизонтальные и вертикальные полосы и «гребенку», обрезая изображение по бокам. Оптимальным и отличным соотношением размер/качество для домашнего просмотра и игр на YouTube являются объекты: разрешение 720 точек при 30 кадрах в секунду (720-30p).
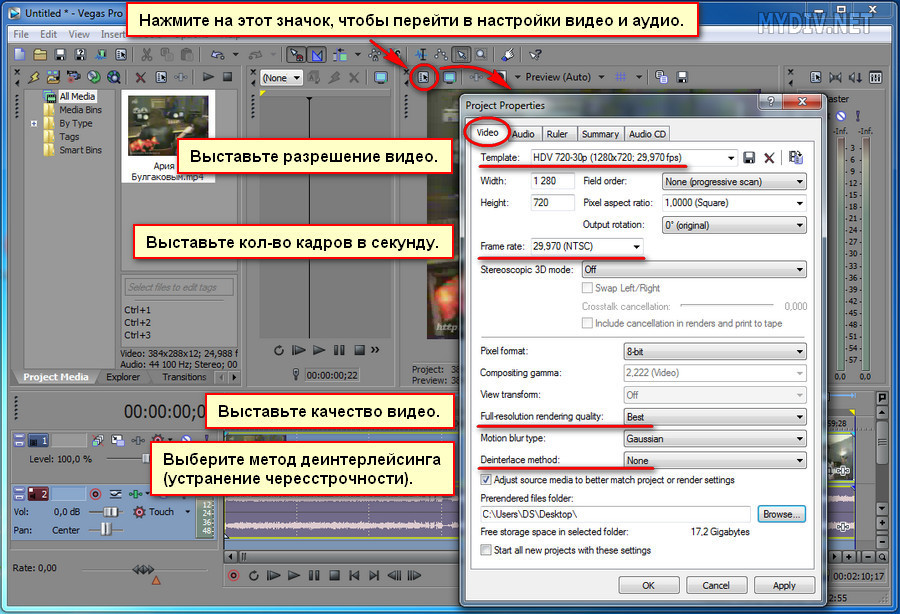
Аудио настройки
Вы можете изменить настройки звука на вкладке «Audio», включая стерео или многоканальный параметр (режим мастер-шины), качество звука и т. Д.
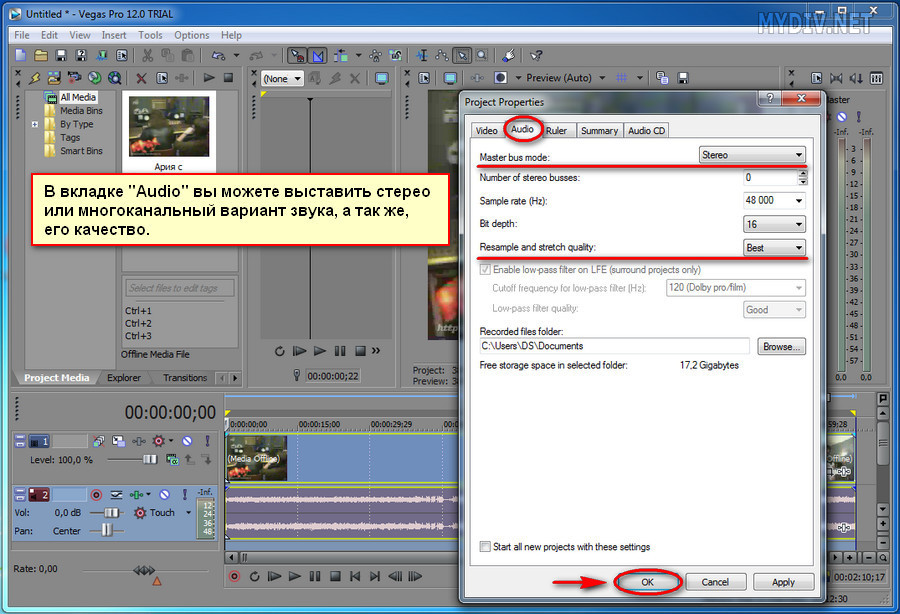
После того как все настроено, выбор видеофайла для окончательного определения позволяет сразу же увидеть изменения.
3 метода для Sony Vegas Slow Motion Effect
Это приемы Sony Vegas для создания замедленного видео. Поэтому вы можете добавить такие эффекты, как медленная съемка и другие, которые устраняются ускорением движения.
Способ 1. Установите частоту кадров воспроизведения вручную
Откройте окно свойств
Запустите Sony Vegas Pro на компьютере с Windows.Вернитесь к целевому видео в главном интерфейсе.Позже щелкните правой кнопкой мыши на видеоклипе.Выберите, чтобы появилось новое всплывающее окно.
Замедление Sony Vegas видео по частоте кадров
Найдите вариант. Затем вы можете установить какую-то частоту кадров в фиксированном поле. Вы можете изменить другие параметры в разделе. После этого нажмите для применения эффекта замедленного движения в Sony Vegas.

Помните, что существуют ограничения по замедлению или ускорению видеоклипов. Вы можете ускорить воспроизведение видеоклипа в Sony Vegas Prosony Vegas Pro в четыре раза. Таким образом, максимальная скорость замедленной съемки составляет одну четверть.
Отрегулируйте скорость выбранного видео клипа
Выберите опцию скорости
Щелкните правой кнопкой мыши на видеоклипе, который вы хотите замедлить. Затем выберите Insert / Delete из выпадающего меню. Щелкните на подменю. В результате вы увидите зеленую линию внутри выделенного видеоклипа.
Создание замедленного видеоролика Sony Vegas
Теперь вы можете перетащить линию, чтобы свободно регулировать скорость.Кроме того, вы можете дважды щелкнуть по временной шкале.Затем вы можете вручную настроить точки привязки и скорость видео.Кроме того, вы также можете нажать соответствующую кнопку мыши в любом месте, чтобы применить видеоэффекты.Например, вы можете получить плавное приглушение, резкое приглушение и другие режимы затухания из всплывающего меню.

Если вы этого не сделаете, вы увидите, что длина клипа меняется, когда видео замедляется автоматически. Поэтому перед настройкой других частей зажима обязательно проверьте другие детали.
Перетащите растянуть обрезку, чтобы замедлить видео в Sony Vegas
Чтобы замедлить видео, перетащите один конец.
После этого нажмите и удерживайте клавишу клавиши.
Сдвиньте триммер, чтобы вручную замедлить видео в Sony Vegas.

Как только видео замедлилось с использованием контроля частоты кадров Sony Vegas. Медленное движение может иметь больше эффектов.
Как растянуть видео на весь экран в сони вегасе Как растянуть видео на весь экран в сони вегасе
Завершен 5 лет назад
Свойства и устранить бренд проверки

В настройках проекта установите размер изображения на то же самое, что и исходное видео.
Просмотр ключевых кадров в скопированных эффектах
Если целевой клип короче оригинала, ключевые сотрудники вставляются за пределами точки выхода целевого зажима.
- На панели Project Assets выберите клипы, для которых были скопированы эффекты, и снимите флажок Attach to clip.
- Если целевой клип был обрезан, переместите его точку выхода в точку, где он должен находиться после ключевого кадра.
Применение аудиоэффекта
Sony Vegas бесплатно?
№ Vegas Edit — 10,39 долл. США в месяц, а Vegas Pro — 23 доллара в неделю. Тем не менее, есть бесплатная пробная версия, чтобы пользователи могли проверить некоторые функции.
Sony Vegas все еще актуален?
Да, 24 мая 2016 года Sony продала Vegas компании MAGIX. И сегодня MAGIX продолжает поддерживать и развивать Vegas.
Sony Vegas может работать на Mac
Нет. Программное обеспечение, используемое для редактирования видео, не Sony Vegas.
У вас есть, как использовать эффект медленного трафика Sony Vegas тремя различными способами, и вы также можете получить альтернативный видео редактор, чтобы легко получить большинство функций Sony Vegas.
Если вам нужна помощь в замедлении работы Sony Vegas, не стесняйтесь обращаться к нам.
Что вы думаете об этой публикации?
Копирование и вставка специальных эффектов

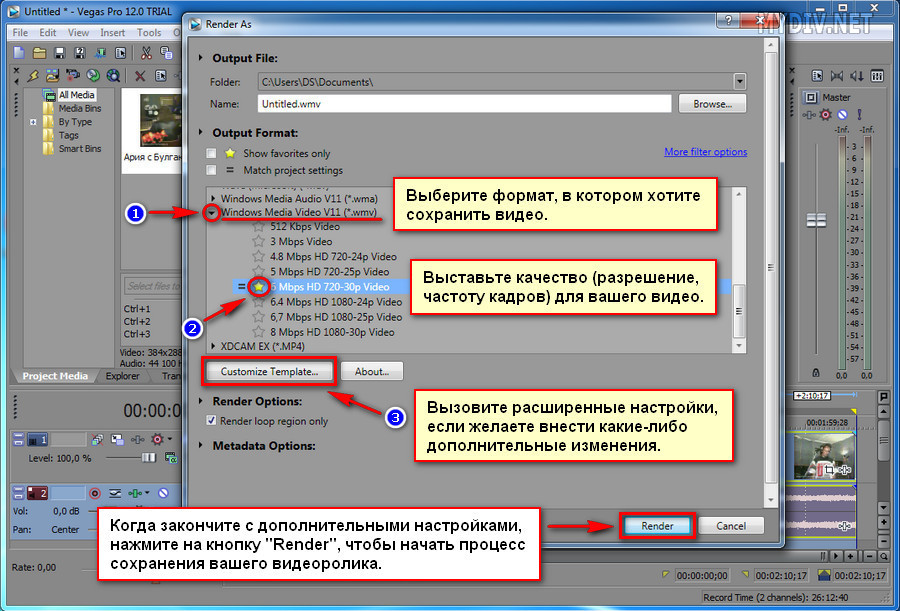
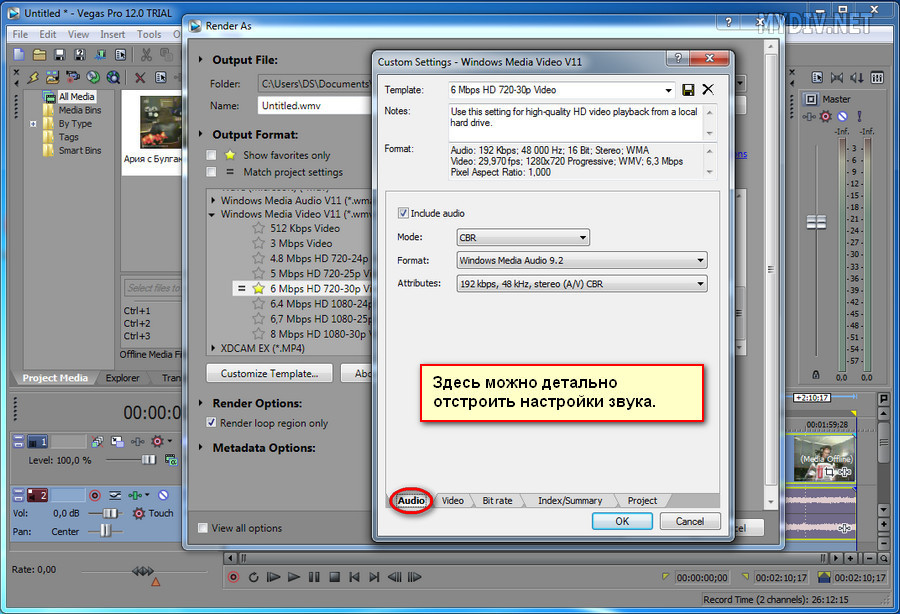
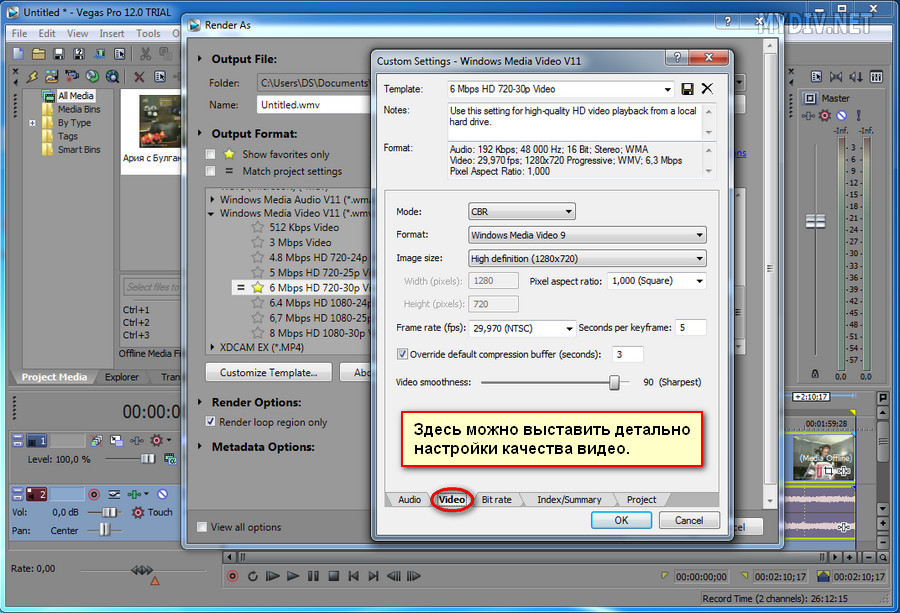
Еще раз тщательно изучите свое видео, чтобы подтвердить, что вы выбрали лучшие настройки для него.
После того, как вы разберетесь с дополнительными (расширенными) настройками и закончите конвертацию вашего видеофайла в готовый файл.
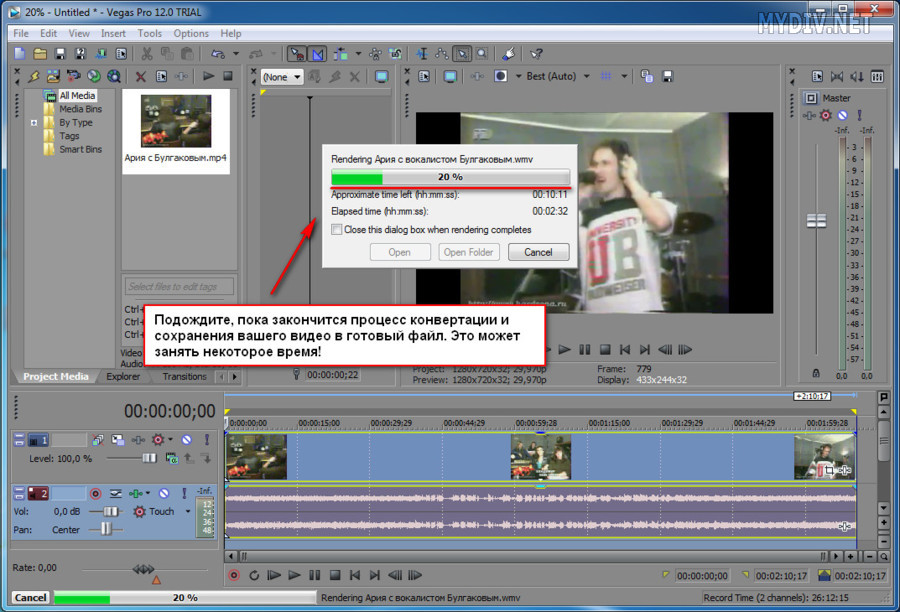
Это может занять некоторое время. Все зависит от мощности вашего компьютера.
Удаление эффекта
При удалении клипа оставшееся место может быть заполнено одновременно. Такое удаление называется удалением со смещением.
Применение и предварительный просмотр эффектов
Когда эффект используется в клипе, его конфигурация по умолчанию используется и остается активной на протяжении всего зажима., вы также можете изменить значения его свойств с течением времени, используя ключевой персонал.
В клип можно добавить несколько эффектов. Также можно применить один и тот же эффект несколько раз, но с разными настройками. Но при добавлении большого количества эффектов увеличивается время, которое потребуется для рендеринга готового фильма. Если эффект не подходит для проекта, его можно удалить с панели «Примененные эффекты».
Удаление пробелов между клипами
- Выберите промежуток между двумя клипами и нажмите кнопку DEL.
- Для получения дополнительной информации о поиске дополнительных пробелов в эпизоде см. раздел Поиск пробелов в эпизодах и дорожках.
Поиск пробелов в эпизодах и дорожках
Следующее эпизод
Найдите следующий пробел справа от индикатора текущего времени, который относится ко всем маршрутам.
Следующее действие в эпизоде
Находит следующее пустое место слева от индикатора текущего времени, характерного для конкретного трека.
Вы можете выбрать один из следующих параметров, если вы выбрали один или более целевых путей:
Следующий в пути
Ищите следующий разрыв, который касается выбранных путей и находится справа от индикатора времени в данный момент.
Следующий в дорожке
Распределяет фокус на все пути, сосредоточившись на области слева от текущего индикатора времени.
Индикатор текущего времени перемещается на место следующих или предыдущих пробелов, но диапазон временной шкалы не изменяется, даже если разрыв не виден в текущей шкале.
Когда Premiere Pro находит последний разрыв, ничего не происходит. При выборе опции «Previous in Episode» или «previous track» после того, как Premiere Pro обнаружил первый разрыв, ничего не происходит.
⇡#Требования и возможности
Для комфортной работы с Sony Vegas Pro 10 производитель рекомендует использовать процессор с тактовой частотой 2 ГГц или выше, а в случае обработки видео высокого разрешения или 3D-видео желателен многоядерный процессор или многопроцессорная система. Требуется не менее 1 ГБ оперативной памяти, но рекомендуется 2 ГБ и более. Для установки пакета также требуется не менее 400 МБ дискового пространства и привод DVD-ROM, а для регистрации программы и использования дополнительных сервисов, таких как сервис Gracenote MusicID, необходимо подключение к Интернету.Установка и запуск Vegas Pro 10 возможны на системах с 32-разрядной ОС Microsoft Windows XP SP3, 32-разрядной или 64-разрядной ОС Windows Vista SP2, а также 32-разрядной или 64-разрядной ОС Windows 7.
Разработчики Vegas Pro 10 всерьез работали над стереодео стереодези -пакетом без необходимости использовать дополнительные услуги или расширения. В целом, работа со стереоскопическими видео была доступна в предыдущей версии Vegas Pro, однако, New Vegas Pro 10 значительно расширил возможности для открытия стереоскопических файлов различных форматов, признает многие новые эффекты, разработанные специально для 3D стереоскопических, и, наконец, вы иметь возможность выбирать из списка форматов для окончательного представления 3D -видео. С точки зрения практикующего оператора / 3D -директора, теперь есть все, что вам нужно, за исключением производства и окончательного производства различных трехмерных стереодеров. С другой стороны, никто не предлагает 3D-авторитет Blu-ray, но с Vegas Pro 10 вы можете подготовить два окончательных и совершенно согласованных канала, но отделенные от высококачественного видео в адекватном формате для этого процесса.
Среди наиболее важных улучшений видео в новой версии пакета стоит подчеркнуть расширенную совместимость с закрытыми субтитрами, включая возможность экспорта их в закрытую легенду сценария (.SCC), RealPlayer (.RT), субтитры (. SRT), Windows Media Player (.SMI), транскрипт или QuickTime (.txt), CPC Maccacope файлы (.mcc) и субтитры DVD Architect (.sub). Совместимость проекта 50p / 60p включает HD 720-50p (. 1280×720, 50 IPS) и HD 720-60p (1280×720, 59,94 IPS), а также HD 720-50p YUV и HD 720-60P AVI.
Впервые дополнительная цифровая стабилизация записанного изображения доступна на программном уровне. Профессионалов также заинтересует расширенная поддержка синхронизации сигналов (genlock) для видеоустройств AJA с опорным сигналом в режиме предварительного просмотра.
Все владельцы систем, основанных на системах GeForce/Quadro, также будут оценить поддержку GPU -поддержки для декодирования видео в AVC/H.264 с использованием NVIDIA чудеса -технологии.
Vegas Pro 10 поддерживает большое количество форматов видеофайлов, включая AVI, DIG (DPX), HDR и FLAC, MP4-T2TS, MMV-2 и другие.
A IF, ATRAC и DPX — это лишь некоторые из форматов, которые могут быть использованы при окончательном рендеринге в Vegas Pro 10.
Что касается поддерживаемых форматов, я должен упомянуть, что Vegas Pro 10 предоставляет полную свободу свободы владельцам домашних 3D-реги на основе двух видеокамер. Пользователи заводских 3D-устройств (Fujifilm Real 3 D W1/W3), которые поддерживают трехмерную графику или которые записывают в формате по боку («сидя дома», «смотри в окно») не будет испытывать ни одногоПроблемы с выводом захваченного контента тоже.
Другая тема — новые модели стереоскопических 3D-камер, такие как JVC GS-TD1 и Sony HDR 10E, которые уже появились на рынке. Оба устройства пишут 3D-контент в MVC (AVC с профилем «Stereo High»), но этот формат пока не поддерживается.
Перемещение клипов с помощью клавиатуры
Чтобы изменить положение клипа в эпизоде, вы можете установить количество кадров для перемещения.
Извлечение и вставка кадров
Можно извлечь или отключить кадры из заданной области в одной или нескольких дорожках эпизода, не оставляя на их месте пробел.
Область задается с помощью точек входа и выхода эпизода. Если между точками входа и выхода эпизода отображается только часть клипа, Premiere Pro извлекает из эпизода эту часть клипа, оставляя остальной клип нетронутым. После извлечения можно вставить извлеченные кадры в любую точку эпизода.
Перемещение клипов на панели «Таймлайн»
Вы можете перетащить и отпустить клип и разместить его в пустом месте или связать его с другим клипом. Вы также можете вставить или перезаписать перемещенные клипы. Посмотрите на прозрачный прямоугольник, который представляет продолжительность клипа при перетаскивании. Чтобы переместить несколько клипов, выберите диапазон клипов или переместите группу клипов. По мере того как клип ползет, информация на инструменте показывает движение в единицах времени. В окне отображается отрицательное число, если клип ползет к началу эпизода, и положительное число, если он ползет к концу эпизода.
Чрезвычайный режим используется по умолчанию. Этот режим обозначен значком измельчения
При перетаскивании и отпускании клипов. Если во время перетаскивания нажать Ctrl (Windows) или Command (Mac OS), то редактирование будет вставлено.Значок вставки
Что отображается при перетаскивании клипов с нажатой клавишей CTRL (Windows) или СOMMAND?
По умолчанию вы можете изменить расположение дорожки или любой части клипа, аудио или видео, перетащив эту часть. Остальные останутся на прежнем маршруте. Это поведение можно изменить, нажав клавишу редактирования, когда вы перетаскиваете Часть вертикально через полосу, разделяющую видео и аудио маршруты, она перетаскивает часть клипа вертикально на новый маршрут, она привязывает к исходному месту во времени на новом маршруте (если функция привязки включена).
- Чтобы переместить часть аудио из клипа на другую дорожку, перетащите ее с клипа вертикально на целевую аудиодорожку.
- Чтобы переместить часть видео из клипа на другую дорожку, перетащите ее с клипа вертикально на целевую видеодорожку.
- Чтобы переместить часть видео из клипа на дорожку «Видео 1» и часть аудио на другую аудиодорожку, перетащите часть видео вниз через полосу, разделяющую видео- и аудиодорожки.
Часть видео остается на дорожке «Видео 1», а часть аудио помещается на ту аудиодорожку, куда выполнено перетаскивание. - Чтобы переместить часть аудио из клипа на дорожку «Аудио 1» и часть видео на другую видеодорожку, перетащите часть видео вниз через полосу, разделяющую видео- и аудиодорожки. Часть аудио остается на дорожке «Аудио 1», а часть видео помещается на ту видеодорожку, куда выполнено перетаскивание.
- Чтобы поместить части видео и аудио из клипов на заданные дорожки, перетащите часть видео на целевую видеодорожку. Нажмите и удерживайте клавишу SHIFT. Таким образом, часть видео будет закреплена на указанной видеодорожке. Удерживая нажатой клавишу SHIFT, перетащите курсор ниже полосы, разделяющей видео- и аудиодорожки. Отпустите кнопку мыши и клавишу SHIFT после того, как часть аудио из клипа будет помещена над целевой аудиодорожкой.
- Чтобы перезаписать другие клипы, перетащите один или несколько клипов на дорожку, где размещены другие клипы.
- Чтобы переместить только одну дорожку из связанного клипа, нажмите ALT (Windows) или OPTION (Mac OS) и перетащите часть клипа, аудио или видео, которую требуется переместить. Не следует удерживать нажатой клавишу ALT (Windows) или OPTION (Mac OS) после инициирования операции правки. Видео и аудио будут рассинхронизированы.
- Чтобы выполнить вставку, отпустите кнопку мыши, перетащите один или несколько клипов и нажмите клавишу CTRL (Windows) или COMMAND (Mac OS) и перетащите один или несколько клипов в новое расположение. Клипы на всех дорожках справа от точки перетаскивания сдвигаются вправо от вставленных клипов. В дорожке, из которой перемещены вставленные клипы, остается пустое место.
Отключение и вставка кадров
Удалить или отключить кадры из заданной области в одной, нескольких дорожках эпизода. Сектор задается с помощью точек входа и выхода эпизода. Если между точками входа и выхода отображается только часть клипа, эта ее части отключатся из эпизодов. После этого можно вставить отключенные кадры куда угодно.
Копирование и вставка клипов путем перетаскивания на таймлайне
Перетаскивая и сбрасывая зажимы на таймер, удерживая ключ модификатора, вы можете копировать и вставить клипы.
Чтобы скопировать и вставить клипы в новую точку на шкале времени, выполните следующие действия.
- Чтобы продублировать часть видео или часть аудио в клипах, удерживайте клавишу ALT (Windows) или OPTION (Mac OS) на клипах, а затем перетащите их в новое место на временной шкале.
- Чтобы копировать и вставлять клипы в новое место на временной шкале, можно удерживать нажатой клавишу ALT (Windows) или OPTION (Mac OS) во время перетаскивания.
- Если клип уже выбран, вы не сможете выбрать аудио- или видеофрагмент клипа, нажав клавишу ALT (Windows) или OPTION (Mac OS). Сначала необходимо отменить выделение клипа.
Какой формат видео нужен для Сони Вегас?
Vegas Pro 10 поддерживает AVI, BWF, DIGDX и другие типы файлов. Например, видео MPEG-1 или M4A (M2TS), HDP, PCA, OMA, SND, WHV, CSBR и R3D).







