Разбираемся с интерфейсом Shotcut
Программа полностью на русском языке, опций и настроек не так много, интерфейс не особо загружен, поэтому разобраться тут просто. Но желательно потратить немного времени на освоение перед началом монтажа.
Чтобы было нагляднее, для начала создадим новый проект. У тех, кто работает с программой не в первый раз, справа от окна «Новый проект» будет отображаться список недавних проектов, с которыми вы работали.

Папку для проекта можно выбрать другую
Теперь добавим файлы. Самый стандартный способ – кнопка «Открыть файл». Можно выделять и загружать сразу несколько.

Все как обычно
После этого файлы появятся в списке воспроизведения, а также отобразится плеер. Вот теперь давайте разбираться с интерфейсом.

Где качать видео – 10 бесплатных стоков для коммерческого использования
Интерфейс представлен в виде набора панелей, которые можно по желанию включать и выключать. Для этого в самом верху есть набор кнопок с иконками. Чтобы убрать панель, нужно нажать на крестик. Размер каждой панели регулируется перетаскиванием линии из пяти точек (как показано на скрине).

Необязательно активировать сразу все панели. Например, блок «Ключевые кадры» полезен более продвинутым пользователям
Некоторые панели группируются и их можно переключать с помощью вкладок.

Панелей много, места мало, поэтому они компонуются во вкладки
Давайте рассмотрим эти панели по отдельности. Начнем с самого простого – группы справа: «Недавние», «История» и «Задания». Самая полезная вкладка здесь – «История». Тут все как в «Фотошопе» – отображается каждое ваше действие, можно вернуться на несколько шагов назад или просто отменить последний шаг (проще это делать кнопкой «Отменить» или сочетанием клавиш Ctrl+Z). В «Недавних» перечислены все ранее открытые файлы. Во вкладке «Задания» можно посмотреть, как идет процесс рендеринга видео (то есть сохранения готового файла).

Эта панель не особо важна, поэтому можно даже ее закрыть

Ползунок под видео позволяет перемещаться на нужный момент
Прямо в плеере можно активировать сетку, выбрав для этого нужный размер. Она бывает полезна, когда, например, нужно наложить на видео текст или какой-то другой объект и выровнять его.
Слева находятся сразу несколько панелей:
- Экспорт. Выбор формата, параметров и сохранение готового видеоролика.
- Свойства. Здесь отображаются параметры выбранного файла (того, который показывается в превью), фрагмента, перехода или фильтра.
- Список воспроизведения. Сюда загружаются файлы для монтажа.
- Фильтры. Эффекты, анимация, цветокоррекция, усиление звука и прочие навороты.

Тут все панели нужные, лучше ничего не закрывать
Вся основная работа по видеомонтажу происходит на панели, которая называется «Линия времени» и расположена ниже. Это уже отдельная большая тема, поэтому ей мы посвятим весь следующий раздел.
Как использовать VSDC для быстрого удаления фона на видео (работа с инструментом Хромакей)
Если вы увлекаетесь монтажом, вы наверняка уже сталкивались с необходимостью удалить зелёный фон в видео и заменить его статичной картинкой или другим видео. Технически, есть два способа выполнить эту задачу. Первый и наиболее популярный способ удаления фона на видео – это применение инструмента «Хромакей» (Chroma Key). Суть работы Хромакей в том, что он автоматически обнаруживает сплошной зелёный фон на видео и мгновенно удаляет его, оставляя пространство вокруг объекта съёмки прозрачным. Второй способ заключается в том, чтобы применять маску на видео, и он будет актуален в случаях, если фон, который вам необходимо удалить, заметно неоднороден по цвету и текстуре.
Наложение маски в видео производится вручную, требует навыка и дополнительных ресурсов ПК, поэтому фокус этой статьи будет на использовании Хромакея. В случаях, когда вы работаете с классическим зелёным фоном, это идеальный инструмент – простой, быстрый и эффективный. Ниже мы покажем как применять его в бесплатном видеоредакторе VSDC.
Метод 3-ий. Режим наложения.
Данный метод подходит исключительно в том случае, если цвет фона только мало отличается от белоснежного и не имеет выраженной текстуры. Мы будем использовать режим наложения «Умножение» и, если фон будет намного темнее либо иметь броский колер, то цвета изображения могут исказиться.

Безупречный пример внедрения этого метода:


Это были самые резвые и комфортные методы удаления белоснежного фона в Фотошопе. Если отменно избавиться от фона не удается, то нужно пользоваться вырезанием объекта вручную.
Как изменить соотношение сторон видео
Одна из распространенных проблем, с которой сталкиваются новички при монтаже – черные полосы по краям видео. Такое бывает, если при сохранении файла неправильно выбрать соотношение сторон. К примеру, открыли файл 4:3, обрезали в редакторе и сохранили как 16:9. Из-за разницы в размерах у конечного ролика по краям появляются черные полосы.
Вы могли заметить, что по умолчанию формат плеера в Shotcut – 16:9 (самый распространенный на сегодняшний день). То есть именно такое соотношение сторон будет у файла на выходе. Даже если в настройках экспорта указать другое соотношение, программа сохранит видео в формате 16:9 и добавит черные полосы.

По умолчанию режим определяется автоматически
Так как видео шире, чем нужно, его придется подрезать слева и справа – за это как раз отвечают два последних ползунка. Перетягиваем их до тех пор, пока черные полосы не исчезнут.

Можно обрезать пропорционально слева и справа, а можно – какую-то одну сторону
Если же ролик, наоборот, нужно «растянуть», то есть превратить, к примеру, 4:3 в 16:9, это сделать еще проще. Применяем к ролику уже знакомый фильтр «Размер и позиция» и в качестве режима размера отмечаем «Искажение».

Теперь картинка немного неестественно растянута, но идеально подогнана под нужный размер
Можно не искажать изображение, а воспользоваться фильтром «Поворот и масштаб» для приведения ролика к формату 16:9. По сути, это та же обрезка (кадрирование) видео, да еще и с ухудшением качества из-за приближения, но на крайний случай такой вариант тоже можно рассмотреть.
Базовые операции монтажа в Shotcut
В самом начале мы уже загружали файлы для монтажа. Сейчас они находятся в списке воспроизведения. Чтобы начать работу, нужно перенести файлы на линию времени. Для этого на ней сперва должны появиться дорожки.

Монтажный стол, он же линия времени – это основная рабочая среда видеомейкера
Дорожки в видеоредакторах можно создавать в неограниченном количестве. Они будут накладываться друг на друга в зависимости от расположения по аналогии со слоями в графических редакторах (например, в «Фотошопе»). Верхняя видеодорожка закроет собой все остальные. Обычно на нее помещают текст или субтитры. Если же речь идет об аудио, то тут принцип несколько другой: когда звуковых дорожек друг под другом несколько, они все проигрываются одновременно.
Если вы хотите просто соединить несколько видеороликов воедино или обрезать большой файл, достаточно будет одной дорожки. Когда у вас более сложный проект с титрами, звуковыми и видеоэффектами, одной дорожкой не обойтись.
Чтобы добавить дорожку, жмем на пустую область линии времени и выбираем «Добавить видеодорожку». Если нужно добавить аудиодорожку, выбираем первый пункт меню.

Здесь есть и опция «Удалить дорожку»
Можно не создавать дорожку (если она первая), а просто перенести на линию времени файл из списка воспроизведения, она создастся автоматически.

На второй дорожке много свободного места перед аудиофрагментом, а нужно, чтобы музыка начинала играть сразу, поэтому пустоту нужно удалить
Чтобы приблизить нужные места на дорожке, воспользуйтесь ползунком вверху панели. Здесь же можно сделать масштаб меньше при необходимости.

Масштаб во время работы для удобства придется менять часто, так что не забывайте про этот ползунок
Файлы и их фрагменты на дорожках можно перемещать влево и вправо, обрезать, удалять, менять местами, склеивать. Чтобы обрезать файл, переместите курсор на нужное место и нажмите кнопку «Разбить по точкам воcпроизведения» вверху панели.

Кстати, клавиша «S» имеет ту же функцию в Sony Vegas
Чтобы удалить фрагмент, просто выделите его мышкой и нажмите «Delete». Можно также воспользоваться контекстным меню. Сами ролики можно обрезать перетаскиванием за край.
Чтобы «склеить» два фрагмента, нужно конец одного приставить к концу другого. При этом следите, чтобы между ними не было пустот, периодически увеличивая масштаб. Если часть одного фрагмента наложить на другой, между ними автоматически создастся плавный переход.

Вот так выглядит переход, возникающий при наложении концов двух фрагментов друг на друга
Можно увеличивать длительность перехода, перетягивая его за край. Чем длиннее переход, тем мягче происходит смена сцен. По умолчанию эффект перехода – растворение. Если выделить переход на дорожке и зайти в «Свойства», можно поменять эффект и задать собственные параметры.

У каждого эффекта есть свои параметры, которые можно менять
Еще одна интересная фишка – создание эффекта плавного появления из темноты (в случае со звуком – плавное нарастание) и затухание в конце. В Shotcut (как и в Sony Vegas) это делается очень просто. Подведите курсор к верхнему углу фрагмента и, когда появится точка, потяните в противоположную сторону. Чем острее получится угол, тем медленнее будет появление/затухание и наоборот.

Этот эффект можно создать и с помощью фильтров, но так проще и быстрее
Сами дорожки можно скрывать, блокировать и отключать на них звук. Для этого слева есть три специальные кнопки.

Если дорожку заблокировать, с ней нельзя будет ничего сделать
Базовые моменты показали, в остальном видеомонтаж – штука сложная и осветить все сразу в одной статье не получится. Поэтому разберу несколько основных вопросов, которые часто возникают у новичков.
Как выбрать видеоредактор с хромакей для вашего компьютера?
Прежде чем определяться с программой, стоит задать себе несколько вопросов:
Соответствует ли мой компьютер системными требованиям программы?
Первое, на что стоит обратить внимание – это ресурсы вашего компьютера. Большая часть видеоредакторов имеют минимальное требование к процессору и объёму памяти, и если ваш компьютер им не соответствует, программа будет работать нестабильно.
Помимо системных требований, стоит принять во внимание и размер файлов, с которыми вы планируете работать. Видео большой продолжительности и высокого качества требуют дополнительных ресурсов, и даже если вы работаете на современной мощной машине, видеоредактор может зависать и выключаться. Чтобы предотвратить потерю данных, мы советуем заранее найти и активировать функцию автосохранения (как правило, это встроенная опция) а также разобраться, как работает создание резервной копии.
Какого цвета фон на моих видео?
В некоторых видеоредакторах хромакей работает только на удаление зелёного и/или синего фона. Другие же программы позволяют изолировать и удалить любой цвет. Если вы планируете снимать на красном, розовом или любом другом фоне, сперва убедитесь в том, что выбранная программа поддерживает эту опцию.
Например, хромакей в iMovie работает только с зелёным и синим фоном на видео. А вот OpenShot в этом плане универсален – с помощью инструмента пипетка вы сможете выбрать вручную и удалить абсолютно любой цвет на видео.
Какие еще инструменты монтажа мне понадобятся?
Планируете ли вы в дальнейшем использовать программу или удаление фона – это разовая задача? Если вас интересует монтаж, то стоит протестировать программу на интуитивность, убедиться в том, что в интернете есть актуальные инструкции, а также площадки, на которых компания или сообщество пользователей, в случае необходимости, отреагируют на ваш вопрос.
Протестировать интуитивность программы можно, выполнив базовые операции, такие как разбивка и склейка видео, добавление переходов, подписей и фоновой музыки. Кроме того, стоит посмотреть, какие материалы и примеры использования компания-разработчик публикует на сайте и в социальных сетях.
Комбинированные съемки
Комбинированые съемки – это съемки с целью создания видеокомпозиции из двух или более видеоклипов снятых в разное время в разных местах. Chroma key является одним из современных методов комбинированной съемки, когда человек или иной объект, снятый на одноцветном фоне помещается на фон, снятый в другом месте.
Для того что бы получить видео на одноцетном фоне на телевидение используют так называемые рир-экраны (рис. 5).

Рисунок 5. Съемка на фоне рир-экрана
От размера рир-экрана зависит свобода перемещения объекта, поэтому для съемки сложных трюков используются целые павильоны, в которых все стены полы и потолки состоят из одного цвета.
Самыми распространенными экранами для хромакея синий и зеленый фон, хотя можно использовать и любой другой. Главное чтобы на основном объекте не было элементов такого же цвета как фон, иначе эти элементы станут прозрачными.
В домашних условиях сделать качественную комбинированную съемку для Chroma key довольно сложно. Однако, я думаю, если задаться такой целью, то рано или поздно все получится.
Как убрать задний фон в видео и заменить его другим видео или изображением
Наконец-то мы разобрались с тем, как удалить фон на видео с помощью бесплатного инструмента Хромакей. Настало время подменить удалённый фон новым. Это может быть как видео, так и изображение – решать вам:
Шаг 1: На временной шкале снова откройте вкладку под названием Scene 0.
Шаг 2: Затем кликните на зелёную круглую кнопку в верхнем меню «Вставить объект».
Шаг 3: Со своего ПК выберите изображение или видео, которое вы бы хотели видеть в качестве фона.
Шаг 4: Как только вы это сделаете, выбранный файл появится на рабочей области поверх сцены – это нормально. Просто щелкните по нему правой кнопкой мыши и выберите «Порядок» — «Опустить на слой вниз».
Шаг 5: При необходимости вы можете двигать и изменять размер как нового фона, так и объекта вручную.
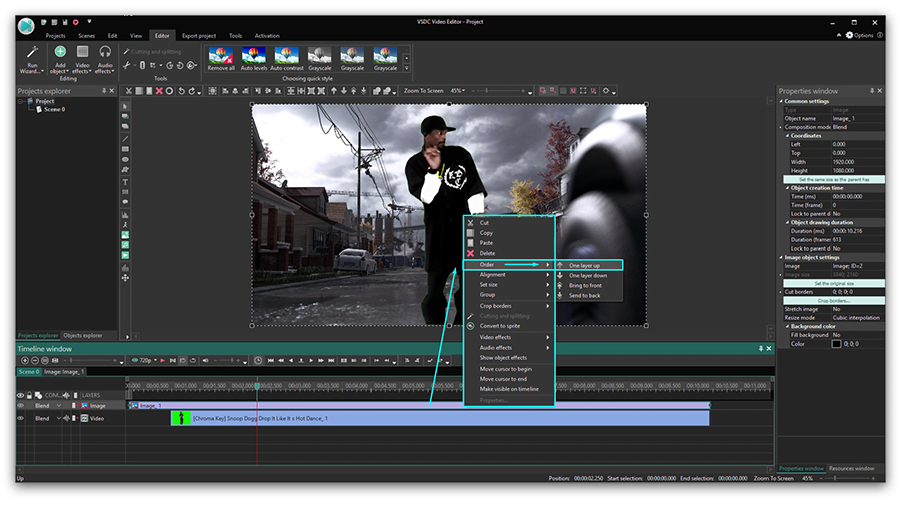
Смягчение (растушевка) краев маски
Растушевка смягчает края маски, переводя их из более прозрачных в менее прозрачные на основе определяемого пользователем расстояния. С помощью свойства растушевки маски можно делать края маски более четкими или более расплывчатыми (растушеванными). По умолчанию ширина растушевки затрагивает край маски следующим образом: половина внутри и половина снаружи. Например, если установить для ширины растушевки значение 25, растушевка будет применяться на 12,5 пикселей внутри края маски и на 12,5 пикселей вне его.
С помощью ползунка можно увеличивать значения растушевки маски до 32 000.

Результаты для различных значений растушевки маски
A. Маскируемый слой с растушевкой в 5 пикселей B. Маскируемый слой с растушевкой 40 пикселей C. Результат с растушевкой в 5 пикселей D. Результат с растушевкой в 40 пикселей
Также можно расширить или сжать края маски с помощью свойства расширения маски для управления местоположением растушевки маски. (См. раздел Расширение или сжатие краев маски.)
Растушевка маски происходит только в пределах слоя. Поэтому контур растушеванной маски всегда должен быть немного меньше, чем область слоя и никогда не должен быть перемещен к самому края слоя. Если растушевка маски выходит за область слоя, происходит резкий обрыв растушеванного края.
Поскольку растушевка маски заставляет значения непрозрачности изменяться в соответствии с распространением по Гауссу, область, затрагиваемая растушевкой, фактически выходит за пределы указанного количества пикселей. Амплитуда растушевки, выходящая за пределы определенного диапазона растушевки, очень мала. Такой постепенный спад по Гауссу выглядит более естественным, чем линейный спад.
Как поменять музыку (звук) ролика
Чтобы поменять звук ролика, нужно сначала удалить существующий. Shotcut при перемещении файла на монтажную область не разделяет аудио- и видеодорожки (как Sony Vegas), поэтому звук придется отделять вручную.
Это дело нескольких секунд. Щелкаем правой кнопкой мыши по фрагменту, у которого надо поменять звук, и выбираем «Отделить аудио».

Если ролик со звуком, на видеодорожке отобразится гистограмма
После этого звук переместится на отдельную дорожку. Остается его удалить, загрузить новый и переместить на эту же дорожку. Ну и подправить, обрезать при необходимости.
Если нужно наложить музыку на ролик, где нет звука, просто добавьте аудиодорожку и перенесите на нее нужный файл.
Выбираем программу для монтажа
Если вы новичок в видеомонтаже, нет необходимости сходу устанавливать Sony Vegas или Adobe Premiere – лучше начать с чего-то попроще. Предлагаю разобраться с функциональностью бесплатной программы Shotcut, которая идеально подходит для начинающих видеомейкеров. Признаться, сама я начинала с «Вегаса», но 99 % его возможностей мне были тогда не нужны. Смонтировать скринкаст, простой ролик для YouTube или любительское видео можно и в Shotcut.
Вообще принцип работы у таких программ схож, поэтому если вы начнете с простого редактора, в дальнейшем сможете без труда пересесть на профессиональный продукт. Shotcut (официальный сайт) – полностью бесплатная кроссплатформенная программа для видеомонтажа с открытым исходным кодом. Это не единственный бесплатный видеоредактор, но из всех существующих вариантов (которые я обозревала в статье про бесплатные аналоги популярных программ), пожалуй, самый универсальный. Не слишком примитивен и не слишком сложен. К тому же, не очень требователен к «железу».
Делаем блоги для бизнеса и бренд-медиа
Интересно и эффективно

Другие интересные вопросы и ответы
Деления как никак есть на верхней линейке. А так обычно что бы багов не было рекомендуют использовать английскую версию.Еще для справки уже 15-ая версия вышла. Только что запустил и там все деления присутствуют.
Всего 1 ответ.
Как убрать чёрный фон на таймере в Sony Vegas Pro 13. 0? И возможно ли это вообще?
Для слоя с таймкодом нужно изменить режим наложения на Add или Screen.
Всего 3 ответа.
Светится мышка при отключении пк
Нужно отключить в БИОСе поддержку включения по USB. Обычно отключение/включение этого режима происходит на закладке “Power Management”, опция “Standby mode” либо другое название, но обязательно со словом “Standby”. На некоторых материнках также может переключаться режим при помощи перемычек на плате Jumper-ов,
Как выложить GIF в Instagram?
Сценарий 1. Когда вы точно знаете, какая «гифка» вам нужна.
Если вы где-то когда-то видели какой-то прикольный ролик в формате GIF, и помните его содержание, то вы сможете найти его по ключевым словам. Сервис Giphy является одной из наиболее мощных библиотек GIF-файлов в интернете, здесь можно найти практически любые мемы и забавные картинки. Сервис позволяет автоматически преобразовать нужный вам GIF-файл в видеоряд MP4. Для этого:
- Зайдите на www.giphy.com
- С помощью поисковой строки найдите нужный вам GIF-файл, указав в поле поиска нужные вам ключевые слова. Например, funny dog.
- Проверьте почту — вам придет письмо от сервиса, во вложении к которому будет находиться файл с роликом в формате MP4.
Сценарий 2. У вас в смартфоне есть GIF-файл, которого нет на Giphy.com.
Сценарий 3. Вы хотите снять короткий видеоролик и из него сделать смешной GIF.
Сценарий 4. Хочу сделать круто!
Надеюсь, я ответил на ваш вопрос. Если будут дополнительные вопросы — задавайте на TheQuestion!
Всего 5 ответов.
Метод 2-ой. Магический ластик.

Этот инструмент удаляет все похожие по колеру пиксели с участка, по которому совершен клик. Никаких дополнительных действий создавать не требуется.

Полезные материалы
Если вам понравилось работать с эффектом хромакей, и вы хотите попробовать более сложные приёмы, в интернете немало источников, где можно черпать вдохновение.
Вот ссылки, с которых можно начать изучение вопроса:
Наша инструкция по работе с зелёным экраном – в этой статье мы собрали советы по съёмке видео на зелёном фоне в домашних условиях, а также несколько идей для ваших проектов.
Cine 24 VPX – этот канал просто кладезь идей. Автор еженедельно публикует оригинальные приёмы и сценарии, которые можно реализовать в редакторе видео с помощью хромакей.
Как убрать зелёный фон в видео бесплатно, используя Хромакей
Сперва установите VSDC на свой компьютер, запустите программу и импортируйте видеофайл, в котором присутствует зелёный фон.
В окне свойств найдите «Параметры удаления заднего фона» — «Хромакей». Используйте инструмент пипетки, чтобы с точностью определить цвет удаляемого со сцены фона. Просто кликните на иконку пипетки, а затем – в любой области фона видео. Таким образом, программа автоматически определит, какой цвет считать фоном и удалять из кадра.
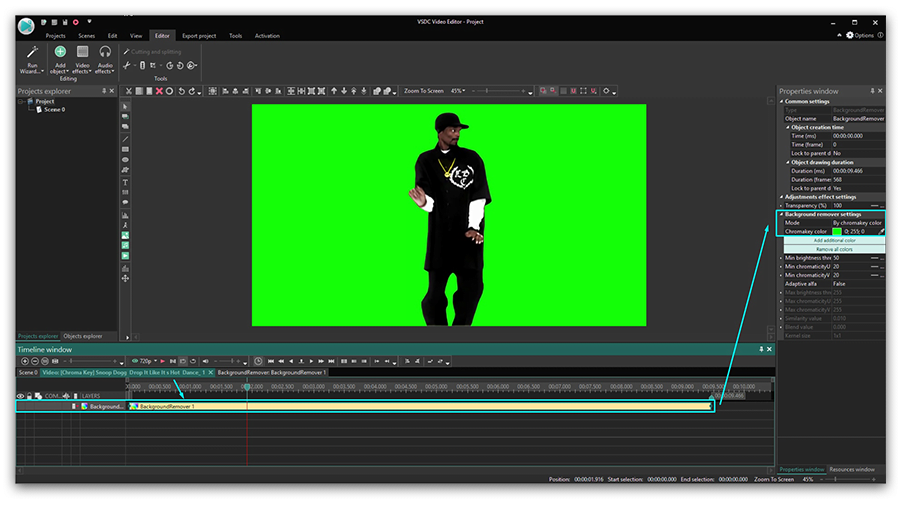
Иногда даже после того, как вы проделали вышеописанные шаги, тонкая зелёная подсветка остаётся по границе объекта в кадре. Чаще всего это связано с тем, что цвет фона неравномерен или же некачественное освещение во время съёмок привело к образованию бликов и теней, которые помешали удалить задний фон на видео полностью. Однако и это поправимо.
В случае, если на видео остался значительный участок зелёного цвета, который должен был удалиться, просто снова используйте пипетку таким же образом. Если же речь идёт о зелёного цвета границе вокруг объекта, вам лишь необходимо подкорректировать следующие параметры в том же окне свойств:
- Порог минимальной яркости (как правило, этот параметр требуется увеличить).
- Порог минимальной цветности U.
- Порог минимальной цветности V (как правило, этот параметр требуется увеличить).
Не существует универсальной комбинации, которая позволит вам мгновенно полностью убрать зелёную подсветку, поскольку её причина в каждом видео индивидуальна. Поэтому вам придётся вручную отрегулировать вышеупомянутые параметрами, проверяя результат в режиме реального времени в окне слева.
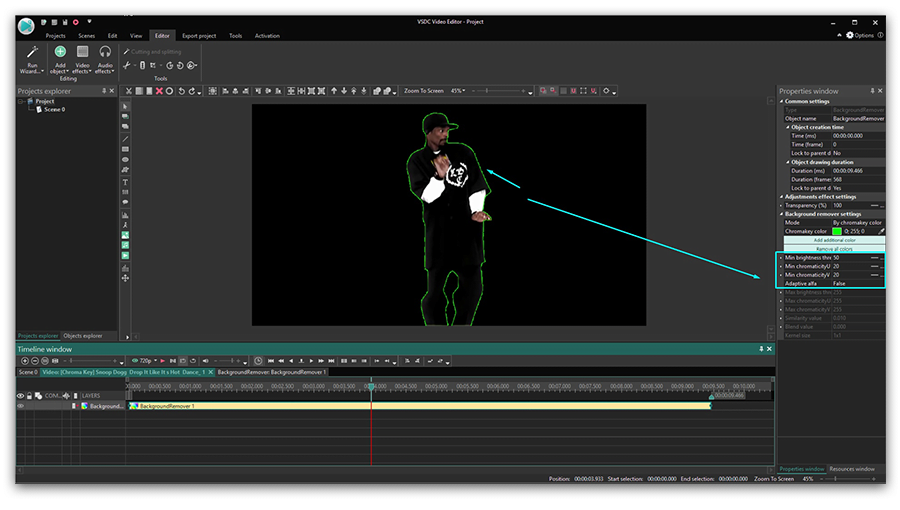
Если вы используете платную версию VSDC Pro, вам доступны более продвинутые инструменты корректировки. Например, вы сможете включить параметр полупрозрачности и работать с порогами максимальной цветности и максимальной яркости, что даст более быстрый и точный результат.
Удаление зеленого фона
Для того, чтобы удалить зеленый фон, выполните несколько шагов:
1. Откройте вкладку Спецэффекты и выберите в меню спецэффект Разделитель по цветовому тону. Для быстрого поиска этой функции наберите ее название в окошке поиска.
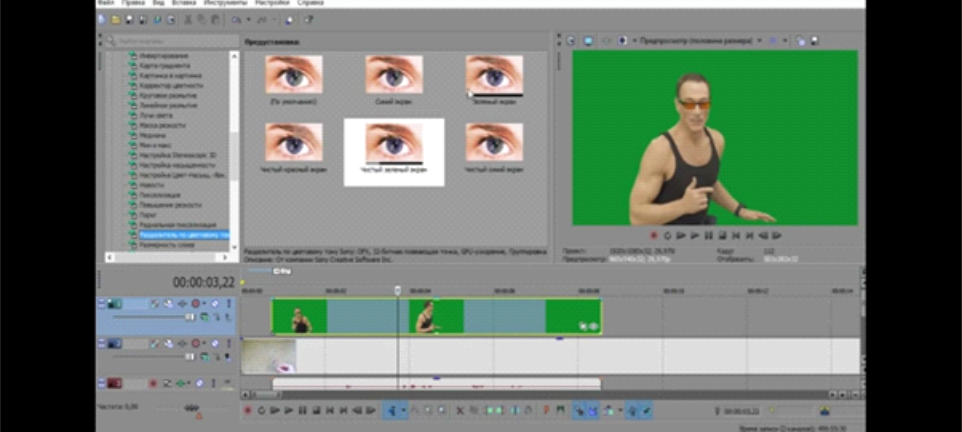
2. Среди появившихся эффектов выберите Зеленый экран.
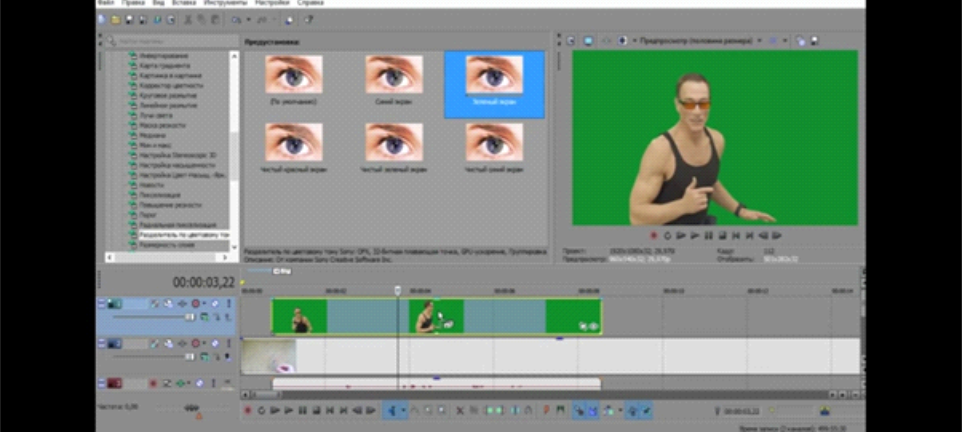
3. В выпавшем окне нужно снять галочку в окошке Разделитель по цветовому тону Sony и в меню Цвет инструментом Пипетка кликнуть на зеленый фон видео.
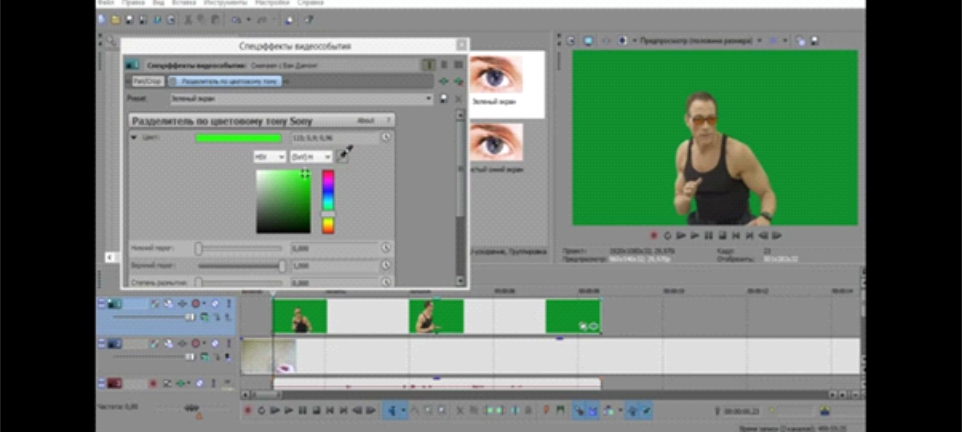
4. Поставьте галочку в окошке Разделитель по цветовому тону Sony. При этом зеленый фон должен исчезнуть.
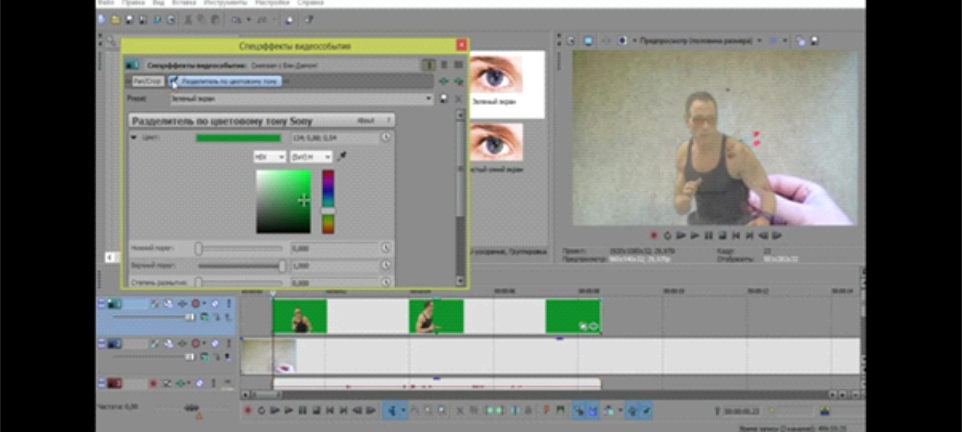
Советы по работе с растушевкой маски с переменной шириной (инструмент растушевки маски)
Любой слой в композиции, независимо от его положения в стеке слоев, можно использовать в качестве источника подложки дорожки для любого другого слоя. Также допускается использование нескольких слоев, ссылающихся на один слой для их подложки. Кроме того, можно использовать альфа-каналы или каналы яркости слоя подложки и инвертировать их при необходимости.
Как усилить (прибавить) звук в ролике
Бывает так, что звук в ролике слишком тихий, и это нужно исправить. Решить проблему помогает фильтр «Усиление/Громкость», который относится к группе аудиофильтров. Просто перетаскивайте ползунок «Уровень» вправо до достижения нужного результата. Можно как увеличивать, так и уменьшать громкость.

Визуально разницу в громкости можно проследить на панели «Измеритель уровня»
Только учтите, если изначально качество аудио было плохим, с помощью усиления идеального звучания добиться все равно не получится.
Удаляем белый фон в Фотошопе
Практически для всех работ в Фотошопе требуется клипарт – отдельные элементы дизайна. Большая часть клипартов, находящихся в общественном доступе, размещаются не на прозрачном, как нам бы хотелось, а на белоснежном фоне.
В этом уроке побеседуем о том, как избавиться от белоснежного фона в Фотошопе.
Как сохранить готовое видео
Привычная кнопка «Сохранить» в Shotcut и подобных редакторах используется для сохранения проекта, а не самого видео. То есть программа в файле проекта запоминает все загруженные файлы и все, что находится у вас на монтажном столе. Если вы монтируете какой-то сложный ролик, периодическое сохранение проекта просто необходимо, чтобы можно было в любой момент вернуться к работе.
Если же вы хотите сохранить сам ролик, для этого существует вкладка «Экспорт». Самое простое, что тут можно сделать – выбрать профиль или формат из списка (например, YouTube) и нажать кнопку «Экспорт».

Форматов для экспорта тут огромное количество
Новички часто задают вопрос, в каком формате сохранять видео. В частности, для YouTube. Для самого популярного видеохостинга, как уже было сказано, здесь есть отдельный профиль. На выходе получается ролик в формате .mp4. Я практически всегда выбираю из списка «YouTube», даже если готовлю видео для других соцсетей.
Пользовательские параметры экспортируемого видео можно установить во вкладке «Продвинутый».

Тут можно задать свои настройки
Новичкам тут разобраться будет сложно, поэтому рекомендую просто выбирать профиль из списка и не париться. Как только вы нажмете на «Экспорт», начнется процесс рендеринга видео, который может занять от нескольких секунд до нескольких часов (в зависимости от сложности проекта). На эту работу компьютеру требуется много ресурсов, поэтому, если «машинка» у вас слабая, готовьтесь к сильному шуму.
Текущий прогресс экспорта (сколько процентов файла уже готово) отображается справа во вкладке «Задания». Там же можно увидеть список всех ранее экспортированных в этом сеансе файлов.

Если проект сложный, с кучей музыки и эффектов, готовьтесь к долгому рендерингу
Кстати, Shotcut можно использовать вместо конвертера для перевода видео из одного формата в другой. Тут же можно быстро создавать гифки или отделять звук от видео для последующего сохранения в .mp3. Для этого достаточно просто выбрать нужный формат и нажать «Экспорт». Ну и предварительно обрезать и подкорректировать файл, если необходимо.
Расширение или сжатие краев маски
Чтобы расширить или сжать область действия маски, используйте свойство .
Расширение маски оказывает влияние на альфа-канал, но не на контуры низлежащей маски; расширение маски по существу является смещением, определяющим дальность воздействия маски на альфа-канал относительно пути маски (в пикселах).
Значения расширения маски можно увеличить до 32 000 и уменьшить до -32 000. В более ранних версиях After Effects можно было изменять эти значения до 1000 с помощью ползунка, а любое значение более 1000 вводилось вручную.
Управление цветом пути маски
Для облегчения работы с масками на панелях «Композиция» и «Слой» контуры масок выделены определенным цветом, а также на панели «Таймлайн» назначенный цвет отображается рядом с именем маски. По умолчанию After Effects использует для всех масок желтый цвет. Чтобы сделать маски более различимыми, можно вручную изменить цвет маски с помощью панели «Таймлайн» или можно настроить After Effects на предложение новых цветов для новых масок.
Изменение цвета пути маски
Маска в After Effects — это контур, который используется как параметр для изменения атрибутов, эффектов и свойств слоя. Маска наиболее часто применяется для изменения альфа-канала слоя, который определяет прозрачность слоя для каждого пиксела. Другим распространенным применением маски является использование в качестве контура для анимации текста. (См. раздел Создание и анимация текста на контуре.)
Дополнительные сведения о контурах см. в разделе Сведения о контурах.

Поведение по умолчанию для нарисованной маски (слева); та же маска с инверсией (справа)
Маски с замкнутым контуром можно использовать для создания прозрачных областей на слое. Открытые контуры не могут создавать прозрачные области для слоя, но полезны в качестве параметров для эффекта. Эффекты, которые могут использовать маски с открытыми или закрытым контуром в качестве ввода, включают в себя эффекты обводки, текста по контуру, формы звуковой волны, спектра аудио и Vegas. Эффекты, которые могут использовать закрытые маски (но не открытые маски) в качестве ввода, включают эффекты заливки, пятна, изменения фигуры, площадки для частиц и внутреннего/внешнего ключа.
Маска принадлежит определенному слою. Каждый слой может содержать несколько масок.
Можно нарисовать маски в виде геометрических фигур — многоугольников, эллипсов и звезд — с помощью инструментов фигур, либо использовать инструмент «Перо» для рисования произвольного контура.
В большинстве случаев рисование путей маски выполняется так же, как и рисование контуров фигур на слоях фигур, хотя редактирование и интерполяция путей маски предлагают несколько дополнительных возможностей. Можно связать контур маски с контуром фигуры, используя выражения. Это позволяет использовать преимущества маски в слоях-фигурах, и наоборот. См. разделы Создание фигур и масок и Редактирование и анимация контуров фигур и масок.
Расположение маски на панели «Таймлайн» влияет на то, как она взаимодействует с другими масками. Изменить расположение маски можно в группе свойств маски на панели «Таймлайн».
Свойство непрозрачности маски определяет влияние, которое закрытая маска оказывает на альфа-канал слоя внутри области маски. 100 % непрозрачность маски означает, что внутренняя область непрозрачна. Область за пределами маски всегда прозрачна. Для инверсии внутренней и внешней области определенной маски нажмите «Обратить» рядом с именем маски на панели «Таймлайн».
Замена фона
1. Активируйте файл с фоном для подставления. Убедитесь, что видео на фоне хромакея размещено на видеодорожке выше, чем файл с фоном.
2. Отрегулируйте длину видео так, чтобы оба файла по длине были одинаковыми.
3. Убедитесь, что фон видео сменился.
Комбинированые съемки – это съемки с целью создания видеокомпозиции из двух или более видеоклипов снятых в разное время в разных местах. Chroma key является одним из современных методов комбинированной съемки, когда человек или иной объект, снятый на одноцветном фоне помещается на фон, снятый в другом месте.

От размера рир-экрана зависит свобода перемещения объекта, поэтому для съемки сложных трюков используются целые павильоны, в которых все стены полы и потолки состоят из одного цвета.
Как вырезать задний фон на видео?
Загрузим полноцветное изображение, для чего достаточно щёлкнуть левой клавишей мыши один раз по композитному каналу Lab. Копируем выделение на новый слой, нажимаем сочетание клавиш Ctrl+J. Выключаем видимость нижнего слоя и получаем вырезанный объект из зелёного фона
Как убрать фон Хромакей?
Удерживая клавишу Ctrl на клавиатуре щелкаем по миниатюре канала, чтобы создать выделение по контуру. Теперь кликаем по каналу “Lab”, чтобы отобразить все цвета. Снова идем в Палитру слоев, где добавляем слой-маску для дубликата. В результате этого действия зеленый фон будет удален







