Хромакей
Вы можете найти профессиональные учебные пособия по редактированию видео в видеомонтаре VideoMontage. В частности, все категории пользователей могут получить доступ к функции замены фона, которая доступна для всех категорий пользователей и является стандартной для всех пользователей. Все, что вам нужно сделать, это выбрать видео для замены монохромного фона (обычно зеленого или синего), который вы найдете или создаете. Всего 5 шагов.
Вам нужно отрегулировать границы только после настройки цвета фона, чтобы разрезать объект. С помощью ползунка слои смешивания регулируются. Вы получите результат через некоторое время.
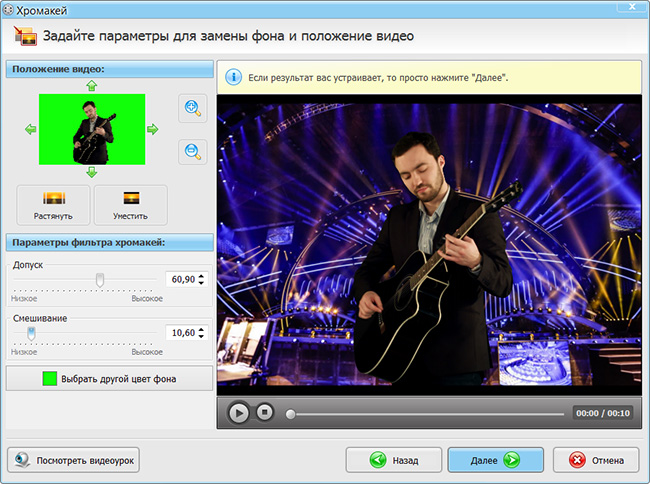
Измените нижнюю часть видеоклипа с помощью «Chromakokey Option
Замена звука
Хороший фильм — это не только картинка, но и звук.В разделе «Видеомонтаж» вы найдете практичные инструменты, которые позволят вам подобрать музыкальное сопровождение видео.Вы можете применить фоновую композицию сразу ко всем добавленным видеофайлам.Для этого во вкладке «Музыка» загрузите трек и установите его звучание.Программа позволяет вставлять музыкальные файлы, указывать их последовательность, регулировать громкость, а также активировать/деактивировать смешивание с оригинальным аудиотрактом.
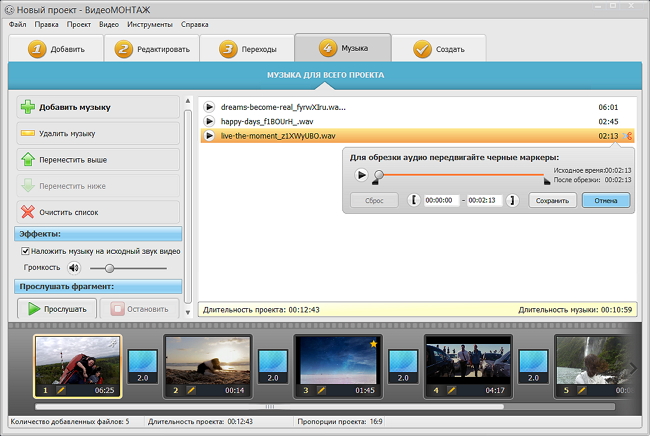
Программа позволяет комбинировать и обрезать звуковые дорожки.
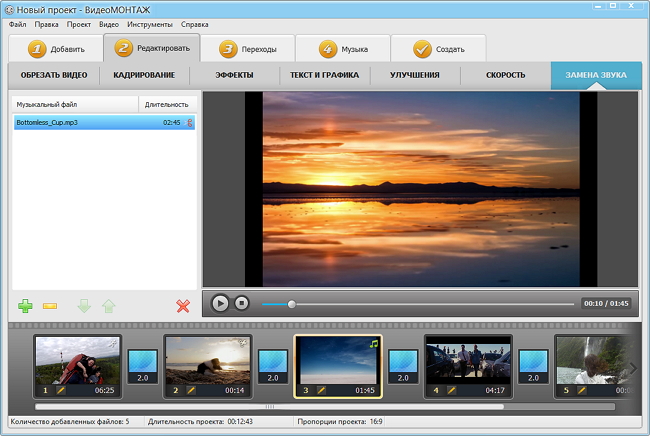
Вы можете заменить звук источника в любом видеоклипе
Чтобы вы не потеряли его, держите эту статью при себе:

Бонджур!
Иногда при работе с видео требуется увеличить какой-нибудь фрагмент (сделать на нем так-сказать акцент). Например, вы отсняли какое-нибудь видео, а потом заметили на нем интересную малозаметную деталь: чтобы ее увидели все, достаточно этот фрагмент увеличить раза в 2-3. 👌 (чтобы было понятно, о чем речь, см. пример ниже с «черепахой»).
Для этого воспользуйтесь одним из видеоредакторов. Многие из них, как я уже упоминал, очень сложные, и начинающему пользователю будет трудно с ними справиться.
Примечание: Бесконечно увеличивать площадь нельзя (многое зависит от качества источника видео, чем оно выше, тем больше возможностей для приближения).
Пример того, что мы будем делать (это, конечно, «грубое» обращение без фильтров)
Создать слои из кадров
При расположении кадров на слоях
для каждого кадра в видеослое создается один слой. Это
может оказаться удобным, например, при экспорте единичных
видеокадров в отдельные файлы изображений или если планируется использовать
видео статичного объекта в стеке изображений.
Как уменьшить размер видео без потери качества
Наконец, я хотел бы поделиться с вами последним советом, который не связан с видеомонтажом (если это важно)
Для этого нам понадобится еще одна бесплатная программа-руководство (официальный сайт). Она англоязычная и выглядит сложно, поэтому без инструкции не обойтись. Но на самом деле вам нужно сделать всего несколько кликов.
Откройте программу и немедленно выберите файл для обработки в меню «Выбор источников».

Вы можете открыть папку одновременно, если вы выберете верхнюю опцию
Далее нужно выбрать папку назначения, открыть вкладку «Video», отметить нужную качество и нажать «Start Encode».

Будем задействовать минимум функций
Курсор «качественный» уменьшает размер файла.Чем выше рисунок, тем больше сжатие, тем больше размер видео уменьшается.До 23 баллов файл сжимается без потери качества.Но вы можете попробовать больше, если изображение не очень важно.
Постепенное приближение
Но одно дело сделать фокус для Сони Вегас, а другое — сделать это плавно и постепенно, как бы обрушивая камеру на то место или персонажа, на котором нужно сфокусироваться.В результате все будет выглядеть намного лучше, динамичнее и интереснее.Особенно здорово использовать это при создании слайд-шоу, ведь тогда изображения оживают.Но давайте перейдем ближе к делу.
Для начала мы должны загрузить видео, выбрать «Event/PanCrop», а затем перейти в окно кадрирования. После этого происходит последовательный процесс:
Вначале мы должны решить, принесем ли мы изображение из первой клетки или с определенной точки. Если мы будем подчеркнуть только один персонаж, мы отправимся в место, где оно появляется (более или менее) и дважды щелкните позицию Бар. Это будет наша отправная точка, с которой начинается расширение.

Теперь переходим в конец того места, где должно закончиться увеличение. Далее, уменьшаем пунктирное выделение и переносим его в точку назначения. Обратите внимание, что в превью видны каждый ваш шаг. Теперь, просмотрите.

Если он доволен им, отлично. Если вы думаете, что подход слишком ясен, вы всегда можете изменить его. Чтобы сделать это, отрегулируйте кнопки якоря, нажав на левую кнопку мыши на нем. Больше моментов между ними, тем больше мягкий подход.
Если вы хотите вернуть все как было, поставьте еще один якорь и верните положение пунктирной линии на весь экран. Якорей может быть сколько угодно, и вы можете устраивать скачки видео.

Как видите, нет ничего разумного в реализации обновления для Sonya Vegas около 13. Все делается с помощью без каких-либо дополнений и эффектов. Но благодаря этим простым действиям ваше видео будет выглядеть гораздо более прибыльным . И если вы добавите более красивые и гладкие переходы, это будет здорово.
Если вам нужен видеомонтаж профессионального уровня, я рекомендую изучить программу Adobe Premiere Pro, которую используют для редактирования своих видео не только блоггеры, но и профессиональные голливудские режиссеры. С помощью этого мощного курса вы овладеете профессиональной грамматикой и будете плавать в видеомонтаже как рыба в воде. И хотя это программное обеспечение не так просто освоить, с помощью этих уроков даже новички смогут овладеть им.
Ну, в этом я прощаюсь.
https://youtube.com/watch?v=SkeS9MPYPio%3Ffeature%3Doembed
Как я могу разработать видео или изображение в Sony Vegas Pro 13? Ответ очень прост: существует метод программного обеспечения, который не требует много времени или знаний, чтобы доминировать в нем. Чтобы разработать изображение, выполните следующие шаги:
- Добавить видео в программу;
- Добавить видео на видеодорожку;
- В конце видеодорожки внизу справа есть значок кадрирования (Event/PanCrop). Нажмите на него;
- В открывшемся окне вы увидите ваше видео с пунктирной линией и латинской буквой «F» внутри. Эта область обозначает область, показанную на видео.
- Чтобы увеличить его, перетащите любой угол контура, уменьшив область выделения. Это увеличивает изображение на видео.
- Важно соблюдать те же пропорции, что и в видео, чтобы избежать неприятных черных полос. Для этого, удерживая нажатой клавишу «Shift», уменьшите область выделения.
Для мягкого эффекта масштабирования используйте временные метки в нижней временной линии в окне резания.Вы можете использовать этот трек, чтобы подчеркнуть видео в определенное время, а также вернуть видео в свое исходное состояние.
Регулировка громкости на шкале времени в режиме расширенного просмотра
В режиме быстрого или расширенного просмотра громкость ролика можно регулировать непосредственно на шкале звука на дороге. Поднимая или опуская диаграмму «Громкость», можно, например, согласовать громкость клипа с соседним или полностью выключить звук.
Вы также можете увеличивать и уменьшать громкость на ключевых кадрах.
Как изменить соотношение сторон видео
Одна из самых распространенных проблем, с которой сталкиваются новички при редактировании — черные полосы по краям видео. Это может произойти, если вы выбрали неправильное соотношение сторон при сохранении файла. Например, вы открываете файл 4: 3, обрезаете его в редакторе и сохраняете как 16: 9. Из-за разницы в размерах на краях конечного клипа появляются черные полосы.
Можно видеть, что по умолчанию формат игрока в дробовике составляет 16: 9 (наиболее распространенный сегодня).Тот факт, что это именно отношение страниц выходного файла.Даже если указывает другой индикатор настройки экспорта, эта программа хранит видео в формате 16: 9 и добавляет черные полосы.

По умолчанию режим автоматически определяется
Поскольку видео шире, чем необходимо, оно требует разрезания влево и вправо — за это несут ответственность за последние два слайда. Нарисуйте их до тех пор, пока черные полосы не исчезнут.

Можно отрезать пропорционально слева и справа, а можно — одну сторону.
Уже проще растянуть клип, скажем, с 4:3 до 16:10 или наоборот — чтобы, скажем, сделать его еще короче. Установите «Искажение» в качестве режима размера при применении фильтра «Размер и положение» к клипу.

Теперь изображение немного неестественно растянуто, но идеально смонтировано в нужном размере
Вы не можете исказить изображение, но вы можете использовать фильтр «вращение и масштаб», чтобы вернуть видео обратно в формат 16: 9.Фактически, это та же (личная) обрезка видео, и даже с ухудшением качества из -за приближения, но в крайних случаях вы также можете рассмотреть этот вариант.
Часть 3. Часто задаваемые вопросы об использовании Sony Vegas Pro для изменения скорости видео
Запрос 1. Программное обеспечение Sony Vegas Pro бесплатно.
Нет.Sony Vegas Pro не является полностью бесплатным видео редактором.Он предлагает бесплатную пробную версию в течение 30 дней.Когда вы используете бесплатную версию Sony Vegas, вы можете получить доступ ко всем его функциям и использовать их.
Относительно 2. Как может быть увеличена скорость воспроизведения видео на MacBook.
При редактировании видео на Mac вы можете довериться видеоредактору по умолчанию — iMovie.Откройте приложение iMovie и импортируйте видео.Для редактирования вам нужно перетащить видеофайл на временную шкалу.Нажмите и выделите видеоклип, нажмите кнопку скорости и ускорьте видео.
Относительно 3. Какое качество видео я могу ускорить в VLC Media Player?
Да. Когда вы воспроизводите видео в VLC, можете перейти во вторую панель меню «Воспроизведение», выбрать вариант воспроизведения и увеличьте скорость. Если вы хотите ускорить воспроизведение видео HTML5 в браузере, то расширения контроллера скорости звука помогут вам.
Заключение
Если Sony Vegas Pro уже установлен на вашем компьютере, вы можете использовать его для ускорения воспроизведения видео.О, вы можете оставить нам сообщение.
Часть 1. Как ускорить видео с помощью Sony Vegas Pro 18/17/16/15/14/13
Sony Vegas Pro – это многофункциональный видеоредактор, который может ускорить или замедлить отснятый материал. Как уже упоминалось, вы можете использовать функцию воспроизведения видео для изменения скорости его просмотра. Вы можете перейти на официальный сайт Sony Vegas, чтобы загрузить последнюю версию программного обеспечения SonyVEGAS Pro и выполнить следующие шаги для ускорения воспроизведение видео вперед.
Откройте Sony Vegas Pro на компьютере и импортируйте видео.
. Найдите добавленный видеоклип и щелкните его правой кнопкой мыши. Выберите опцию из выпадающего меню.
Во всплывающем окне свойств выберите опцию Здесь можно установить скорость воспроизведения видео для изображения, чтобы легко ускорить его в Sony Vegas Pro.
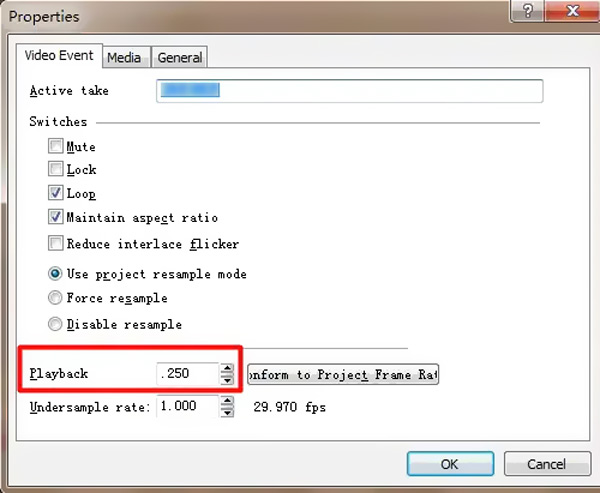
Выбираем программу для монтажа
Sony Vegas или Adobe Premiere не следует использовать сразу, если вы новичок в редактировании видео. Эта программа включает в себя все необходимые учебники для начинающих. Вегас был тем, где я начал, но мне не потребовалось 99% его навыков. Вы можете использовать Shotcut для любительских видео, Screeenshots и простых видео на YouTube.
Подобно тому, как работает текстовый редактор, эти программы работают на аналогичном принципе. Через несколько лет использования программы для бизнеса и Shotcut TD (официальный веб-сайт), которая является совершенно бесплатной кроссплатформенной программой для редактирования видео, вы можете легко переключиться на профессиональный продукт, если вы начнете работать в программе на простом языке. АнкетХотя это не единственный бесплатный доступный видео редактор (который я принял во внимание в статье о бесплатных альтернативах известным программам), он самый универсальный. Ни слишком сложный, ни слишком примитивный. Он не оказывает слишком большого давления на «железо».
Мы создаем блоги для использования в деловых и брендовых медиа.
Интересно и эффективно

Экспорт видеофайлов или последовательностей изображений
- Во всплывающем меню «Размер» можно задать размер экспортируемых файлов в пикселях.
- Нажмите кнопку «Настройки» и установите параметры для формата.
- Выберите частоту кадров в меню «В соответствии с документом».
Эффект — «плавное приближение» для видео, для слайдшоу
Слайд-шоу будет улучшено за счет включения «плавного подхода». «Нажмите на кнопку; мы видим, что на верхнем изображении появился маркер.
Приближается к видео
Теперь поднимите прерывистый квадрат на углу курсора и поднимите его лишь немного на 10% до 15%.
Между этими линейными сегментами и видеокадром происходит плавное изменение масштаба; это известно как.
Район видео видео
Мы установили курсор в начале курсора. Затем нам нужно увеличить изображение — уменьшаясь вправо — мы полностью увеличиваем изображение в начале.
После этого дважды щелкните в конце оценки, отбросьте угол и уменьшите изображение.
Для вертикальных изображений — щелкните в начале маркера — перетащите изображение вниз, как требуется — дважды щелкните в конце маркера — перетащите изображение вверх — изображение поднимется вверх.
Эти модификации на видео позволяют создавать абсолютно потрясающие слайды. Все формы видео могут использовать эти эффекты.
Добавьте музыку в нашу форму — перетащив музыкальный файл в нижнюю часть Timline после видеотекала. Нажмите дополнительную музыку.
Мы выбираем AVC/MVC Internet 1280×720-30P при сохранении нашего проекта на файл-Save-Send его для сохранения для редактирования меню.
О чем блог:
Как нанести на видео логотип
Текст и изображения могут быть наложены на видео. Как правило, логотип компании содержит какой -то символ. Для этого измените размер изображения, открыв файл вместе с ним (предпочтительно с прозрачным фоном). С помощью фильтра это достигается.

Добавляем фильтр «Размер и позиция» для изменения размера логотипа.
Помните, что длина фрагмента на дорожке определяет его продолжительность во времени. Если логотип демонстрируется на протяжении всего видео, концы фрагментов на дорожках должны совпадать (как на скриншоте).
Изменение цветов переднего и заднего плана
Дорожки переднего плана создаются автоматически. При необходимости тип дорожки можно изменить. При смарт-микшировании можно также, если это возможно, отключить дорожку.
YouTube
Когда ролик отправляется на YouTube, встроенные алгоритмы автоматически обрабатывают его, делая более «настроенным». Сервис устраняет джиттер (стабилизирует), а также нормализует яркость и цвет. Главное преимущество здесь в том, что вам не нужно делать вообще ничего, кроме отправки и загрузки ролика.
С другой стороны, вам нужно будет следовать примеру, а не картинке. В этом примере видео высокого разрешения обрабатывается очень долго, и для недоверенного пользователя установлен лимит в 20 минут.
Если описанные недостатки не беспокоят вас, и вы хотите улучшить качество вашего фильма с помощью YouTube, сделайте следующие действия
- Зарегистрируйтесь или войдите в свою учетную запись.
- Нажмите кнопку «Создать» и выберите «Добавить видео» из появившегося списка.
- Перетащите видеофайл в рабочую область или нажмите кнопку «Выбрать файлы», чтобы открыть браузер файлов.
- Затем отметьте «Нет, это видео не для детей» в списке внизу (не имеет значения, что вы выбрали, но без этого вы не сможете войти).
- Нажимайте далее, пока не дойдете до раздела «Параметры доступности». Здесь выберите «Ограниченный доступ», а затем нажмите «Сохранить».
- Если сервис не переводит вас автоматически на страницу со списком загруженных видео, выберите «Содержание» в левом меню.
Не просто ожидайте чудес на YouTube.Плохое качество Frank Roller, с сильной тьмой, тремором или наоборот с освещением, не будет исправлен.
Как поменять музыку (звук) ролика
Чтобы изменить звук в клипе, сначала удалите существующий звук. Shotcut не разделяет аудио и видео дорожки (как это делает Sony Vegas) при перемещении файла в область редактирования, поэтому аудио необходимо разделить вручную.
Это дело нескольких секунд. Он щелкает правой кнопкой мыши на фрагменте, который должен изменить звук, и выбирает «Split Audio».

Если клип звук, на видеолете появляется гистограмма.
После этого звук будет перенесен на другую дорожку. Его можно удалить, загрузить новый и перенести на ту же дорожку. А при необходимости его можно подкорректировать или укоротить.
Просто добавьте аудио -трек, если вы хотите музыку в клипе, где нет звука, и вы не можете услышать музыку.
Смарт-микширование
Иногда фоновая музыка настолько громкая, что заглушает диалог видео. Вы должны отказаться от фоновой музыки, чтобы речь была услышана. Громкость фоновой музыки автоматически регулируется с помощью Smart Mining. Рекомендуется поместить видео на трек Audio 1 (фоновые пути), если оно включает в себя саундтрек, который содержит музыку. Ключевые снимки автоматически создаются Premiere Elements после того, как он анализирует клипы на всех передовых треках, чтобы голос слышал на переднем плане. Все аудиооклипы по шкале времени в режиме расширенного просмотра подвергаются корректору умного майнинга. Они удалены, если вы добавили новые актеры в саундтрек.
Как поменять фон видео
Если видео было снято на простом фоне (обычно зеленом), это было сделано в Shotcut.
Я покажу, как изменить фон видео на примере стокового видео.

Видео -магазины несут сопоставимые фильмы.
Для этого я уже разместил его на верхней дорожке — прямо над пляжным валиком. Остается только применить эффект. Откройте вкладку фильтра и выберите «Chromakey: Advanced». В меню «Цвет клавиш» нажмите пипетку и выберите цвет, который вы хотите заменить на экране.

Вам нужно только нажать на фон, чтобы изменить его.
Это почти все вместе. Теперь обезьяна переезжает на другое место.

Важно, чтобы длительность фонового фрагмента была совпавшей со временем верхнего. Если под слоем хромакея ничего не будет, эффект от использования эффекта отрицательный.
Не забывайте, что программа ориентирована на новичков, поэтому красиво обрезать фон не получится, несмотря на большое количество настроек фильтра. Если вы захотите «вещать» из центра Нью-Йорка, зрители сразу распознают обман — возможностей программы недостаточно, чтобы сделать изображение реалистичным. Но для видео любительского уровня он вполне подойдет.
WeVideo
Функциональность Wevideo почти точно дублирует предыдущую службу (сайт можно получить только через VPN). Интерфейс не переполнен кнопками и изображениями одновременно. Кроме того, тарифные планы дороже (5-29 долларов в месяц). Без подписки только для просмотра видео с водяными знаками с максимальным разрешением 480 пикселей. Там нет английского перевода (кроме встроенного переводчика Google Chrome). Этот цифровой настройка изображения более адаптируется, что позволяет вам более эффективно сбалансировать видео.
Перечисленные ниже шаги можно использовать для редактирования фотографии с помощью WeVideo:
- Зарегистрируйтесь или войдите в систему удобным для вас способом.
- На следующих двух страницах выберите «Личное/хобби».
- Зайдя в свой личный кабинет в левом верхнем углу, нажмите синюю кнопку «Создать новый».
- В появившемся списке выберите «Видео».
- Перетащите видеофайл на страницу редактирования, а затем перетащите миниатюру в рабочую область после ее загрузки.
- Щелкните значок карандаша на панели инструментов рядом с раскадровкой видео.
- Откорректируйте изображение с помощью доступных настроек (измените контрастность, чтобы сделать видео более четким), затем нажмите «Сохранить изменения», чтобы сохранить изменения.
- Затем нажмите кнопку «Готово» в правом верхнем углу.
- В появившемся окне задайте название видео и нажмите «Установить».
- Дождитесь окончания редактирования видео, после чего появится значок для загрузки ролика на компьютер.
Микширование аудио
Среди прочего, смешивание звука влечет за собой изменение объема отдельных клипов и принятие решения о соотношении громкости при переключении между ними. Во -первых, вы можете изменить громкость текста голоса, чтобы между его самыми тихими и громкими секциями существует небольшой контраст.
Громкость в дБ в Premiere Elements изменяется. Начальная громкость (а не тишина) находится на уровне 0,0 дБ. Громкость уменьшается при отрицательных числах и увеличивается при положительных.
Для регулировки уровня громкости можно использовать таблицу «Громкость», горизонтальную желтую линию, проходящую через аудиодорожку в каждом клипе, или звуковой микшер. В окне «Текущие показатели» — общий объем проекта.
Эта статья может быть использована для регулировки объема в соответствии с рекомендациями.
- При объединении высоких аудиоклипов на нескольких дорожках может возникнуть клиппинг (искажение, характеризующееся рывками звука). Чтобы избежать этого, уменьшите громкость.
- Если вы хотите отдельно отрегулировать громкость для разных частей клипа (например, если голос одного человека записан слишком тихо, а другого — слишком громко), используйте ключевые кадры.
- Если начальная громкость для клипа слишком высокая или слишком низкая, можно изменить уровень входного сигнала. Однако регулировка уровня входного сигнала не устраняет искажения, вызванные записью клипа на слишком высокой громкости. В этом случае лучше перезаписать клип.
Базовые операции монтажа в Shotcut
Загруженные файлы установки уже доступны. Теперь они в списке для воспроизведения. Вы должны перемещать файлы в временной линии, прежде чем вы сможете начать работать. Треки должны сначала присутствовать на этом для этого.

Монтажный кабель, он же график, является наиболее важной рабочей средой
Вы можете создать неограниченное количество треков в видео редакторах. Они будут наложены друг на друга в соответствии с их положением, аналогично слоям графических издателей (например, Photoshop). Высшая видеотека Текст или субтитры размещены сверху. В случае аудио, принцип немного отличается: когда под другими есть несколько аудио -подсказок, все они снова случаются одновременно.
Если вы просто хотите соединить несколько видео или обрезать большой файл, достаточно одной дорожки; если у вас более сложный проект с титрами, звуком и видеоэффектами, одной дорожки будет недостаточно.
Для добавления видеодорожки жмем на пустую область линии времени и выбираем «Добавить дорожку». Если требуется добавить аудиодорожку, выбираем первый пункт меню.

Здесь есть опция «Удалить дорожку»
Вы не можете создавать путь (если это первым), но просто перемещайте файл из списка воспроизведения на временную шкалу, и он автоматически создается.

Второй путь имеет ограниченное пространство, но вы должны немедленно начать играть музыку.
Используйте ползунок в верхней части панели, чтобы добавить необходимые места на путь. Шкала может быть снижена здесь.

Не забывайте об этом слайдере, потому что его необходимо часто регулировать во время процесса для удобства.
Файлы и их фрагменты можно перетаскивать вправо, влево или склеивать. Переместите курсор в нужное место внутри файла, а затем выберите «Смять точки», чтобы удалить его.

В Sony Vegas та же функция выполняется ключом «S»
Чтобы удалить фрагмент, выделите его мышью и нажмите «Удалить». Можно также использовать контекстное меню. Сами видеоролики можно обрезать, потянув за край.
Вы должны подключить две части, чтобы «клейте» их вместе. В то же время периодически увеличивает и выходит, чтобы убедиться, что между ними нет пробелов. Всегда будет бесшовный переход между двумя фрагментами, если вы накладываете их части.

Отсюда происходит переход, когда концы двух фрагментов накладываются друг на друга.
Можно увеличивать длительность перехода, перетягивая его за край. Чем длиннее переход, тем мягче происходит смена сцен. По умолчанию эффект перехода — растворение. Если выделить переход на дорожке и зайти в «Свойства», можно задать собственные параметры.

Каждый эффект имеет свои собственные параметры, которые могут быть изменены.
Другая интригующая техника-создать постепенный переход от тьмы к свету (или, в случае звука, постепенного увеличения) и постепенного исчезновения в заключении. Все сделано очень просто в дробовике. Когда появляется точка (на другом конце), переместите курсор в верхний угол фрагмента и потяните в противоположном направлении. Скорость внешнего вида и увядания увеличивается с увеличением угла, и наоборот.

Этот эффект можно создать с помощью фильтров, но проще и быстрее
Вы можете заблокировать, отключить и упомянуть эти треки. Справа находятся три уникальных кнопки.

Ничто не сработает, если трек заблокирован.
Я научил вас самому основному, но в остальном видеомонтаж сложен и невозможно охватить все сразу в одной статье, поэтому я разберу некоторые основные проблемы, которые обычно возникают у начинающих.
EzGif. com
Ezgif.com — это веб -сайт, который позволяет пользователям конвертировать видео в GIF -анимацию и наоборот. Среди его дополнительных функций следующие:
- Изменить размер изображения,
- Применить эффекты,
- Добавить текст,
- Удалить звук,
- Повернуть изображение,
- Перевернуть и т. д.
В контексте предмета мы заинтересованы в чем -то другом, а именно: стабилизация видео. Это колебание и встряхивание. Чтобы использовать эту функцию, следуйте следующим действиям.
- Загрузите свое видео. Для этого нажмите на кнопку «Выбрать файл», чтобы открыть проводник файлов и найти видео на компьютере. Затем нажмите на синюю кнопку «Скачать видео!
- Дождитесь загрузки видео, затем нажмите «Стабилизировать! «.
Электронная система стабилизации на сервисе работает не так как электронное стабилизация телефона. Некоторые кадры видео будут обрезаны, а масштаб при переходе немного изменится. Но это только при прямом сравнении оригинала с оригинальным.
Служба совершенно бесплатна, но она не переводится на русскую.
Знакомство с ключевыми кадрами QuickTime
Согласно терминологии QuickTime понятие ключевого кадра отличается
от того, что понимается под ключевыми кадрами анимации в Photoshop.
В QuickTime ключевые кадры располагаются в ролике
с регулярным интервалом и хранятся как полные кадры. Каждый кадр
между ключевыми сравнивается с предыдущим кадром, при этом сохраняются
только измененные данные. Использование ключевых кадров приводит к чувствительному снижению размера фильма и значительному
увеличению объема памяти, необходимой для редактирования и рендеринга ролика. Сокращение
интервалов между ключевыми кадрами позволит быстрее производить поиск и воспроизведение в обратную сторону,
но может значительно увеличить размер файла.
Увеличение изображения
Теперь давайте посмотрим, как увеличить видео. Нажмите на среднюю часть, откройте вкладку «Crop» и нажмите на кнопку с соответствующим элементом управления. Настройте границы выделения, поместив прямоугольник в область изображения, которую нужно сохранить. Убедитесь, что вы используете те же пропорции, что и в исходном клипе, иначе во время конвертации на экране появятся черные полосы. В этом разделе вы также можете быстро узнать, как повернуть видео на 90 градусов или отзеркалить его для получения интересного эффекта.
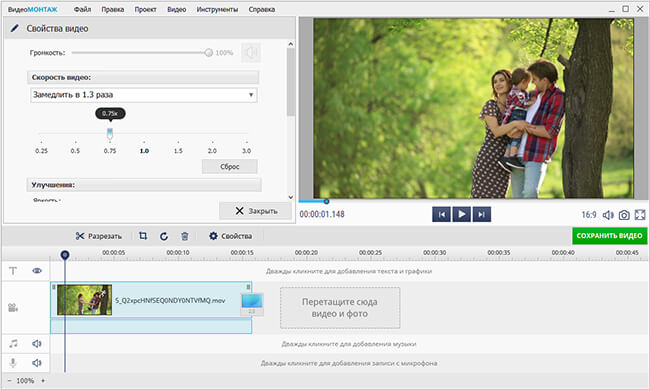
Структура, обозначающая каркас
Избегайте резких «переходов» между изображениями. Если на оригинальном фильме объект был снят крупным планом, увеличьте масштаб до среднего крупного плана. Поочередно переходите к крупному плану через среднее изображение. Выбирая участок для увеличения, помните о правильной композиции — главный объект не должен находиться в центре.
Изменение установок смарт-микширования
Предопределенные критерии трека
Указать вид дорожки. «Передний план», «фон» и «отсоединение» — доступные параметры. Каждый вновь созданный путь по умолчанию является фоновым.
Укажите порог в секундах.
Укажите процент, на который необходимо уменьшить объем.
Громкость звука следует поддерживать на протяжении всего зажима, настраивая диалоги.
Отключение звука в клипе
- Если клип связан с видео, щелкните аудиодорожку на временной шкале в развернутом виде, удерживая клавишу Alt, чтобы выделить только аудио.
- Если клип не связан с видео, нажмите на клип, чтобы выделить его.
СсылкиПравить
Улучшение качества видео — понятие довольно размытое и зачастую субъективное. Относительно говоря, наложение фильтра на Instagram тоже можно назвать улучшением. Но есть объективные моменты, которые можно решить:
- Удалить фоновый шум,
- Исправить нарушенную цветопередачу,
- Уменьшить мерцание,
- Изменить яркость, контраст и резкость (четкость),
- Стабилизировать движение,
- Выполнить сглаживание.
Еще один аспект, который стоит выделить, — это повышенное разрешение.Если вы попытаетесь преобразовать видео 360p или 720p в 1080p, вы только увеличит размер файла, но изображение будет сохранять такое же качество.Дело в том, что решением является количество пикселей по высоте и ширине, и вы не можете просто «добавить» отсутствующие пиксели, чтобы увеличить решение.Такие операции используют программы со сложными алгоритмами интерполяции или нейронными сетями, которые требуют мощных компьютеров и определенных навыков пользователя.Это еще одна тема, поэтому мы не пойдем в это.
☛ Настройка переходов
При добавлении видеоклипов на временную шкалу «Видеомонтажа» автоматически устанавливается стандартный переход длительностью 2 секунды. Это подходит для вставки нескольких видео, но в этом случае переходы не требуются. Для непрерывного воспроизведения. Щелкните соответствующей кнопкой мыши на блоке с перекрестием и нажмите действие «Удалить» .gentag со всеми переходами в проекте.
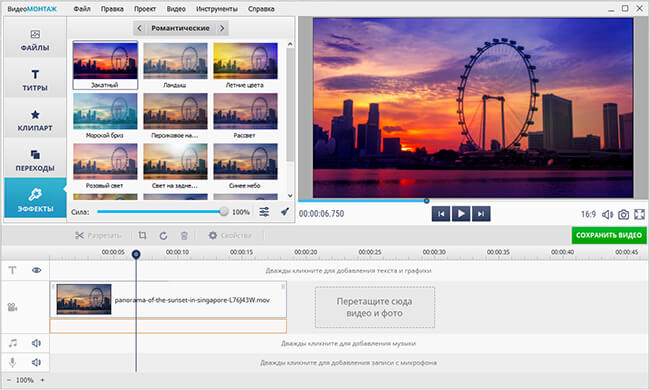
Удалить переход из проекта
Как увеличить масштаб дорожки в Сони Вегас?
Ctrl+Shift-Up/Down, чтобы увеличить или уменьшить высоту всех дорожек







