Часть 1. Как улучшить качество видео на iPhone
Узнайте, как улучшить качество видео вашего iPhone. Мы продемонстрируем для вас два разных подхода. Предварительная обработка идет до записи в качестве первого шага. Регулируя настройки камеры нашего iPhone, мы можем достичь этого. Затем первый человек использует приложение с функциями улучшения. Давайте рассмотрим их предложения по облегчению этого процесса.
Способ 1. Отрегулируйте настройки видеозаписи камеры
Вот простые шаги, которые мы должны выполнить для настройки камеры вашего iPhone. Этот процесс поможет вам сделать видео качественным. Смотрите ниже.
Получите доступ к вашей камере iPhone.
Затем посмотрите в основной интерфейс, затем нажмите, чтобы сделать это.Вы также можете настроить скорость коробки на 30 таблиц в секунду A.
Попробуйте создать видео на iPhone после этого, чтобы увидеть, насколько хорошо это получится.
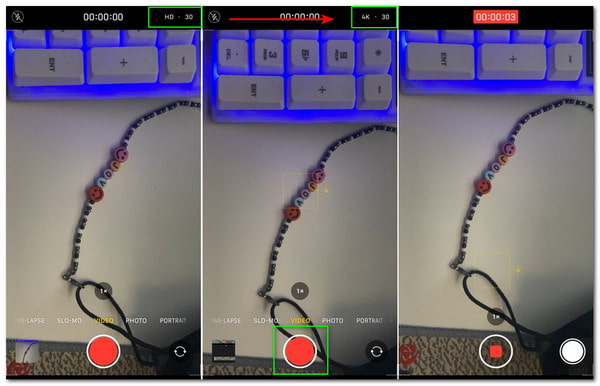
Способ 2. Использование приложения Video Enhancer
Отличное приложение, совместимое с iPhone, также является отличным способом улучшить качество видео на iPhone.Посмотрим, как Capcut может нам помочь.
Откройте CapCut на своем iPhone. Затем нажмите «Новый проект», чтобы начать процесс.
Теперь вы достигаете той части, где вы можете выбрать свой фильм.Выберите конкретный фильм, а затем нажмите кнопку.
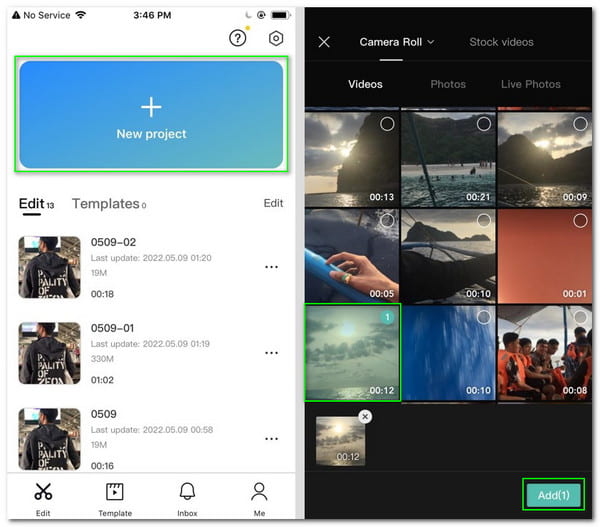
В настоящее время вы находитесь в главном интерфейсе редактирования приложения. Выберите «Резолюция». Там будет слайдер. Используйте его для просмотра видео в высоком определении.
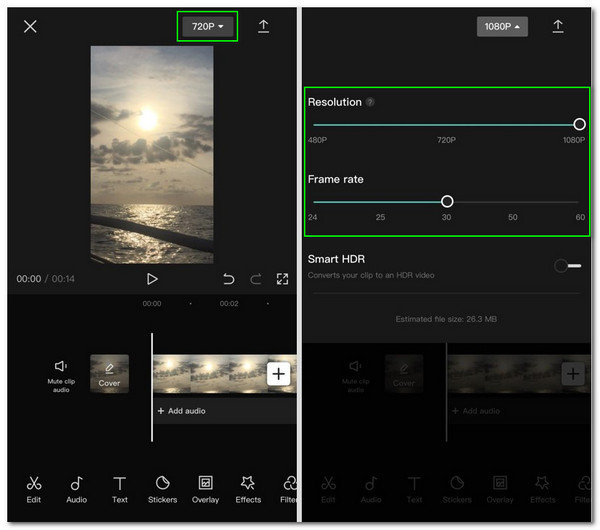
Нажмите на значок, чтобы добавить новый элемент в основной интерфейс редактирования. Видео теперь подготовлено для использования.
Как сделать звуковой цикл в TikTok Online
Чтобы получить нужное качество, иногда бывает достаточно отрегулировать настройки камеры и воспользоваться мобильным приложением. Лучше всего использовать программное обеспечение, такое как ANYMP4 Video Converter Ultimate, в качестве программы для улучшения рабочего стола. Для чего его используют многие пользователи?
- Плавный процесс конвертации с помощью технологии искусственного интеллекта.
- Поддерживает высококачественные разрешения, такие как 1080p, 4K, 5K и 8K.
- Его инструменты зачарования гибкие и содержат множество функций. Интерфейс интуитивно понятен, что делает процесс менее запутанным.
Посмотрите на набор инструментов на вашем основном интерфейсе при запуске AnyMP4 Video Converter Ultimate.
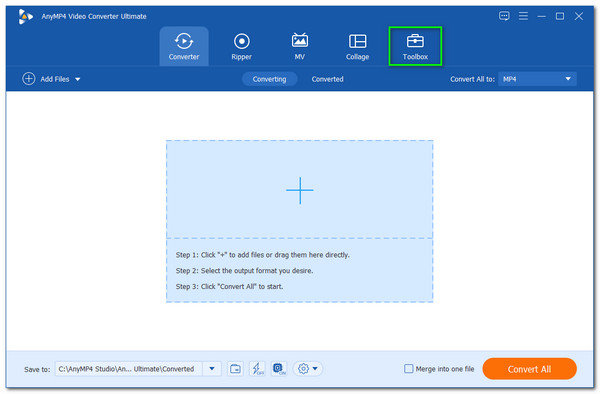
Набор инструментов теперь находится на вашем экране. Выберите в инструментах.
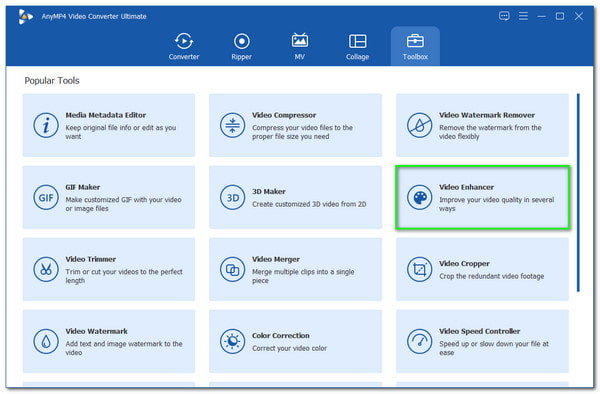
Видео, которое нужно улучшить, должно быть выбрано, нажав на небольшую вкладку, которая появляется после этого.
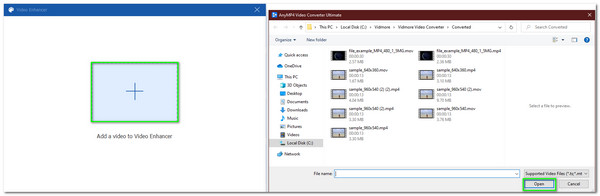
Теперь он даст вам новую вкладку, отметьте инструмент и установите его во высочайшем качестве.
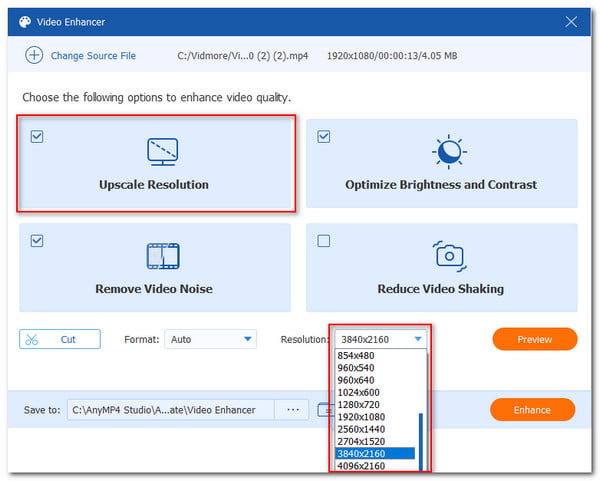
Наконец, нажмите кнопку и подождите несколько секунд, пока ваше видео не будет готово к трансляции.
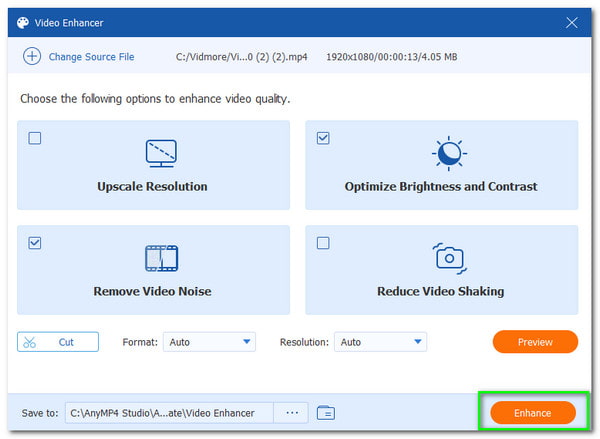
Настройка выгрузки видеоролика из программы
Нажмите файл / вернуться, чтобы загрузить созданный клип. Теперь мы должны выбрать формат для нашего клипа. Сначала мы установим наилучшее качество для формата WMV.

Чтобы изменить настройки для загрузки видео, нажмите Custom Now.
На вкладке «Проект» проверьте качество видеоиндинге — он должен быть настроен на лучшее.


Если мы хотим сохранить исходный формат кадра, в столбце размера изображения ничего не следует изменить.В противоположном случае, если вы хотите изменить формат, вы можете выбрать необходимые отношения из списка.Мы также изменяем плавность видео до 100%, если не имеет значения, сколько займет файл и, что наиболее важно, его качество.Затем нажмите OK, введите имя файла и нажмите — чтобы запустить процесс разгрузки Waleka.Фильм хранится в лучшем качестве.
В другом случае, если нам нужно воспроизвести видео для просмотра на телевизоре с помощью DVD-плеера, формат WMV уже не подходит, так как это компьютерный формат.В этом случае нужно выбрать AVI или MPEG-2.Так как AVI воспроизводится не на всех DVD-плеерах, чаще используется MPEG-2.Рассмотрим воспроизведение в этом формате.
- Выберите шаблон из списка Шаблоны, который четко соответствует нашему формату рамки. Затем точно так же нажмите Custom, чтобы настроить желаемое качество печати.
Кроме того, на вкладке «Проект» необходимо установить значение «Лучшее качество».
Открыты вкладки Video:
- Перетащите ползунок Качество видео до конца вниз.
- Установите постоянный битрейт приблизительно на 10 000 000 — 15 000 000 000 000.

Этого будет достаточно. access_time
Мы сможем получить желаемый уровень качества работы, быстро запустив проект и оптимизировав параметры разгрузки. Все происходит сегодня. 12 сентября, суббота

Sony Vegas Pro 13. Сохраняем видео без потери качества
Привет, приятели!Я продемонстрирую, как работает Sony Vegas Pro 13 в этой статье. Мы рассмотрим, как отредактировать ваше видео и сохранить его качество во время этого. Профессиональные настройки загрузки видео для хостинга и других веб -сайтов.
Таким образом, первым является редактор -in -chice of Sony Vegas Pro.

Затем выберите «Файл», а затем «Сохраните как». Проект в нашей композиции включен.

Лучше всего сохранить проект в отдельной папке с видео и другими материалами, чтобы не потерять эти файлы по пути.
Теперь вернитесь к «файлу» и нажмите «Свойства». «Чтобы настроить наш проект.

Щелкните значок «Matched Media Settings for Video» в правой части окна. Откроется новое окно.

Эта операция передает свойства видео (ширина, высота, частота кадров и т. д.) в наш проект.
В том же окне, в списке коллапса, называемого «визуализацией полного разрешения», выберите параметр «Лучший», в «Тип размытия», выберите «Гауссово» в «методе устранения небольшого увеличения», выберите «Отсутствие «Объект. Результат — взглянуть на экран:

Нажмите на значок «Импорт мультимедийных файлов», чтобы начать добавление видео в редактор. Фильм загружается.

Теперь можно менять видео, вносить изменения и добавлять их. Только на этом моменте необходимо отключить ресэмплирование. Это делается для того, чтобы видео не было «дерганным».

Все готово.Перейдите в раздел «Файл» — «Визуализировать как».Перейдите в раздел «Файл» — «Визуализировать как».В разделе «Выходной формат»,

На экране появится окно с параметрами, его нужно настроить согласно изображению:

- Размер кадра: высокое разрешение
- Информация: высокая
- Энтропийное кодирование: CABAC
- Частота кадров: такая же, как у нашего видео (60)
- Порядок полей: нет
- Соотношение сторон: 1,000
- Битрейт: Установите его на максимум, чтобы иметь меньше пикселей в видео.
В том же окне на вкладке «Проект» в разделе «Количество видео рендеринга» выберите «Использовать настройки проекта» (используйте настройки проекта).Затем нажмите «ОК», выберите папку, где вы хотите сохранить видео, и нажмите кнопку «рендеринг».На этом этапе видео будет храниться на некоторое время, и продолжительность зависит от емкости вашего компьютера.

Посоветуйте новичку, почему Sony Vegas ошибается с качеством? Чисто спортивный интерес. Для лиц старше 18 лет. Новый ответ на ваш вопрос.
Абдулла, администратор портала, получил видео, которое нужно было просмотреть сразу.
Чтобы правильно ответить на вопрос, посмотрите видео, чтобы получить правильный ответ.Как только вы это увидите, вам не нужно обращаться за помощью к эксперту.Подробное руководство помогает вам решить проблемы.Получайте удовольствие от просмотра.
Юмор в теме: Научиться программировать за 21 день очень просто. Как перевести стрелки часов. Солнечных. Через дорогу. На португальском.
Часть 4. Часто задаваемые вопросы об улучшении качества видео на iPhone и Android
Поддерживает запись телефона Android в 2K?
Да. Вы можете записать видео в HD на устройствах Android с обновленной операционной системой. Samsung и Xiaomi-две известные компании, которые способны сделать это.
Какие мобильные устройства могут снимать в 4K?
Разрешение 4K доступно как на Android, так и на iPhone. X/13, iPhone 7 Plus и 8/9. Это приложение может быть сделано на галактике Samsung.
Какое максимальное разрешение поддерживает PowerDirector?
PowerDirector поддерживает разрешения до 1080p на самом высоком уровне. Это меньше, чем у предложенного нами инструмента для улучшения настольной версии Anymp4 Video Converter Ultimate.
Онлайн-программы для улучшения видео
Если мобильных приложений недостаточно, и вы не можете смотреть онлайн-видео с помощью настольного приложения, рассмотрите возможность использования онлайн-сервисов.
Fastreel
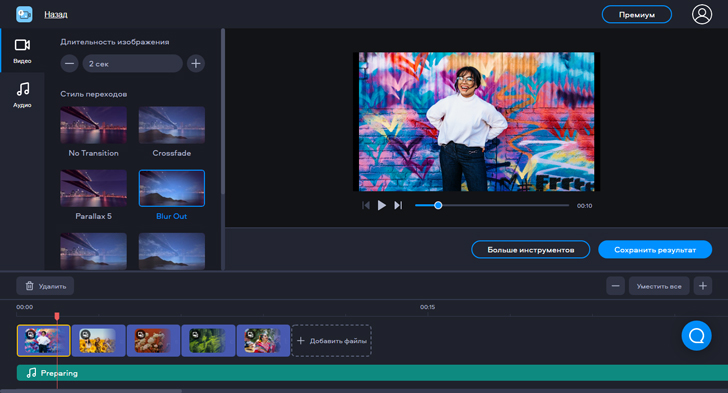
Сервис для обработки видео, включая конвертирование и обрезку. Это видео включает множество шаблонов, которые позволяют легко сделать заключение или вступление для вашего видео.
Обрезка видео
Склейка ролика из нескольких частей
Наложение фильтров
Создание видеопрезентации из картинок
Множество функций, доступных из браузера без необходимости что-то скачивать и устанавливать.
➕ Библиотека моделей, с помощью которых вы можете создать сохраненные аттракционы, анимации и т. Д. Быстро и легко.
➖ ограничения по объему и качеству результата
Подходит для: экспертов SMM, блоггеров и поклонников создания видеоклипов с фотографий
Clideo
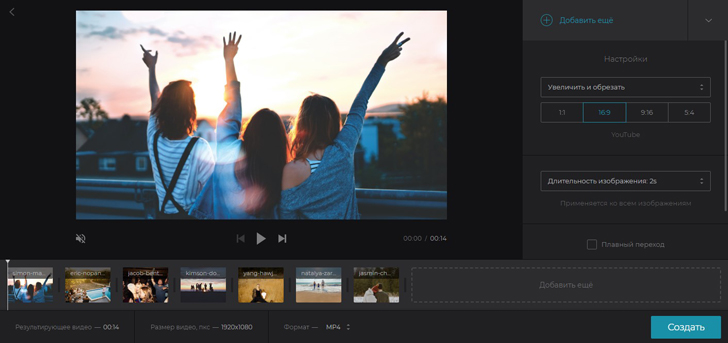
Цена: от 72 долларов в год
Онлайн-сервис для простой обработки видео, включающий возможность вырезать, уточнять, обрезать, отражать и поворачивать клипы, записанные камерой в неправильной ориентации.
✅ Светящиеся темные фильмы
✅ Измените размер изображения
Он функционирует лучше всего с видео, которые были сняты в тускло освещенных пространствах или на ночной дороге.
Малый набор возможностей не соответствует сравнительно высокой стоимости подписки
Для кого: SMM-специалистов, обычных пользователей, разработчиков тюнеров, специалистов по охранному видеомониторингу
Clipchamp
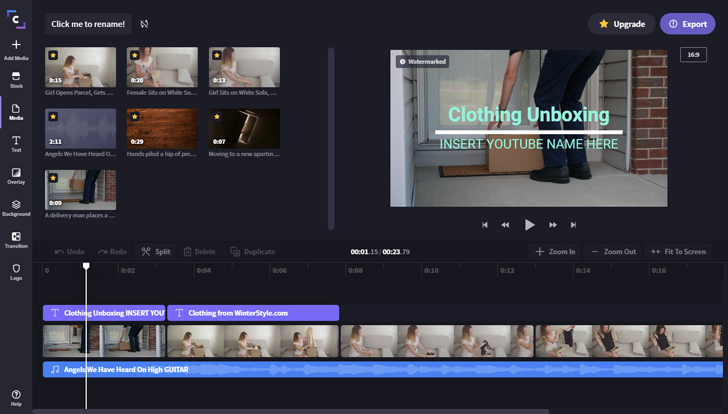
Стоимость: от $9 в месяц, бесплатная версия с ограничением качества готового фильма — до 480R
Многофункциональный онлайн -инструмент, в котором вы можете не только обрабатывать, но и редактировать видео, в дополнение к возможности ввода, приливления, обработки видео, служба позволяет конвертировать, сжимать, сохранять видео с веб -камерой и многое другое.
Фиксация видео с подключенной камеры
Осветление видео
Удаление и добавление звука
➕ предлагает большой набор инструментов бесплатно с одним ограничением на качество результата
Обработка происходит достаточно долго
➖ Тонкая настройка практически отсутствует: все происходит автоматически
Clipchamp — это полезный инструмент для редактирования видео. Сервис позволяет пользователям создать готовый шаблон видео для социальной сети или платформы онлайн-видеохостинга. В ClipChamp доступно множество фильтров и эффектов. Конечно, вы также можете изменить настройки цвета, контраста и яркости (осветлить или затемнить). Чтобы выполнить это действие, выполните следующие шаги:
- Зарегистрируйтесь или войдите в систему, используя один из предложенных способов.
- Если вы не хотите отвечать на вопросы, нажмите «Пропустить сейчас» в следующем окне после входа в систему.
- В рабочей области страницы нажмите на прямоугольник с надписью «Создайте свое первое видео».
- Перетащите видеофайл на открывшуюся страницу редактора.
- После загрузки видео перетащите эскиз видео в рабочую область.
- Отрегулируйте изображение с помощью инструментов «Фильтры» и «Корректировка цветов».
- Далее нажмите «Экспорт» в правом верхнем углу, укажите название и выберите разрешение (выше 480p доступно только при платной подписке), затем нажмите «Продолжить».
- Дождитесь окончания обработки, затем появится кнопка «Сохранить в компьютере», нажмите на нее.
Что значит «улучшить качество видео»
Вообще говоря, улучшение качества видео — это субъективная идея. С другой стороны, фильтр Instagram можно описать как улучшение. Однако есть некоторые фиксированные объективные моменты:
- Удаление фонового шума,
- Коррекция цветовых искажений,
- Подавление мерцания,
- Регулировка яркости, контрастности и резкости,
- Стабилизация дрожания,
- Сглаживание.
Еще один момент, на который стоит обратить внимание, — это повышенное разрешение. Если вы попытаетесь преобразовать видео 360p или 720p в 1080p, вы только увеличите размер файла, но качество изображения останется прежним. Дело в том, что разрешение — это количество пикселей по высоте и ширине, и вы не можете просто «добавить» недостающие пиксели, чтобы увеличить разрешение. В таких операциях используются программы со сложными алгоритмами интерполяции или нейронные сети, которые требуют мощного компьютера и определенных навыков пользователя. Это отдельная тема, поэтому мы не будем углубляться в нее подробно.
EzGif. com
Ezgif.com — это услуга для создания анимации GIF из видео и наоборот:
- Изменение размера изображения,
- Наложение эффектов,
- Добавление текста,
- Удаление звука,
- Поворот изображения,
- Реверс и т.д.
В связи с рассматриваемой темой нас также интересует стабилизация видео. Запрещается энергично трясти! Для использования этой функции сделайте следующее:
- Загрузите свое видео. Для этого нажмите на кнопку «Выбрать файл», чтобы открыть проводник файлов и найти видео на компьютере. Затем нажмите на синюю кнопку «Скачать видео!
- Дождитесь загрузки видео, затем нажмите «Стабилизировать! «.
Электронная система стабилизации не сопоставима с электронным сохранением вашего телефона. После обработки сервиса любое видео, которое будет удалено, будет уменьшен размер кадра. Но только когда контрастировать непосредственно с оригиналом, это правда.
Хотя услуга является полностью бесплатной, она недоступна на русском языке.
Скачайте установочный файл с официального сайта и запустите его. Следуйте инструкциям и после завершения извлечения запустите программу с ярлыка на рабочем столе или из меню приложений.
Шаг 2: отправьте видео в редакторе на YouTube
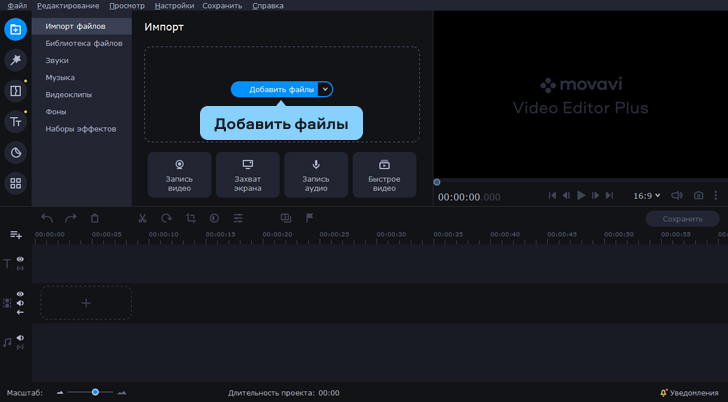
После добавления файлов в рабочую область редактора выберите нужный файл.
Шаг 3. Автоматическое улучшение
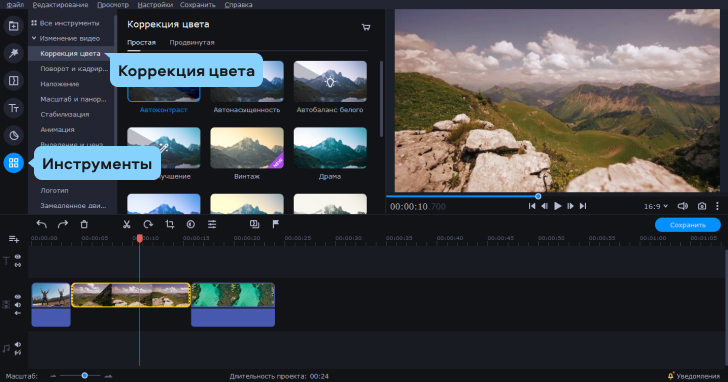
Цветовые инструменты для создания автоматической коррекции баланса белого, яркости и цветовой температуры выбранного видео. В окне вы можете увидеть результат и отменить его, если вы не удовлетворены.
Шаг 4. Существует параметр ручной настройки.
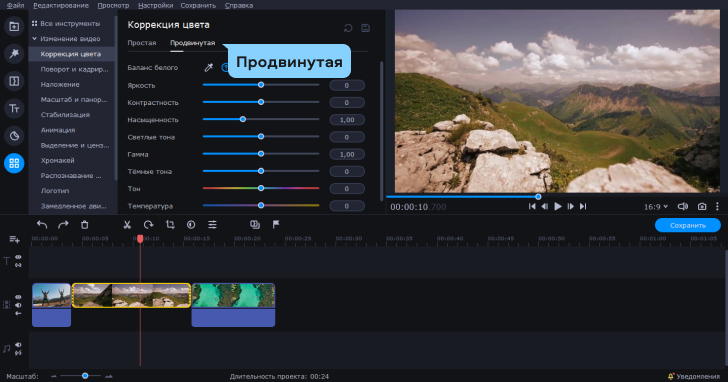
Для более тонкой настройки перейдите на вкладку «Дополнительно» и вручную отрегулируйте насыщенность, контрастность, яркость и другие параметры.
Шаг 5. Вы можете сохранить результат
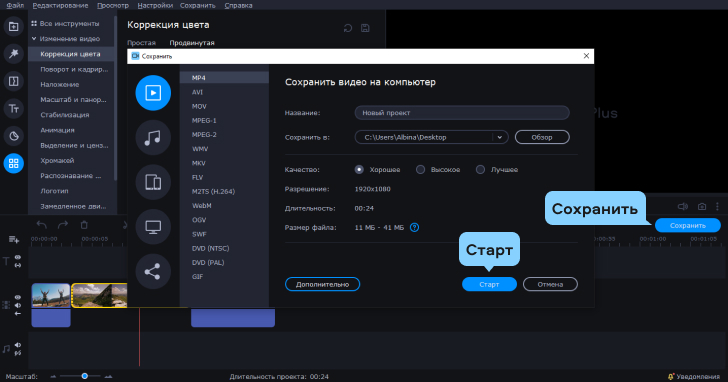
Сохраните и следуйте подсказкам программы, чтобы выбрать формат.качества, места для сохранения готового видео.Затем нажмите кнопку Start, чтобы начать экспорт обработанного видео.
На любом компьютере, в домашней студии или в онлайн -кафе вы можете практиковать улучшение качества видео. Выберите простой метод размещения высокой четкости, развлекательные видео в Интернете.
Часть 1. Шесть лучших онлайн-улучшителей качества видео
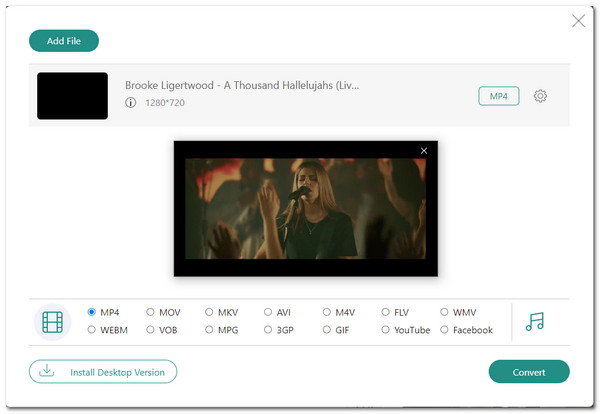
Бесплатный онлайн -конвертер видео AnyMP4 — это бесплатное программное обеспечение, которое преобразует видеофайлы в несколько форматов. Загрузка нескольких форматов видео, таких как MP4, MOV, AVI, M4V, MKV, FLV, WMV и многие другие. Вы также можете преобразовать видео в такие аудиоформаты, как форматы Как mp3, AAC, AC3, WMA, WAV и т. Д. Bien, что это программное обеспечение работает как конвертер, оно также является лучшим бесплатным онлайн -усилителем видео всех времен. Эта бесплатная программа может улучшить качество модификации видео его разрешения. до 1080p. Кроме того, вы можете настроить скорость видео кадров с 12 IPS до 60 IPS. То же, вы можете настроить видеорочные биты до 20 000 кбит / с, чтобы получить удовлетворительные результаты.
- 1. более 300 поддерживаемых форматов.
- 2. Услуга предоставляется бесплатно.
- 3. Отсутствие осложняющих штаммов.
- 4. Плавный пользовательский интерфейс.
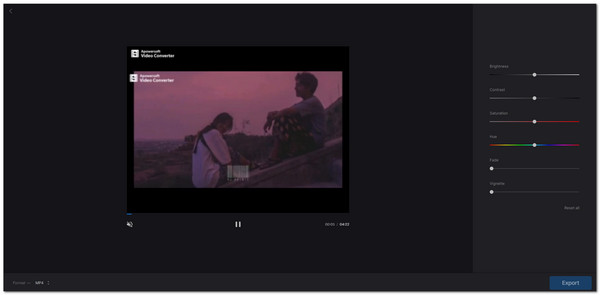
Это быстрый и бесплатный онлайн-улучшитель видео, который позволяет легко редактировать видео в 1, 2, 3. В его основном интерфейсе. Вы можете увидеть ползунки, используемые для регулировки яркости, контраста, насыщенности, оттенка видео, и даже ползунки для добавления эффектов затухания и виньетирования к вашим видео. Этот бесплатный улучшитель качества видео никогда не доставит вам хлопот благодаря простому в использовании пользовательскому интерфейсу.
- 1. удобство для неопытного пользователя.
- 2. Дополнительные возможности редактирования видео.
- 3. Возможность обновления цвета.
FlexClip
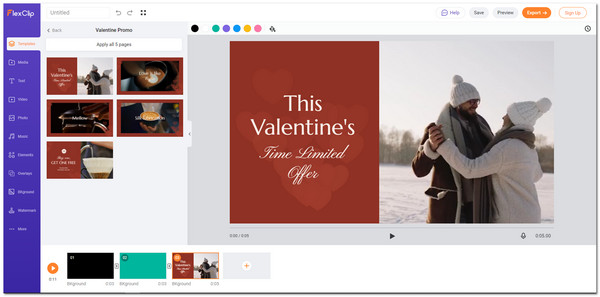
— Это бесплатное онлайн -видео и звуковое вложение, которое поможет вам в настройке высокого качества. Многочисленные функции редактирования, включая фильтрацию и цветение, уже включены в эту программу. Но, увы, этот онлайн -интегратор качества не предоставляет функции для добавления водяного знака в ваше видео.
- 1. более продвинутые функции редактирования.
- 2. Обеспечивает многочисленные фильтры.
- 3. Поддерживает высокое разрешение.
- 4. Шумоподавитель.
- 1. он не прост в использовании для новичков.
- 2. без водяного знака
Клип Чемпион
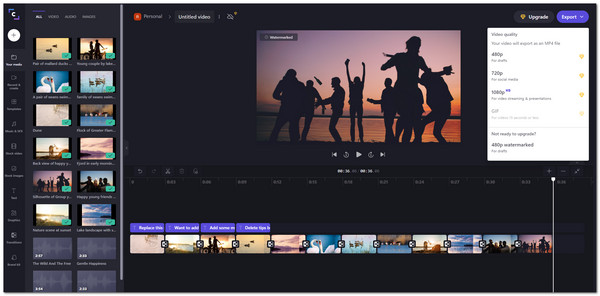
Является следующим в списке самых бесплатных энхансеров онлайн -резолюции.Этот онлайн -усилитель видео со многими функциями имеет множество функций редактирования для создания вашего шедевра.Он упакован с широким спектром шаблонов, фондовых видео, фондовых изображений, графики и многого другого, чтобы вы могли адаптировать видео хорошего качества к вашим потребностям.
- 1. оснащен множеством функций редактирования.
- 2. Поддерживает несколько форматов входных и выходных файлов.
- 3. Бесплатное использование.
Онлайн видео резак
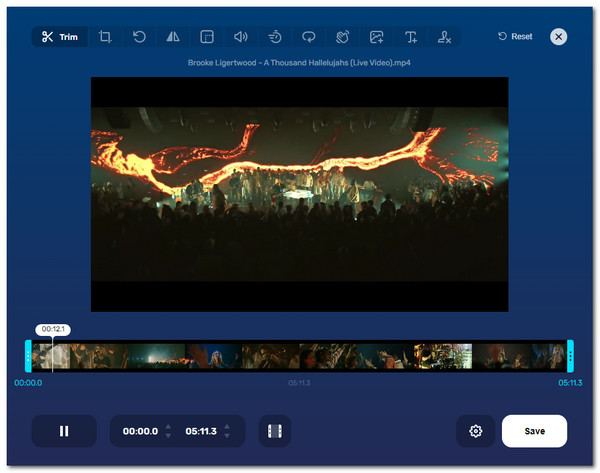
Онлайн -видео Rezak — это гибкое интернет -разрешение резолюции видео, которая реализует основные функции редактирования для создания видео хорошего качества.С помощью этого фильма браузера вы можете вырезать, вращать, вращать, изменять резолюцию видео и сохранить его в другом формате видеофайла.
- 1. регистрация не требуется.
- 2. Простота в использовании.
- 3. Быстрое редактирование видео.
- 4. За это не нужно платить.
Мастер проектирования
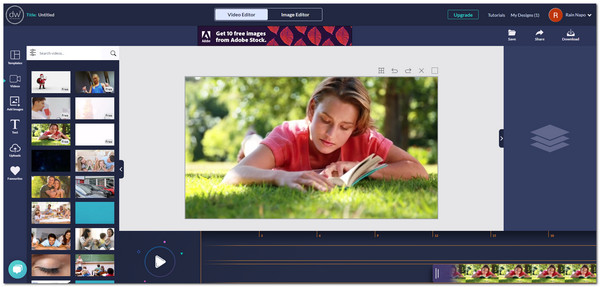
Это последний, но не менее важный онлайн видео-улучшатель. Использование этого бесплатного онлайн видео-улучшающего веб-редактора не требует усилий. Он имеет множество привлекательных шаблонов для создания удивительных пользовательских видео. Он также включает тысячи видео хорошего качества, изображений и графики, которые по большей части вы можете использовать бесплатно.
- 1. Наполнен тысячами уникальных шаблонов.
- 2. Кампании с бесчисленным количеством видеороликов, изображений и графики.
- 3. Удобный интерфейс.
Настройка проекта в Sony Vegas
Мы уже немного рассказали о новых параметрах проекта в этом уроке. Теперь посмотрите на параметры для поддержания наилучшего качества возможного выходного видео.
Нажав кнопку Project Video Properties, будет отображаться окно «Свойства проекта»:
Сохраняем все настройки, нажав на кнопку OK. Теперь вся обработка будет производиться на высоком качественном уровне.
Следующее, что нужно сделать — правильно настроить выгрузку уже созданного ролика.
WeVideo
Wevideo почти идентичен предыдущим службам с точки зрения функциональности (сайт можно получить только через VPN). Интерфейс не переполнен кнопками и изображениями одновременно. Стоимость тарифных планов (5-29 долларов в месяц) также ниже. Без подписки, но с максимальным разрешением 480p. Кроме того, при загрузке видео составляет 400 пикселей и больше. Лучшее встроение видео стало возможным благодаря более регулируемым настройкам изображения.
Для редактирования фотографии с помощью WeVideo можно использовать шаги, перечисленные ниже:
- Зарегистрируйтесь или войдите в систему удобным для вас способом.
- На следующих двух страницах выберите опции «Личное/хобби».
- Когда вы перейдете в свой личный кабинет в левом верхнем углу, нажмите на синюю кнопку «Создать новый».
- В появившемся списке выберите «Видео».
- Перетащите видеофайл на страницу редактора, а затем перетащите миниатюру на рабочую область, когда она будет загружена.
- Щелкните значок карандаша на панели инструментов рядом с раскадровкой видео.
- Откорректируйте изображение с помощью доступных настроек (измените контрастность, чтобы сделать видео более четким), затем нажмите «Сохранить изменения», чтобы сохранить изменения.
- Затем нажмите на кнопку «Готово» в правом верхнем углу.
- В появившемся окне задайте название видео и нажмите «Установить».
- Дождитесь окончания обработки видео, после чего появится значок для загрузки ролика на компьютер.
Мобильные приложения для улучшения качества видео
Блоггеры все чаще предпочитают использовать мобильные приложения, оставляя компьютерные приложения профессионалам. Поэтому мы не могли обойти их стороной в нашем обзоре инструментов коррекции качества видео.
Movavi Clips
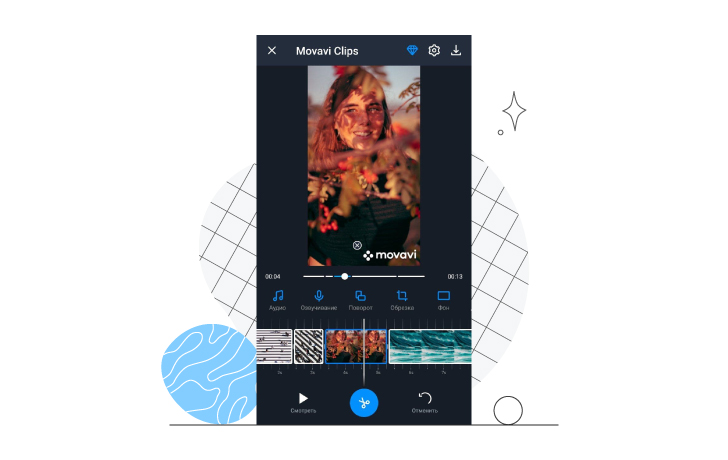
Визуальный редактор для изготовления любительских видео и блогов. Приложение для создания оригинального клипа из видео, снятого с помощью камеры смартфона.
Наложение звука
Добавление эффектов и переходов.
Коррекция цветов на видео
Покрытие сцены наклейками и текстом
➕ Программное обеспечение со всеми его многочисленными возможностями распространяется бесплатно.
Работает непрерывно и без заиканий даже на смартфонах низкого уровня.
➕ Удобен в использовании, независимо от диагонали экрана
➕ Пользовательская библиотека наклеек, эффектов, фильтров и переходов.
Нет тонкой настройки качества: контрастности, детализации
Маски нет, и использовать Itake невозможно.
Pinnacle Studio
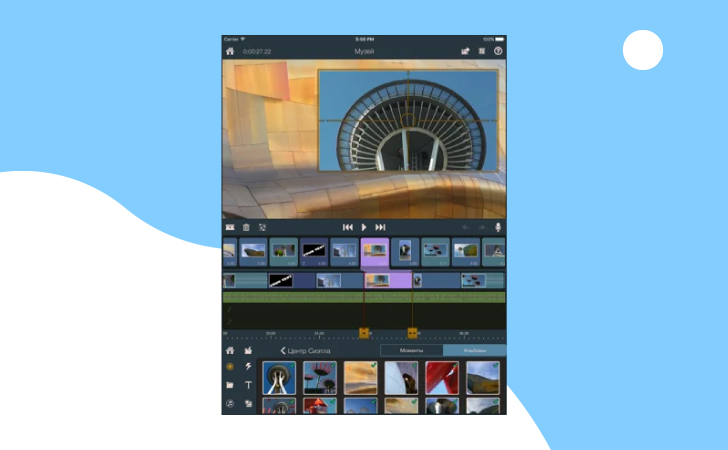
Популярный видеоредактор, с помощью которого всего за несколько кликов можно создать интересный видеоклип для загрузки в социальные сети.
✅ Видео издание
Добавление звука на видео
Изменение разрешения
Коррекция яркости и контрастности.
Добавление фильтров и эффектов
➕ Он позволяет создавать видео для любителей, даже для тех, кто никогда раньше не делал ничего подобного.
Функции и опции в бесплатной версии, как правило, хороши.
➖ Расширенные возможности открыты только подписчиками, а подписка довольно дорогой
➖ Приложение не обновлялось в течение длительного времени, отсюда и проблемы с совместимостью с последними версиями iOS и вызваны ошибками в работе отдельных инструментов
Кто может посоветовать начинающим блогерам, как снимать видео и делать клипы из своих изображений?
InShot
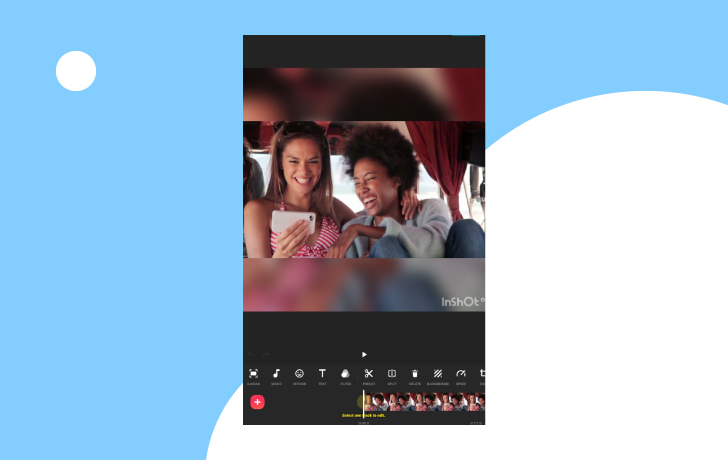
ОС: Android, iOS
Любимый блогерами мобильный видеоредактор обладает всеми функциями, которые только можно пожелать. За исключением самых базовых функций, приложение почти полностью состоит из платных возможностей.
✅ Редактирование качества видео вручную и автоматически.
➕ Интересный полный инструмент «All in One» с богатыми возможностями конфигурации для мобильного приложения.
➕ Поддержка различных форматов видеофайлов
Практически все функции, кроме основных, требуют оплаты.
Часть 2. Как улучшить качество видео на Android
Как и в случае с устройствами iOS, вы также можете улучшить качество видео на Android, изменив настройки записи на нашей камере. правильные настройки — отличный способ получить высококачественный результат. кроме того, у нас есть отличное приложение из Google Play Store, в котором есть инструменты для улучшения качества видео.
Поэтому мы покажем вам руководство по изменению настроек вашей камеры для создания высококачественного видео на выходе, подробности смотрите ниже.
Перейдите в приложение «Камера» на панели меню Android. Теперь вы можете увидеть режим по умолчанию. Измените его на режим видео.
В интерфейсе приложения камеры вы увидите разные функции. Это зависит от устройства и типа устройства с Android. Однако все они имеют второй значок. Чтобы продолжить, нажмите на него.
Это произойдет в новой вкладке, где вы увидите несколько вариантов настройки видео. Продвиньте функцию и нажмите на нее. Там же измените качество видео с разрешения 720p — 2k.
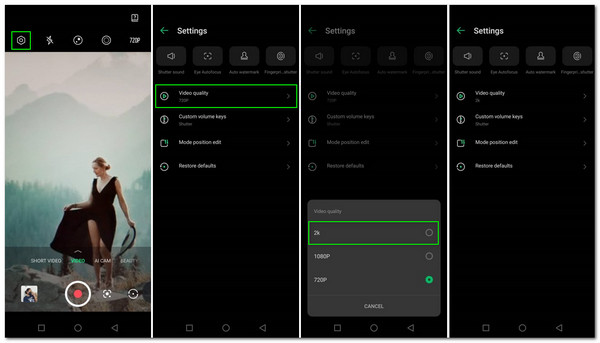
Вернитесь к основному интерфейсу камеры, а затем начните записывать, нажав кнопку в середине интерфейса.
Еще один эффективный способ — скачать отличное приложение для улучшения из Google Play Store. В этой части мы познакомимся с удивительным приложение PowerDirector для Android.
Чтобы установить Powedirector на ваше устройство Android, пожалуйста, загрузите его в Google Play. Откройте приложение следующее. Выберите желаемое соотношение сторон проекта.
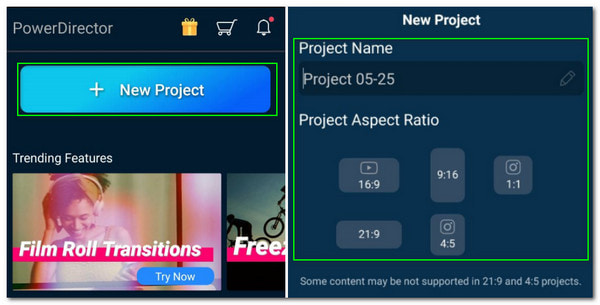
После этого приложение теперь приведет его на вкладку, где вы можете добавить свое видео.
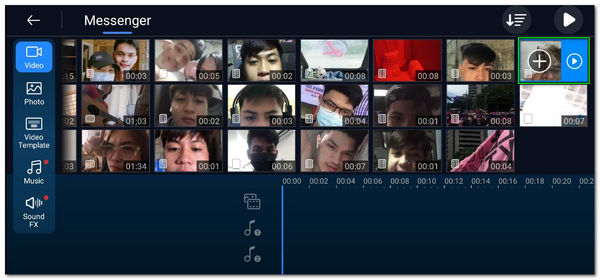
Для получения другой версии видео нажмите три тире. Установите самое высокое разрешение, которое возможно при использовании качества видео по умолчанию.
Затем время для экспорта, нажав значок в главном интерфейсе редактирования.
Наконец, создайте видео, выбрав продукт и кнопку обмена.
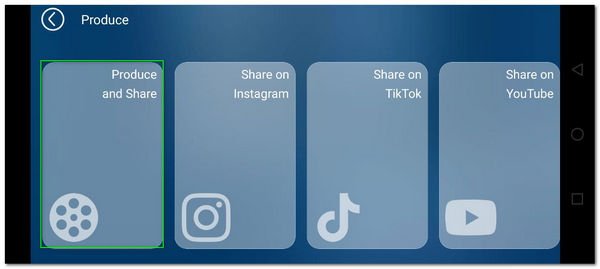
Вы можете посмотреть их здесь, чтобы загрузить дополнительную программу для улучшения видео Android.
Как повысить качество видео за счет разрешения
Сначала мы рассмотрим наиболее типичные категории разрешений и терминов. В данной ситуации разрешение обычно указывается в формате ширина x высота экрана.
Разрешение Full HD составляет 1920 x 1080, 2K — 2048 x 1080, 4K — 4096 x 2160, 8K — 7680 x 4320, 16K — 15360 x 8640.
Сегодня общепринятым стандартом разрешения является 4K, и мы движемся к 8k.Youtube Displays начал признавать, что 4K для загрузки видео в 2010 году; затем многие производители начали выпускать недорогие камеры в этом формате. С тех пор смарт-телевизоры и поддержка 4K значительно снизились в цене и завоевали популярность. Несмотря на то, что человеческий глаз едва ли может физически заметить разницу в качестве изображения при 4K, гонка за более высоким разрешением продолжается.
Владельцы дисплеев Ultra HD могут в полной мере ощутить возможности своего экрана при просмотре оригинального контента 4K. И если изображения с более низким разрешением, например, необходимо растягивать по экрану, то изображения 1080p (Full HD) содержат лишь четверть пикселей изображения 4K. Вы можете мгновенно масштабировать изображение на смарт-телевизоре, медиаплеере или использовать специальное ПО для улучшения качества видео.
Что умеет программа для улучшения качества видео?
В двух словах, улучшение видео (Video Enhancement) — это процесс повышения качества записи. Профессиональные видеоредакторы поддерживают следующие функции:
— шумоподавление, стабилизация и масштабирование.
Видео редактор может дать старую запись второй жизни.
Видео -масштаб — это процесс преобразования носителей с низким разрешением в более высокое разрешение.Основное масштабирование -это средство «растяжения» изображения с низким уровнем разрешения на большем экране, которое, как правило, сопровождается снижением качества и потерей деталей.Чтобы масштабировать HD -изображение на экране 4K, необходимо было бы заполнить 6 миллионов дополнительных пикселей.Следовательно, программное обеспечение для посадки должно определить, что покажет каждый из этих новых пикселей, на основе того, что показывают соседние пиксели (интерполяция).
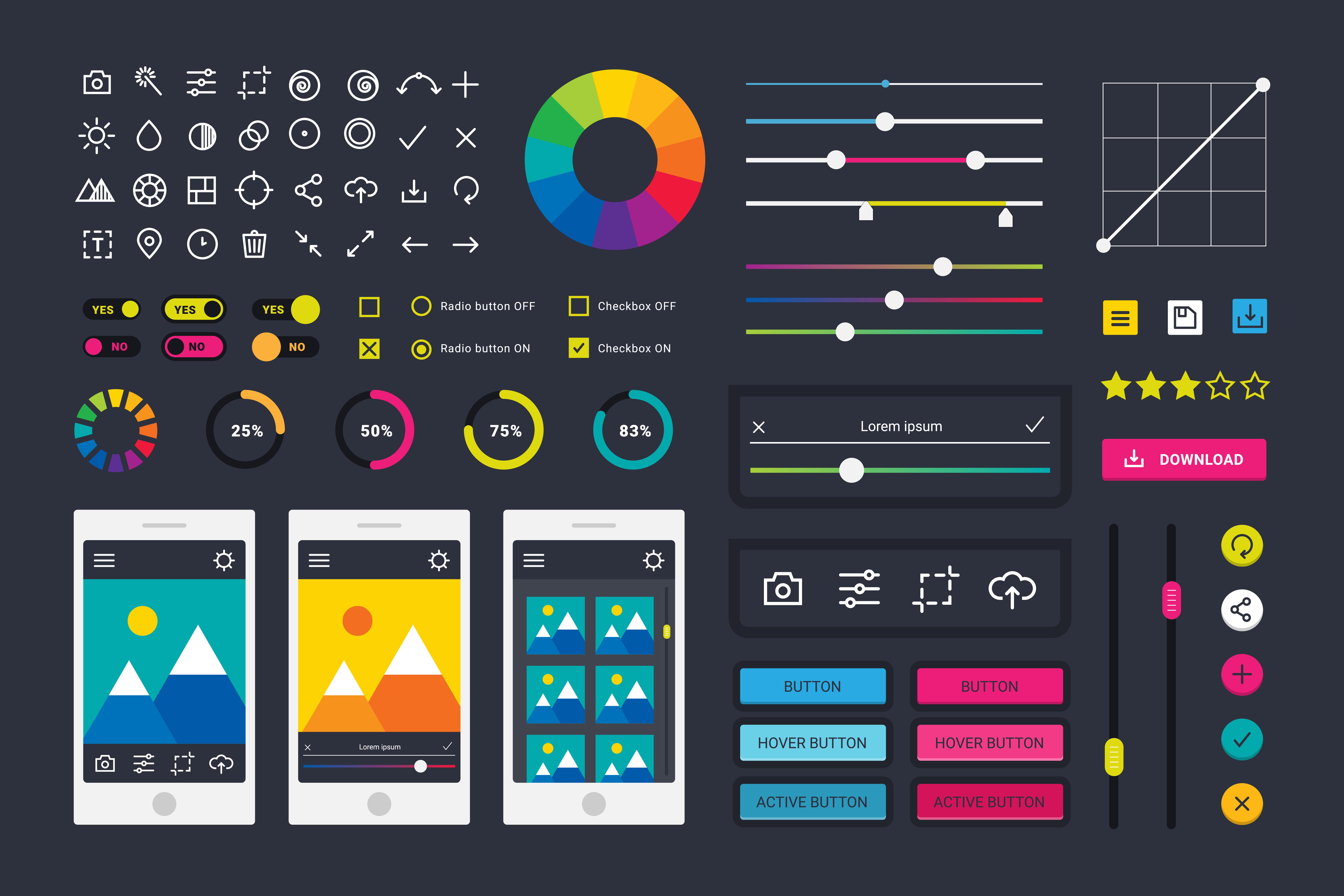
Часть 3. Часто задаваемые вопросы о Video Enhancer Online
Как улучшить качество видео онлайн
Как можно использовать браузерный видеоулучшитель для улучшения качества видео? Вы можете изменить и улучшить его качество всего за несколько простых шагов с помощью AnyMP4 Free Online Video Converter. Перед добавлением файлов просмотрите официальный сайт приложения. Выбрав значок Добавить файлы для конвертации, нажмите кнопку Добавить для конвертации. 2. Настройте параметры частоты кадров и высокого разрешения для видеофайлов. 3. Определившись с предпочтительным форматом видео, нажмите кнопку .
Что вы имеете в виду под видео, поддерживаемым ИИ?
Видео -оптимизаторы ИТ — это ИТ -программы, основанные на технологии искусственного интеллекта.Доступные программы, такие как улучшение видео AnyMP4, использование процессоров, поставляемых ИИ для редактирования и улучшения качества видео.Если вам интересно, есть ли в Интернете бесплатные инструменты улучшения видео с искусственным интеллектом, вы можете найти в Google инструменты улучшения для видео с искусственным интеллектом в браузере.
Приближает ли регулировка битности к качеству видео?
Биты зависят от разрешения.Большая часть видео — это видео, тем больше его качества.Увеличение битов также увеличивает размер видеофайла, что приводит к замедлению экспорта.Мы все хотим, чтобы все мы хотим видео хорошего качества, но имейте в виду, что всегда должен быть баланс.
Заключение
Не менее важным является и способ улучшить качество видео онлайн. Мы уже знаем, какой из шести свободных усилителей качества видео является лучшим среди лучших. Если вы найдете этот пост полезным и информативным, то можете поделиться им в своих существующих учетных записях социальных сетей для общения с друзьями или другими людьми.
Обработка видео нейросетью. Краткий обзор программ
В отличие от традиционных инструментов (не основанных на искусственном интеллекте) для улучшения качества видео, которые являются более сложными и иногда требуют профессиональных навыков собрания, алгоритмы искусственного интеллекта могут автоматически улучшить качество ваших видео документов.
DVDFab Enlarger AI — супер-разрешение с помощью нейронок
С помощью этой услуги можно повысить качество видео с 480p (SD) до 3K и 1080p. Искусственный интеллект (ИИ) на основе глубокого обучения изучает и оценивает видео низкого разрешения. В программе используются сложные алгоритмы цветокоррекции.
Tensorflow служит основой для ИИ D VDFAB Enlarger. Для обучения нейронатов использовались многочисленные видеоролики, фильмы и телепередачи. Приложение использует самые последние технологии скольжения GPU на базе видеокарт NVIDIA, CUDA и CUDNN.
PicaVue (GDFLab Video Upscaler) — восстановление видео и разрешение до 16K
GDFlab Video Upscaler — облачный сервис для улучшения качества видео. Разработчики обещают апскейл видео и изображений до 16 000 за счет одновременного увеличения разрешения и качества:
- 270p ~ 360p до 720p или FHD;
- 540p до 4K UHD;
- 4K FHD до 16K.
Topaz Video Enhance AI — реалистичные детали, сгенерированные нейросетью
Когда мы писали о переводе документального фильма 1896 года в формат 4K, мы ссылались на него. Лучшей программой для улучшения видео считается Topaz Video Enhance AI. Она способна увеличить разрешение до 8K, сохраняя при этом реалистичные детали и плавность движений.
Видео улучшение ИИ может улучшить разрешение DVD, зеркальных фотокамеров, игр и HD.Вы также можете улучшить старые видео для современного использования, таких какРеклама, музыкальные клипы, фильмы или записи на YouTube.
Topaz -Video улучшает ИИ, использует глубокое исследование для экстраполяции деталей из видео материалов.Он работает на основе обучения нейронной сети: анализирует тысячи частей видео, чтобы определить, как изображения теряются во время сжатия.Нейрональное снаряжение может генерировать отсутствие деталей и создать реалистичный изображение на основе информации из фильма.
Вы можете иметь опыт работы с ИИ, который сравнимо с ношением очков для тех, кто близоручен. Самыми популярными видео форматами для просмотра в Интернете сейчас являются Full HD и 4K, но еще нет стандарта для качества изображения.
Команда Evergreen имеет многолетний опыт использования TensorFlow, системы машинного обучения с открытым исходным кодом, для создания и реализации проектов на основе ИИ в различных областях бизнеса.
Мы разрабатываем индивидуальные решения для клиентов, которые в будущем можно будет масштабировать и расширять.
Мы можем помочь вам, если вы заинтересованы в создании надежного решения для ваших бизнес-задач на основе передовых технологий и алгоритмов искусственного интеллекта. Просто позвоните нам или заполните форму, и один из наших специалистов свяжется с вами по телефону.
Изображения, использованные в этой статье, получены из открытых источников и используются в качестве иллюстраций.
Как в программе видеомонтаж улучшить качество видео?
Программа для улучшения видео VideoMontaj поможет вам устранить неприятный дефект.Перейдите на вкладку «Свойства» и прокрутите до раздела «Улучшения».Перемещайте ползунки яркости, насыщенности и контрастности, чтобы добиться наилучшего изображения.Кривые помогут вам более гибко настроить качество







