Обновление 1 для VEGAS 20
VEGAS 20 продолжает совершенствоваться. В обновлении 1 появились мощные кривые цветокоррекции для настройки оттенка и насыщенности, предварительный просмотр с возможностью масштабирования и многое другое. Если у вас уже есть 20 версия, обновление будет для вас бесплатным!
VEGAS Pro
Видео, аудио и потоковое вещание для энтузиастов
Включенное программное обеспечение:
- SOUND FORGE Audio Studio
- Boris FX Primatte Studio
- Стартовая подписка ActionVFX
Как поменять фон видео
Это легко сделать в Shotcut, если ролик изначально снимался на однотонном фоне (как правило, зеленом).
Покажу, как поменять фон видео на примере стокового ролика. Возьмем вот такую обезьянку и попробуем «отправить» ее на пляж.

Подобные ролики с хромакеем можно найти на видеостоках
Для этого я уже поместила ее на верхнюю дорожку – как раз над роликом с пляжем. Осталось только применить эффект. Открываем вкладку с фильтрами и выбираем «Хромакей: продвинутый». В меню «Ключевой цвет» нажимаем на пипетку и выбираем на экране цвет, который нужно заменить.

Чтобы изменить фон, нужно просто щелкнуть по нему
Это, собственно, все. Теперь обезьянка переместится в другое место.

Важно, чтобы длительность фонового фрагмента совпадала с длительностью верхнего. Если под слоем с хромакеем ничего не будет (даже частично), эффект не сработает.
Не стоит забывать, что программа ориентирована больше на новичков-любителей, поэтому красиво вырезать фон тут все же не получится, несмотря на большое количество настроек фильтра. Если вы хотите «вещать» из центра Нью-Йорка, зрители сразу раскусят обман – возможностей программы не хватит, чтобы сделать картинку реалистичной. А вот для роликов любительского уровня – вполне.
Какие операционные системы подойдут
Вегас разработан специально для операционной системы Windows, ни на какие другие системы, как: Linux и MAC OS, она работать не будет. При этом, из-за ее системных требований, для установки Вегас надо иметь версию Windows от Vista и выше: windows 7, windows 8 и windows 10, станут отличным выбором для Вегаса. Работает программа, как на системах 32 бит, так и 64 bit.
Пользователи Windows XP, так же не смогут воспользоваться услугами программы Vegas. Так что, если у вас стоит именно данная операционная система, то лучше всего не тратить время на установку Вегас, а сразу искать другой аналог.
Обзорный видеоурок по программе Sony Vegas Pro на русском
Статьи о программе “Sony Vegas Pro на русском”

Как обрезать видеоОбрезать видео в русскоязычном аналоге Sony Vegas Pro очень просто! Из данной статьи вы узнаете, как быстро обрезать часть видеоролика и сохранить результат в удобном для вас формате видео.

Как добавить видео на видеоИз урока вы узнаете как добавить видео на видео на компьютере. Вы можете добавлять любое количество роликов и применять к каждому свою анимацию.

Как наложить музыку на видеоИз урока вы научитесь накладывать фоновую музыку на видео, заменять звук другим аудиофайлом или добавлять запись с микрофона.

Как сделать видео со спецэффектамиКак добавить в проект файлы, как применить эффекты и сохранить готовый результат в удобном для вас формате видео — обо всём этом вы узнаете из данного урока.

Как повернуть видеоДовольно часто при просмотре возникают проблемы с отображением видео. В данной статье вы найдете подробное описание того, как повернуть видео на 90 градусов.

Как сделать фильм из фото и видеоДанный урок позволит узнать, как сделать фильм из фото и видео с помощью новой версии Sony Vegas Pro, следуя просто пошаговой инструкции.

Как сделать мульт из фотоСоздать мультфильм из фотографий довольно просто! Из данной статьи вы узнаете, как сделать мульт при помощи Сони Вегас Про на русском языке.

Как сохранить кадр из видеоХотите узнать как сохранить кадр из видеоролика? Следуя данной пошаговой инструкции, вы научитесь делать стоп-кадры и сохранять изображения в разных форматах.

Как изменить формат видеоВ русской версии Vegas Pro вы легко можете изменять формат с AVI на MP4, с WMA на MOV, с MKV на AVI и т.д. Программа позволяет сохранить видео даже для мобильных устройств! Пошаговую инструкцию вы найдете в данной статье.

Как убрать звук из видеоИз статьи вы узнаете, как убрать звук из видео при помощи Вегас Про на русском всего за пару минут и сохранить результат в удобном для вас формате!

Как вставить картинку в видеоХотите узнать, как вставить картинку в видео? В данной статье представлена пошаговая инструкция, как добавить изображение в начало, конец или середину видеоролика.

Как сделать презентациюИз данного урока вы узнаете, как сделать музыкальную презентацию с фото, видео, текстом, переходами, озвучкой голосом и красочными спецэффектами.

Как сделать музыкальную видео-открыткуИз руководства вы узнаете, как сделать видео-открытку с анимированными спецэффектами, фоновой музыкой и озвучкой собственным голосом.

Как наложить текст на видеоВ статье мы расскажем вам, как добавить текст на видеоролик. Вы можете использовать встроенные стили и анимацию текста или создавать собственную.

Как сделать видео из фото и музыкиВ Сони Вегас Про на русском можно создать красочное видео из фото и музыки, добавляя переходы, заставки, титры и эффекты. Более подробная информация указана в данной статье.
Интересные статьи

Программа для обрезки видеоВ данной статье вы найдете не только описание того, как обрезать видеоролик при помощи русскоязычного аналога Vegas Pro, но и обучающий видеоурок!

Программа для озвучки видеоНеобходимо добавить голосовое поздравление к слайд-шоу или озвучить фильм? Вам поможет русская версия программы Sony Vegas Pro!

Программа для создания видео из видео и фотоИз статьи вы узнаете о программе для создания видео из видео и музыки, фото и переходов, текста и анимированных спецэффектов.

Программа для склеивания видеоВ русскоязычной версии Сони Вегас Про вы без труда склеите несколько видеороликов разных форматов в один видеофайл.

Программа для создания слайд-шоу из фотографийПри помощи Vegas Pro вы создадите красивое слайд-шоу из фотографий с 3D-переходами, яркими заставками, анимированным текстом и фоновой музыкой!

Программа для создания презентаций

Программа для обработки видео на компьютереТребуется обработать видеофайлы или создать фильм из нескольких нарезок? В данной статье мы расскажем вам, как легко и просто выполнить данную задачу при помощи аналога Сони Вегас Про.
Наиболее часто используемые операции и команды для оформления видео или изображения (применимо к титрам)
Эффекты часто еще называют пресетами или плагинами. Перед выбором пресета нужно кликнуть фрагмент, к которому будут применены эффекты.
Вкладка Video FX, далее Brightness and Contrast (Яркость и контраст) и выбор эффекта из предложенных. Появится окно настроек, где можно изменить установленные по умолчанию значения.

Как сделать прозрачный фон в Сони Вегас Про
Частый вопрос — как сделать видео прозрачным в Сони Вегас.
На фрагменте (видео, картинка) потяните мышкой горизонтальную линию вниз/вверх, тем самым меняя прозрачность. Процент прозрачности указан в маленьком окошке при движении линии.

Вкладка Video FX, далее Gaussian Blur (Размытие по Гауссу) и выбор эффекта из предложенных. Появится окно настроек, где можно изменить установленные по умолчанию значения.

Виньетка или затемнение краев экрана
Вкладка Video FX, далее Vignette (Виньетка) . Появится окно настроек, где можно изменить установленные по умолчанию значения.

Как установить
После того, как вы скачали крякнутую программу с нашего сайта, при помощи торрента, надо открыть папку с установщиком.
Как можно увидеть на скриншоте, в папке есть три файла:
- Простой инсталлятор Sony Vegas Pro. Запустив его, вы откроете типичную программу установки, где надо будет выбрать опции установки программы.
- «Тихая установка Rus» — запустив его, вам уже не надо будет нажимать всякие кнопки для установки программы, например «Дальше» или «Завершить» программа установится автоматически, используя параметры по умолчанию.
- «Тихая установка ENG» — принцип работы данного установщика является идентичным пункту выше, отличие заключается только в том, что тут, процесс установки будет идти на английском языке.

Так как во время работы второй и третей программы установки ничего делать не надо, мы рассмотрим только первый способ, а именно обычная установка Sony Vegas Pro.
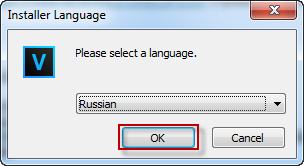
Открыв инсталлятор, пользователь получает выбрать язык, на котором будет идти установка. Если для вас русский язык оптимальный, то ничего не меняем и нажимаем кнопку «ОК».
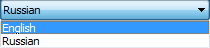
По желанию, можно нажать на язык. Данная операция откроет меню, где пользователь может выбрать Английский язык, для дальнейшего выполнения установки.
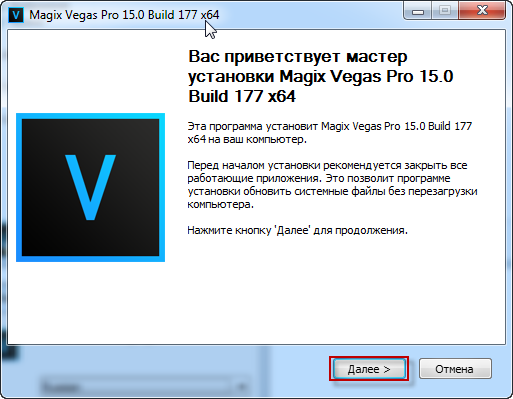
В данном окне можно увидеть версию программу, а также советы по правильной установки программы.
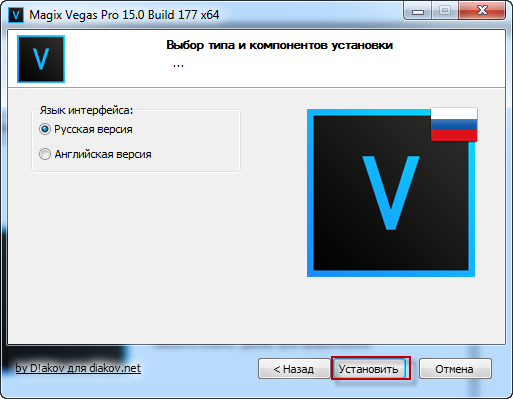
Здесь, пользователь может выбрать какую версию установить. От версии программы зависит и язык интерфейса. Если все устраивает, нажимаем «Установить», в другом случае, выбираем из списка «Английскую версию» и также нажимаем на кнопку установки.
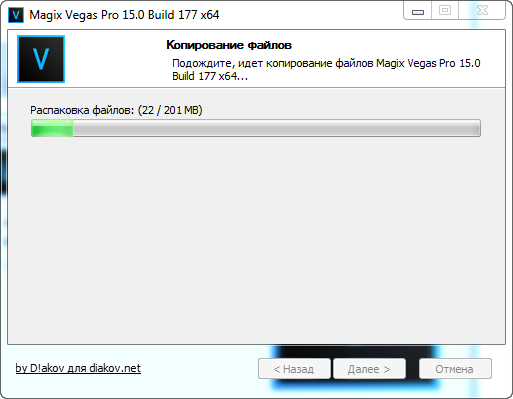
Открывается следующее окно, тут ничего делать не надо. На данном этапе, установщик распаковывает файлы и копирует их в нужную директорию на компьютере. Данный процесс может занять до несколько минут.
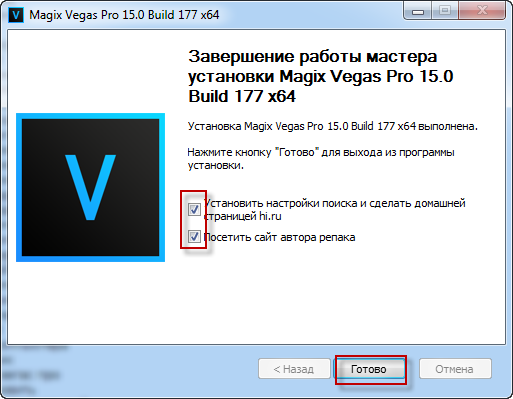
Открывается последнее окно. В нем автоматически выбраны пункты по установки сторонней страницы, как домашнюю страницу во всех браузерах, а также после нажатия кнопки «Готово» открыть сайт автора сборки. Как по мне, данные опции не нужны, конечно, если вы хотите, можете их оставить, в любом другом случае, рекомендую снять галочки, чтобы не заполнять жесткий диск ненужной информацией.

Выбираем программу для монтажа
Если вы новичок в видеомонтаже, нет необходимости сходу устанавливать Sony Vegas или Adobe Premiere – лучше начать с чего-то попроще. Предлагаю разобраться с функциональностью бесплатной программы Shotcut, которая идеально подходит для начинающих видеомейкеров. Признаться, сама я начинала с «Вегаса», но 99 % его возможностей мне были тогда не нужны. Смонтировать скринкаст, простой ролик для YouTube или любительское видео можно и в Shotcut.
Вообще принцип работы у таких программ схож, поэтому если вы начнете с простого редактора, в дальнейшем сможете без труда пересесть на профессиональный продукт. Shotcut (официальный сайт) – полностью бесплатная кроссплатформенная программа для видеомонтажа с открытым исходным кодом. Это не единственный бесплатный видеоредактор, но из всех существующих вариантов (которые я обозревала в статье про бесплатные аналоги популярных программ), пожалуй, самый универсальный. Не слишком примитивен и не слишком сложен. К тому же, не очень требователен к «железу».
Делаем блоги для бизнеса и бренд-медиа
Интересно и эффективно

Официальные онлайн-уроки
Наслаждайтесь обучением и работой с программным обеспечением VEGAS. Здесь вы найдете полезные онлайн-уроки, которые помогут быстро разобраться с VEGAS. Просто выберите программный продукт и узнайте все, что вам нужно знать об основных элементах управления и основных особенностях.
Как сделать качественное видео
Ролик содержит примеры видеоэффектов с демонстрацией способов монтажа. Автор видео делится ценным лайфхаком по использованию авторской музыки в клипах, дает советы по записи звука и съемке на дешевое оборудование с последующим качественным монтажом. Показан монтаж с использованием трех видеодорожек и эффектов паранормирования.
Как пользоваться
Здесь вы можете визуально ознакомиться с уроками монтажа:
Обработка видео при помощи VEGAS Pro
Создавайте простые влоги или кинематографические шедевры с помощью удобных в использовании профессиональных инструментов
- Поддерживается широкий спектр форматов
- Синхронизация раскадровки и временной шкалы
- Распознавание видео
- Редактирование: обрезка, перемешивание, скольжение, слайд, растягивание во времени, реверс и многое другое
- Экспорт в социальные сети
Фильтры и эффекты
Создавайте привлекательные сцены с помощью сотен предустановок, чтобы привлечь внимание аудитории.
- Более 390 эффектов, включая размытие, блики линз, искажение сетки
- Панорамирование и обрезка
- Отслеживание движения
- Виньетирование Безье
- Поддержка OFX
Титры и переходы
Оживите свой текст с помощью анимированных заголовков и предустановок.
- 2D и 3D переходы, такие как стирание, растворение, искривление, волны, раскрытие перекрестных эффектов
- Анимация текста
- Текст титров
- Субтитры
Цветокоррекция
Придайте своему видео уникальный вид или единое «настроение» с помощью коррекции и градации.
- Входные и выходные таблицы градировки (LUTs)
- Эффект соответствия цветов
- Предустановленные цветовые фильтры
- Точная коррекция с помощью цветовых колесиков, каналов, HSL и кривых
Восстановление видео
Спасайте казалось бы непригодные для использования видеозаписи.
- Удаление видеошумов
- Стабилизация картинки
- Мерцающий фильтр
- Заполнение чёрных полос
Запись и захват
Захват видеоисточников и экранов в реальном времени для создания обучающих материалов, игр или маркетингового контента.
- Источники «живого» видео и звука
- Захват экрана
- NDI-источники
Редактирование аудио
Создавайте чистый звук с помощью VEGAS Pro.
- Многоканальный микшер
- Реверберация и эхо
- Выравнивание
- Поддержка VST
Экспорт и совместное использование
Выкладывайте окончательный вариант на YouTube и в другие социальные сети.
- Быстрый рендеринг благодаря скорению на уровне графического процессора
- Широкий спектр форматов вывода
- Настраиваемые характеристики
Как поменять музыку (звук) ролика
Чтобы поменять звук ролика, нужно сначала удалить существующий. Shotcut при перемещении файла на монтажную область не разделяет аудио- и видеодорожки (как Sony Vegas), поэтому звук придется отделять вручную.
Это дело нескольких секунд. Щелкаем правой кнопкой мыши по фрагменту, у которого надо поменять звук, и выбираем «Отделить аудио».

Если ролик со звуком, на видеодорожке отобразится гистограмма
После этого звук переместится на отдельную дорожку. Остается его удалить, загрузить новый и переместить на эту же дорожку. Ну и подправить, обрезать при необходимости.
Если нужно наложить музыку на ролик, где нет звука, просто добавьте аудиодорожку и перенесите на нее нужный файл.
Часто задаваемые вопросы о плагинах Vegas Pro
Откройте папку «Видеоэффекты» в Sony Vegas pro. Плагины можно выбрать, а затем перетащить на шкалу времени. Потом откроется окно настроек, которое связано с самим плагином. У вас появится возможность настраивать цвет, изменять различные аспекты плагина. При первой загрузке плагина вы сможете добавить его в назначенную папку, которая находится в папке Sony Vegas Pro. Вы сможете найти ее на своем диске C.
Как получить бесплатные плагины Sapphire на Sony Vegas?
По ссылке выше можно найти пароль, который поможет вам пройти процесс регистрации на Sapphire.
Как использовать менеджер предустановок в Sony Vegas?
VEGAS Pro предоставляет вам все необходимые инструменты для профессионального редактирования видео с расширенной HDR-цветокоррекцией, возможностью вести прямые трансляции и звуковым оформлением.
Лучшая альтернатива Vegas Pro — Filmora
Оно имеет основные функции редактирования, такие как обрезка, разделение и объединение, а также расширенные возможности редактирования, такие как отслеживание движения, анимация, ключевые кадры и расширенная цветокоррекция. Более того, вы можете добавлять различные звуки и эффекты в видео.
Как убрать водяной знак с видео? Как добавить водяной знак на видео с Filmora:
https://youtube.com/watch?v=EpXj2iRoxxs%3Fhl%3Dru%26cc_lang_pref%3Dru%26cc%3D1
Сони Вегас Про как сохранить видео проект и рендеринг проекта
Понятия «Сохранение» и «Рендер» — разные.
Сохранить проект значит сохранить именно в формате проекта, в самой программе, чтобы потом можно было загрузить этот проект и продолжить в нем работу.
Рендер проекта – это вывод результатов редактирования уже в формат видео, Вы получаете ролик, который можно загружать в соцсети и т.д.
Сони Вегас Про Как сохранить проект
Кнопка сохранения расположена в верхнем меню (иконка дискеты) и в выпадающем меню при клике на «Файл». Если хотите сохранить существующий проект с другим именем, то воспользуйтесь «Save As/Сохранить как».

Перед ренедером проверьте настройки проекта. Уточните разрешение. Команда рендера проекта расположена во вкладке «файл»: «Render as»

Сони Вегас Про в каком формате сохранять видео лучше? Вернее, рендерить.
Тема рендера слишком большая, чтобы уместить в основных правилах, поэтому выбирайте наиболее распространенный формат ренедра, Sony AVC/MVC и вариант INERNET 1280 на 720 и частота кадров 30.

Если у вас выделен фрагмент проекта для рендера (когда хотите получить не все, что «натворили», а только часть проекта, которая выделена желтыми маркерами), то проверьте, стоит ли галочка во вкладке настроек рендера, как показано ниже.

В других частных случаях может потребоваться другой формат. Например, при сохранении Альфа канала – файлов с возможностью делать прозрачным фон.
Как выделить фрагмент для рендера
Если нужно отрендерить только часть проекта, то необъодимо выделить эту часть маркерами.
Кликните по какому либо фрагменту видео и появившиеся желтые маркеры перетащите в те точки, какими хотите ограничить рендер.
Выделение можно менять.

Как наложить субтитры, подписи и т.
Текст в Shotcut можно добавить двумя способами: как фильтр на отдельный видеофрагмент или в виде нового объекта. Первый способ не самый удобный и для субтитров не подойдет. А вот если вам нужна какая-то простенькая подпись, которая будет показываться на протяжении всего ролика или фрагмента, то вполне можно. Например, название сайта.
Сначала покажу, как работать с фильтрами. Выделяем видео на дорожке. Если оно разрезано на несколько частей, то текст появится лишь на одной из них. Переходим во вкладку «Фильтры» и жмем на плюсик.

На вкладке «Фильтры» можно добавить или удалить примененные эффекты
Фильтры разбиты на три категории: избранное, видео и аудио. Можно выбрать нужный из списка или воспользоваться поиском, если знаете название. Ищем фильтр «Текст».

В избранном по умолчанию много лишних фильтров – их можно удалить и добавить свои
Когда фильтр добавлен, автоматически на превью показывается временной код. Чтобы его убрать, впишите свой текст в предназначенное для этого поле так, как показано на скрине.

По умолчанию текст располагается по центру, но это можно изменить, как и его размер и начертание
Под полем для ввода есть настройки, с которыми несложно разобраться, поэтому останавливаться на них не станем. Все изменения будут отображаться в окне предпросмотра. В нем же можно перемещать текст, подбирая для него лучшую позицию.
Теперь разберем второй способ – добавление текста отдельным объектом. Так его можно будет поместить на отдельной дорожке поверх остальных, и он будет виден всегда, а не на каком-то отдельном фрагменте. Кроме того, длительность отображения текста можно будет регулировать, а это уже дает больше свободы для творчества. Например, позволяет создать субтитры.
Создаем новую дорожку, которая должна быть выше остальных – на переднем плане. На верхней панели с кнопками нажимаем «Открыть другой» и в выпадающем меню выбираем «Текст».

Кроме текста в меню можно выбрать кучу других вариантов, но рассматривать тут мы их не будем
В появившемся окне введите нужный текст и выберите цвет фона, если необходимо. По умолчанию он прозрачный. Как раз такой нужен для субтитров. Когда результат отобразится в превью, перетяните его на новую дорожку.
У нас получился прозрачный слой с текстом, который накладывается поверх основной дорожки. Как и видеофайл, его можно разрезать на кусочки, перемещать, изменять длительность.
Чтобы сделать субтитры, нужно поделить дорожку с текстом на несколько частей и в каждой из них прописать отдельный текст. Для примера я поделю фрагмент на две части (клавиша «S»). В первой оставлю текст, который изначально ввела при создании слоя, а во второй поменяю на другой.

Надпись «Как дела?» должна появиться после «Привет всем!» именно в том месте, где я разделила дорожки
Теперь в первой половине ролика внизу показывается одна надпись, а во второй – другая. Соответственно, если текста много, отрезков будет больше. В показанном примере паузы между титрами нет, они будут показываться сразу. Но если уменьшить длительность первого фрагмента, на дорожке появится пустое место – как раз та самая пауза между титрами.
Эксклюзивная подписка на VEGAS 365
- Передача файлов
- Мобильная связь с временной шкалой
- Преобразование текста в речь (Pro & Post)
- Преобразование речи в текст (Pro & Post)
- Всегда самые последние функции
VEGAS Edit 365
Видеомонтаж для энтузиастов
VEGAS Edit 365
Видеомонтаж для энтузиастов
Видеомонтаж для энтузиастов
Upgrade: VEGAS Edit
Видеомонтаж для энтузиастов
VEGAS Pro 365
Видео, аудио и потоковое вещание для энтузиастов
VEGAS Pro 365
Видео, аудио и потоковое вещание для энтузиастов
Видео, аудио и потоковое вещание для энтузиастов
Upgrade: VEGAS Pro
Видео, аудио и потоковое вещание для энтузиастов
VEGAS Post 365
Видео-постпродакшн для энтузиастов
VEGAS Post 365
Видео-постпродакшн для энтузиастов
Видео-постпродакшн для энтузиастов
Upgrade: VEGAS Post
Видео-постпродакшн для энтузиастов
Скачать последнюю версию
Существует крайне мало профессиональных программ для редактирования видео, и Вегас это одна из них. Ее возможности очень многогранны, и освоив их, вы станете отличным редактором видео. Также, не стоит думать, что это просто утилита, сделанная для того, чтобы выделываться перед друзьями. Монтаж видео – приличная работа, за которую готовы платить приличные деньги.
Анимация текста
Видео урок посвящен созданию надписей. Автор демонстрирует вставку медиа файлов, выбор шрифта и анимации, масштаба и местоположения текста, экспериментирует с цветом, размером, центрированием и эффектами, добавляет тени и обводки. В ролике даны рекомендации по установке плагинов для улучшения качества видео и расширения возможностей программы.
10 лучших плагинов Vegas Pro
Этот плагин содержит более 250 фильтров и инструментов для профессионально разработанных визуальных эффектов, анимированной графики и отделки. Существуют также тысячи настраиваемых пресетов, поэтому вы сможете выбрать любой пресет в соответствии с требованиями вашего проекта. Среди других функций — световой эффект, профессиональный композитинг цветного ключа, создание звуковых эффектов и известные кинематографические эффекты.
Что нового в BCC 10:
- BCC Cross Zoom объединяет масштабирование, свечение и растворение в один переход.
- BCC Cross Melt придает новый свежий и органичный вид.
- BCC Video Glitch воспроизводит искаженный вид артефактов сжатия, искаженного цифрового видео и потери сигнала.
- BCC Light Leaks также добавляет натуралистические и органичные эффекты света и экспозиции «в камере».
3. 15-дневная бесплатная пробная версия
Film Looks Free
Film Looks — плагин визуальных эффектов, который чрезвычайно полезен для видеоредакторов, так как с его помощью можно создать необычные и привлекающие внимание проекты. В нем есть коллекция профессиональных стилей и готовых пресетов. Другие особенности:
- Цветовая градация: пресеты градации вместе с пластинами зернистости пленки придадут вашему видео пленочный вид.
- Неограниченное количество пользовательских пресетов: корректировки цвета и настройки можно сохранить с помощью Film Looks, поэтому вы сможете использовать их позже. В бесплатной версии можно сохранять 10 пользовательских пресетов, а платная позволяет сохранять их в неограниченном количестве.
- Полностью настраиваемый: видеофильтр OFX формирует основу всех кинематографических образов, поэтому вы сможете оценить все преимущества обработки видео с ускорением на GPU.
Boris Graffiti
Сложную анимацию заголовков можно создать, установив Boris Graffiti. Ключевыми особенностями этого плагина являются текст на контуре, система векторной раскраски, трехмерный текст с материалами, отображение отражений, текстуры и источники света. Другие особенности:
- 35 эффектов. В Boris Graffiti есть 35 фильтров, таких как частицы, радиальное размытие, процедурные генераторы, такие как облака, снег, дождь и т. д. Новые фильтры световых лучей создают удивительные объемные световые эффекты, такие как кольца, излучение и лучи.
- 16-битный цвет: вы сможете производить более точную цветокоррекцию и более плавные градиенты с 16-битным глубоким цветом с помощью расширенной цветовой палитры.
- 15-дневная бесплатная пробная версия
Boris RED
Это визуальные эффекты и интегрированное программное обеспечение для создания 3D-титров с удобным пользовательским интерфейсом. Отслеживание движения, автономный движок рендеринга, оптическая стабилизация изображения, восстановление и ретуширование изображений — вот некоторые особенности этого плагина.
Что нового в Boris RED V5.5.2:
- Элементы управления с несколькими фильтрами позволяют редактировать композиции с помощью фильтров FEC, BCC или RED-заголовков независимо от фоновой видеодорожки на хостах Avid.
- Автоматическое создание фоновой видеодорожки и текстовой дорожки ускоряет рабочий процесс титрования в хостах Avid.
- 15-дневная бесплатная пробная версия
Pixelan 3D Six Pack
Это один из лучших плагинов Sony Vegas, который добавляет 250+ замечательных 3D-переходов в Vegas Pro. Он предлагает различные типы переходов, такие как:
Есть 51 реалистичный переход частиц и следы фонтанных частиц.
EnergyFX ™ 3D видеопереходы:
Вы также получите 30 натуралистических видеопереходов, в которых используются органические последовательности, такие как гравитация, ветер и т. д.
Программное обеспечение PowerProduction Martini
Если вы хотите визуализировать свои снимки, то можете воспользоваться этим программным обеспечением. Там есть сотни готовых снимков, поэтому вы можете выбрать любой по своему усмотрению.
- Изменяемый размер интерфейса: это поможет вам расширить рабочее пространство, таким образом, вы получите больше возможностей для предварительного просмотра сцен.
- Дополнительный реквизит, локации, персонажи и многое другое: помимо потрясающей графики есть также более 20 новых дополнительных библиотек. Дополнительные библиотеки реквизита предоставят подробный обзор ваших сцен и снимков, а дополнительные библиотеки персонажей предоставят вам варианты комбинирования различных художественных стилей, этнических групп и снимков.
- 15-дневная бесплатная пробная версия
Pixelan DissolveMaster
Как следует из названия, он умеет создавать растворение и исчезновение, такие как растворение вспышки, растворение размытия, растворение пленки и т. д. В этом плагине вы сможете найти почти 500 пресетов. Мягкость растворения можно регулировать по своему усмотрению. Он предлагает следующие функции:
- Техническая поддержка
- Вы сможете повторить / отменить все изменения
- Любимые эффекты можно сохранять
- Можно выбирать в окне браузера анимированные эффекты
Boris FX
Это отличный плагин для добавления видеоэффектов с более 220 фильтрами, включая фильтры из FEC и BCC. Особенности Borix FX следующие:
- Закрепление углов, стабилизация изображения и отслеживание движения
- Система маскирования на основе сплайна
- Маскирование нисходящего и восходящего потока
- 3D-формы, такие как кубы, сферы и цилиндры
- Сотни предустановленных анимаций в браузере библиотеки
- 15-дневная бесплатная пробная версия
Vegasaur Toolkit
Vegasaur Toolkit поможет сэкономить время за счет пакетного рендеринга. Если вы захотите быстро импортировать видео, вы сможете это сделать из папок или отдельных видео. Если у вас большой файл, вы сможете легко его отредактировать с помощью прокси.
- Различные инструменты для создания эффектов
- Система маскирования на основе сплайна
- Автоматическое резервное копирование для сохранения ваших проектов
NewBlueFX Elements 3 Ultimate
NewBlueFX Elements подходит для создания хромированных эффектов с помощью простых в использовании элементов управления. Вы также сможете выделить объект с помощью свечения. Для Alpha Blend вы сможете изменить цвет объекта.
- Сделайте живой фон с помощью существующих видео
- Можно использовать 3D для создания зеркальных отражений
- Легкое разделение видео
Частые вопросы по интерфейсу во время работы
Интерфейс: в статье на сайте полностью описано, как настроить интерфейс под себя. Например, сделать светлыми, а не черными рабочие области, удалить ненужные окна, восстановить вид «по умолчанию» и т.д.
Как вернуть вид «по умолчанию».
Вернуть вид интерфейса по умолчанию – при нажатой кнопке ALT на клавиатуре дважды нажать англ. D (русск В)
Сони Вегас Про дорожка разделилась на а и б

В этом случае правой кнопкой мышки кликайте по «заголовку» дорожки и снимите галочку с команды Expand Track Layers. Вид дорожки восстановится.

Эффект телепортации
Эффект внезапного исчезновения человека или предмета с видео получается благодаря работе с двумя видеодорожками. Позитивное видео показывает алгоритм создания эффекта, начиная со съемки видео и заканчивая монтажом. Отдельное внимание уделено техническим моментам съемки. В результате урока получается реалистичное видео с фантастическим спецэффектом.
365-преимущества при наличии абонемента
Используйте мобильное приложение VEGAS Hub для загрузки видео и изображений непосредственно с вашего устройства iOS или Android на временную шкалу. Просмотр видео
Доступ к более чем 1,5 миллионам бесплатных видео и другому материалу, на который не распространяются авторские права. Просмотр видео
Посмотрите, как режиссер Шон Хардауэй запечатлел уникальное выступление Бруклинского оркестра в сотрудничестве с выдающимся композитором Оливье Глиссаном.
Посмотрите, как профессиональный видеограф Ласи Кобулски создает вдохновляющий маркетинговый контент для кампаний в социальных сетях.
VEGAS Post
Видео-постпродакшн для энтузиастов
В самом начале мы уже загружали файлы для монтажа. Сейчас они находятся в списке воспроизведения. Чтобы начать работу, нужно перенести файлы на линию времени. Для этого на ней сперва должны появиться дорожки.

Монтажный стол, он же линия времени – это основная рабочая среда видеомейкера
Дорожки в видеоредакторах можно создавать в неограниченном количестве. Они будут накладываться друг на друга в зависимости от расположения по аналогии со слоями в графических редакторах (например, в «Фотошопе»). Верхняя видеодорожка закроет собой все остальные. Обычно на нее помещают текст или субтитры. Если же речь идет об аудио, то тут принцип несколько другой: когда звуковых дорожек друг под другом несколько, они все проигрываются одновременно.
Если вы хотите просто соединить несколько видеороликов воедино или обрезать большой файл, достаточно будет одной дорожки. Когда у вас более сложный проект с титрами, звуковыми и видеоэффектами, одной дорожкой не обойтись.
Чтобы добавить дорожку, жмем на пустую область линии времени и выбираем «Добавить видеодорожку». Если нужно добавить аудиодорожку, выбираем первый пункт меню.

Здесь есть и опция «Удалить дорожку»
Можно не создавать дорожку (если она первая), а просто перенести на линию времени файл из списка воспроизведения, она создастся автоматически.

На второй дорожке много свободного места перед аудиофрагментом, а нужно, чтобы музыка начинала играть сразу, поэтому пустоту нужно удалить
Чтобы приблизить нужные места на дорожке, воспользуйтесь ползунком вверху панели. Здесь же можно сделать масштаб меньше при необходимости.

Масштаб во время работы для удобства придется менять часто, так что не забывайте про этот ползунок
Файлы и их фрагменты на дорожках можно перемещать влево и вправо, обрезать, удалять, менять местами, склеивать. Чтобы обрезать файл, переместите курсор на нужное место и нажмите кнопку «Разбить по точкам воcпроизведения» вверху панели.

Кстати, клавиша «S» имеет ту же функцию в Sony Vegas
Чтобы удалить фрагмент, просто выделите его мышкой и нажмите «Delete». Можно также воспользоваться контекстным меню. Сами ролики можно обрезать перетаскиванием за край.
Чтобы «склеить» два фрагмента, нужно конец одного приставить к концу другого. При этом следите, чтобы между ними не было пустот, периодически увеличивая масштаб. Если часть одного фрагмента наложить на другой, между ними автоматически создастся плавный переход.

Вот так выглядит переход, возникающий при наложении концов двух фрагментов друг на друга
Можно увеличивать длительность перехода, перетягивая его за край. Чем длиннее переход, тем мягче происходит смена сцен. По умолчанию эффект перехода – растворение. Если выделить переход на дорожке и зайти в «Свойства», можно поменять эффект и задать собственные параметры.

У каждого эффекта есть свои параметры, которые можно менять
Еще одна интересная фишка – создание эффекта плавного появления из темноты (в случае со звуком – плавное нарастание) и затухание в конце. В Shotcut (как и в Sony Vegas) это делается очень просто. Подведите курсор к верхнему углу фрагмента и, когда появится точка, потяните в противоположную сторону. Чем острее получится угол, тем медленнее будет появление/затухание и наоборот.

Этот эффект можно создать и с помощью фильтров, но так проще и быстрее
Сами дорожки можно скрывать, блокировать и отключать на них звук. Для этого слева есть три специальные кнопки.

Если дорожку заблокировать, с ней нельзя будет ничего сделать
Базовые моменты показали, в остальном видеомонтаж – штука сложная и осветить все сразу в одной статье не получится. Поэтому разберу несколько основных вопросов, которые часто возникают у новичков.
Откройте для себя VEGAS Pro
Регулируемая скорость воспроизведения с использованием оптического потока в реальном времени.
Комбинированные режимы
Слои видео и изображения с поддержкой альфа-канала и режимов наложения.
Текстовые вставки
Создавайте потрясающие тексты и заголовки с использованием настраиваемых предустановок.
Поддержка субтитров
Добавляйте SRT-субтитры непосредственно в материал на выходе.
Стабилизация картинки
Превратите «трясущийся» материал в грамотный профессиональный видеоролик.
360° видео
Настройка панорамирования, наклона, поворота, коррекции объектива и зума.
Виньетирование Безье
Создавайте маски свободно или с помощью сложных форм.
Искривление сетки
Растягивайте, сжимайте и искажайте точки в настраиваемой сетке.
Деформационный поток
Трансформируйте один клип в другой или создавайте незаметные переходы.
Эффекты пленки
Добавляйте зернистость и другие артефакты для создания ностальгических пленочных видеороликов.
Подавление видеошума
Преобразуйте зернистое видео в более чистые и пригодные для использования кадры.
Снимки и захват экрана
Встроенный источник видео, захват экрана и звука, включая источники NDI.
Стандарт OpenFX
Используйте свои любимые видеоэффекты от сторонних разработчиков.
Контроль мерцания
Устраните мерцание видео, вызванное неоновыми лампами или другими источниками.
Предпросмотр во весь экран
Сравнивайте цветокоррекцию и эффекты с исходным материалом.
Узнайте, как признанный видеомастер Макгрегор создавал революционную серию научно-фантастических короткометражных фильмов «Одноминутные миры».
Для чего нужна программа вегас про?
Плагин — это элемент программного обеспечения, особенность которого заключается в добавлении новых функций / эффектов в существующее приложение. Хотя Vegas Pro имеет свои собственные видеоэффекты и встроенный плагин , дополнительный новый плагин сделает его более продуктивным
Сколько стоит сони вегас про 18?
Лицензии VEGAS Professional 18 купить по цене от 12774 руб
Какие форматы поддерживает Sony Vegas 19?
Sony Vegas позволяет рендерить в файловые форматы MPEG-4 / AVC / H. Возможность экспорта готового материала в самые разные видеоформаты MPEG1, MPEG2, AVI, Quick Time, Real Video, Windows Media Video, OGG, SWF и другие
Как сделать русский язык в сони вегас про 19?
Чтобы активировать русский язык , мы : а) открываем «Пуск» и в строке поиска набираем «regedit» в английской раскладке (или «выполнить» — «regedit»). d) Запускаем его двойным щелчком мышки (или правая клавиша мыши – «изменить») и меняем значение с «409» на «419». е) Нажимаем «ОК» и запускаем Сони Вегас . 6 мая 2021 г
Что такое Vegas Pro 13?
Sony Vegas Pro 13 — это профессиональная программа для обработки цифрового видео контента, позволяющая проводить нелинейный монтаж аудиоматериалов и видео на нескольких дорожках. В пакет Vegas Pro 13 входит программа DVD Architect™ Pro для записи Blu-Ray и DVD дисков







