На этом уроке:
Что такое хромированный ключ
Изменение фона в Sony Vegas
Что такое Chroma key
Chroma key — это технология, которая позволяет сделать определенный цвет прозрачным. Если снять объект на однородном фоне, то потом его можно убрать (рис.1)

Рисунок 1. хромакей дает результаты
Поскольку один из цветов делает невидимым при использовании ключа Chrama, этот процесс известен как «Color Clashing». Другие имена также часто используются, например, «Кейгинг» и «Проконтроль разрыва», но они не все относятся к одному и тому же.
Другие языки и технологии
Если вы заинтересованы в инверсии цвета (изменение одного цвета на другой), вы можете сделать это с помощью плагина эффектов Color Corrector (вторичный).

1. Сначала при помощи «пипетки», задаете конкретный цвет или диапазон, которые будете менять.
2. Создаете в нужном месте фрагмента ключевой кадр.
3. Задаете смещение цвета в созданном ключевом кадре.
Настраиваем насыщенность – светимость — оттенок.
Если есть вопросы, пишите в личку.
В этом случае все становится белым.
— Это действительно так. Все, что вы используете в системе Windows, имеет белый цвет.
Савольджавоб, как мне это изменить?
Я полагаю, это сделано для того, чтобы вы могли перевести для себя любой EXE_Dactor (ветка 32, которая, похоже, является актуальным пунктом номер 331).
Я отвечу на ваш вопрос, но он не так уж плох.
Несколько раз я получал письма с приложением для обучения конфигурации проекта Sony Vegas.Было также несколько букв и комментариев, в которых посетители сайта спросили, почему видео не заполняет весь экран, и после того, как он был представлен, в фильме есть черные полосы по краям.
В чем проблема?Как правило, проблема заключается в неправильных настройках проекта Sony Vegas и неверным выводом готового фильма.
Автоматические параметры проекта
Конфигурация ручной проекта
Автоматическая настройка проекта
В большинстве случаев при монтаже фильма я хочу сохранить его первоначальное качество.
Эту же идею разделили создатели Sony Vegas, добавив возможность модификации проекта на основе исходного файла. Программа автоматически выбирает разрешение видео, порядок полей и другие настройки.
Давайте сделаем опыт. Возьмите Sony Vegas и поместим видео на трек. Большую часть времени в окне предварительного просмотра мы видим черные полосы по краям экрана (рис. 1).
Мы используем автоматическую конфигурацию. Для этого в меню файла выберите команду Свойства (рис. 2).

Рисунок 2: Доступ к параметрам проекта
В открытом окне вкладки видео нажмите на кнопку Настройка носителя совпадений (Рис. 3).

Рисунок 3: Кнопка настройки параметров носителя
В этом окне найдите и выберите тот же файл, который уже находится в окне редактирования, и нажмите на кнопку «Открыть» (рис. 4)

Рисунок 4. Выбор файлов
Выбранный файл используется для ввода изменений в окне Project Portties. Нажмите Apply и OK, чтобы видео заполняло весь экран без каких -либо черных полос (рис. 5).

Рисунок 5. Результат автоматического настройки
Главное требование — разрешение должно быть таким же, как при запуске фильма при выводе (рендеринге) в настройках проекта. Более низкие разрешения допускаются, но они должны быть умножены на исходное разрешение.
Затем, например, если ваш источник видео был с разрешением 1920×1080, то для вывода вы можете выбрать разрешение 1280×720 или 640×360.Напротив, если разрешение неверно, оно охватывает риск снова иметь несчастные черные полосы.Естественно.Чтобы поддерживать качество, рекомендуется использовать тот же кодек, в котором был исходный файл.
Идеальным вариантом является автоматическая настройка проекта. Вы не будете испытывать проблем с черными полосами по краям экрана, если всегда будете использовать этот режим.
Шаблоны настроек
Для ручного монтажа практичнее использовать готовые шаблоны, которые уже присутствуют в программе Sony Vegas.
Программа автоматически скорректирует проект в соответствии со стандартами, принятыми для этих типов видео при выборе шаблона.
Но во время настроек проекта, перед нами стоит задача минимизировать потери качества при изменении параметров. Это значит, что мы должны внести как можно меньше изменений в исходный файл.
Во -первых, мы используем автоматическую настройку проекта, учитывая начальные данные файла (рис. 7)

Рисунок 7. Важные параметры
Вы должны понять определение шаблона, чтобы понять, что он означает.
В Sony Vegas шаблон состоит из названия (выделено красным для наглядности) и расшифровки, которая заключена в квадратные скобки.
HDV 1080-50i (1440×1080; 25,000 fps)
В расшифровке указывается разрешение (для наглядности оно выделено зеленым цветом) и количество кадров в секунду (для наглядности оно выделено фиолетовым цветом).
На что вы должны обратить внимание при выборе шаблона?
Число в секунду указывает на количество кадров. Расшифровка шаблона будет неизбежно быстрее, если исходное видео имеет 25 000 кадров в секунду (Pal).
Примеры Pal шаблонов для построения сайта
Internet 480-25p 4:3 (640×480; 25,000 fps);
PAL DV Widescreen (720×576; 25,000 fps);
HDV 720-25p (1280×720; 25 000 изображений/с)
Примеры шаблонов NTSC
NTSC Standard (720×486; 29,970 fps);
HDV 720-30p (1280×720; 29,970 fps)
Далее, нужно определить какое устройство мы делаем видео.
Если видео предназначено для компьютера, вы должны выбрать модель с названием которой есть английская буква «P», что означает, что модель использует прогрессивный анализ.
HDV 720-30p (1280×720; 29,970 fps);
Internet 360-25p 16:9 (640×360; 25,000 fps)
Желательно выбрать видео с высоким разрешением в качестве заголовка для BlueRay-плеера.
HDV 1080-60i (1440×1080; 29,970 fps);
HD 1080-50i (1920×1080; 25,000 fps).
В случае обычного DVD -плеера используйте шаблон от имени, где есть укорочение NTSC или друга.В то же время, если панорамное слово присутствует от имени шаблона, шаблон большой — формат, если нет, прост.
Если в имени шаблона также присутствует аббревиатура IMX, то последовательность полей является первым полем (первое верхнее поле), а если этой аббревиатуры нет, то первым полем является нижнее поле (первое нижнее поле) .
Рассмотрим пример выбора модели для DVD -плеер.
У нас есть видео высокого содержания 1920 x 1080; 29 970 FPS. Из этого он должен создать видео для обычного DVD-плеера.
В желаемом шаблоне мы начинаем с NTSC (потому что у нас было 29 970 кадров в секунду)., Что порядок полей является первым верхним полем).
Следовательно, правильная модель: NTSC IMX широкоэкран (720×486; 29,970 кадров в секунду).
INWOXER
Активный
17 03 2018 — 14
Волшебное заклинание для новичков.
Kubik cube
Активный
18 11 2016 — 16
Я представляю вам мини-гайд
Как снять квадратное видео для Instagram на sony vegas?

2) Размер и использование видео установлены.
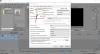
2) Добавляем на видео дорожку картинку или изображение и если нужно кадрируем его.

4) Посещение достигается путем перемещения квадратов.

5) Когда изображение выглядит на самом деле, перейдите к фильму, нажав «рендеринг».
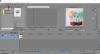
Выберите необходимые настройки и рендерманите в открывшихся окнах. Какие изображения я использовал для снимков кожи.
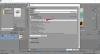
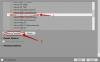
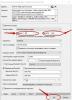
Как правильно наложить текст
2) Необходимо добавить еще две видеодорожки, на которые будут наложены текст и фон.

2) На вкладке сгенерированные медиафайлы выберите непрерывный цвет.
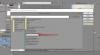
3) Сохраните и закрывайте.
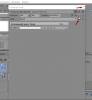
4) Чтобы изменить положение этого белого квадрата, нажмите здесь.
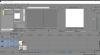
5) Удерживаем камеру так, чтобы сверху остался только такой прямоугольник, который будет фоном для текста.Сохраняем, закрываем.

6) Добавьте текст в совершенно новый трек.
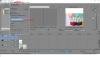
7) Здесь вы можете редактировать по мере необходимости.
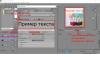
В конце концов, рендерим (как я уже показывал выше) и на выходе получаем примерно такой результат.

Это сообщение было отредактировано Кубиком Кубом: 27 11 2016 — 22:29
Метод 2
Законным онлайн -редактором графики является P IXLR. Хотя нет конкретного инструмента для изменения цвета глаз, вы все равно можете использовать другие функции регулировки цвета на его месте.


Можно найти фотографию в «проводнике» и загрузить ее на сайт.

Используйте настройку масштабирования, которая увеличивает область глаз и облегчает редактирование.

Теперь вам нужно использовать один из инструментов для выбора.Палочка автоматически выбирает область на основе оттенка цвета, в то время как магнитный лассо управляется пользователем.Попробуйте взаимодействовать с каждым из этих инструментов, чтобы найти правильный.В конечном счете, вы должны получить закрытую пунктирную линию, покрывающую всю область, цвет которой меняется.

Все остальные действия выполняются с помощью выпадающего меню «Настройка».

Во -первых, подумайте о варианте «Яркость, контраст». Вы можете отрегулировать контрастность и яркости глаза благодаря практическому дизайну, который лишь слегка изменяет кожу.

Глаза устанавливаются совершенно другим цветом, перемещая ползунок для «Hue Ou Saittoration». Следуйте корректировкам в режиме реального времени, чтобы принять сбалансированное решение и сохранить его.

Помните, что на фотографии виден не весь глаз. Кроме того, результат будет напоминать оттенок в левом верхнем углу экрана внизу:

Убедитесь, что изображение идеально соответствует вашей стратегии. После этого завершите редактирование изображения и внесите дополнительные изменения по мере необходимости.

Наконец, выберите «Сохранить» в разделе «Файл» или используйте стандартное сочетание Ctrl + S.

Попросите имя, формат и качество файла, затем нажмите «Загрузить», чтобы перенести фотографию на компьютер.

Переходите к следующему взаимодействию с фотографией после ее загрузки.

Kubik cube
Активный
18 11 2016 — 18
Спасибо. Вы знаете, как называется эта привлекательность?Как я могу навязать надпись сверху?
Да, я сделаю позднее добавление к первому сообщению.
LANSKOY
Заблокированные
17 09 2020 — 01
Avatan — это полностью бесплатный редактор изображений, с рядом не очень хороших инструментов, но если все, что вам нужно сделать, это настроить основные функции и изменить цвет глаз при обработке фотографий, то этот веб-сервис отлично справится с задачей.

В окне «Explorer» найдите необходимый снимок для конфигурации.

Перейдите к меню «Ретушь» при редактировании.

Слева будет отображаться меню с доступными функциями, в середине которого вы должны выбрать «цвет глаз».

Задайте один из стандартных цветов или выберите желаемый колер. После увеличения изображения используйте средства масштабирования, приближая нужную область фото.

Запишите необходимые конфигурации и нажмите «Применить».

Заполните издание, применяя другие доступные инструменты, и, когда вы готовы, нажмите «Сохранить», чтобы загрузить фотографию на свой компьютер.



Удаление зеленого фона
Выполните следующие шаги, чтобы избавиться от зеленого фона:
Выберите параметр Разделитель цветов на вкладке Специальные эффекты. В поле поиска введите название функции.
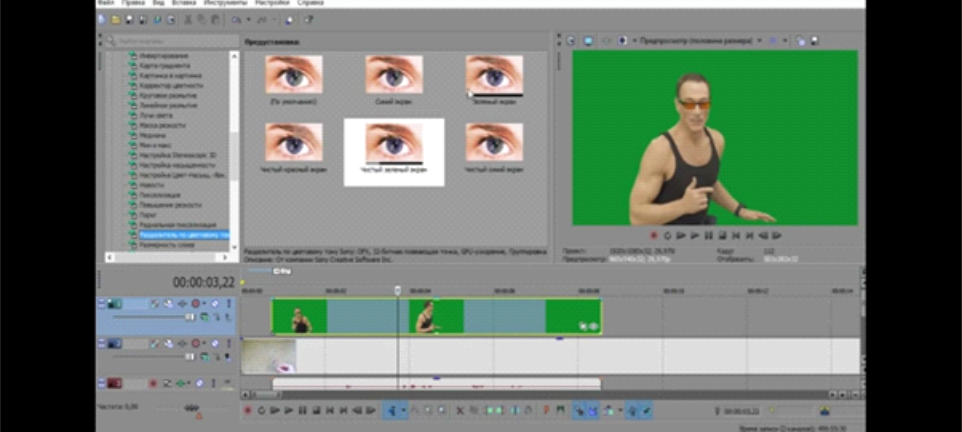
2. Выберите зеленый экран из отображаемых эффектов.
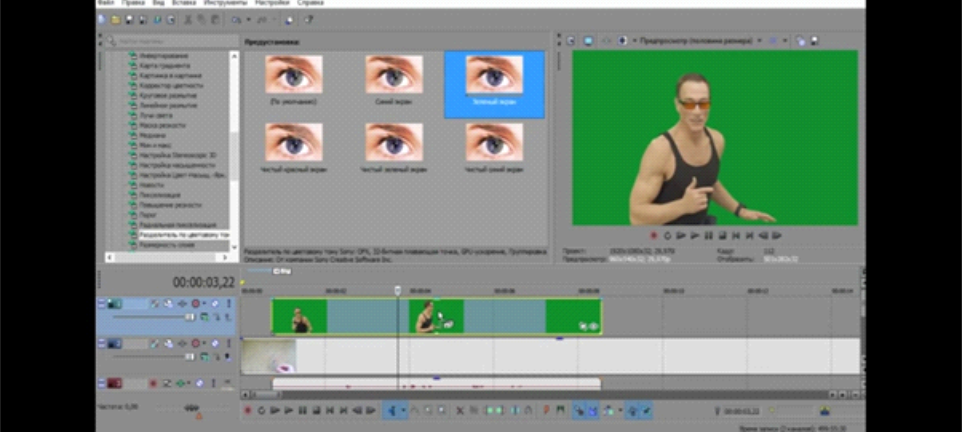
3. В окне Разделитель по цветовому тону Sony нужно снять галочку в окошке «Разделителя» и кликнуть на зеленый фон видео.
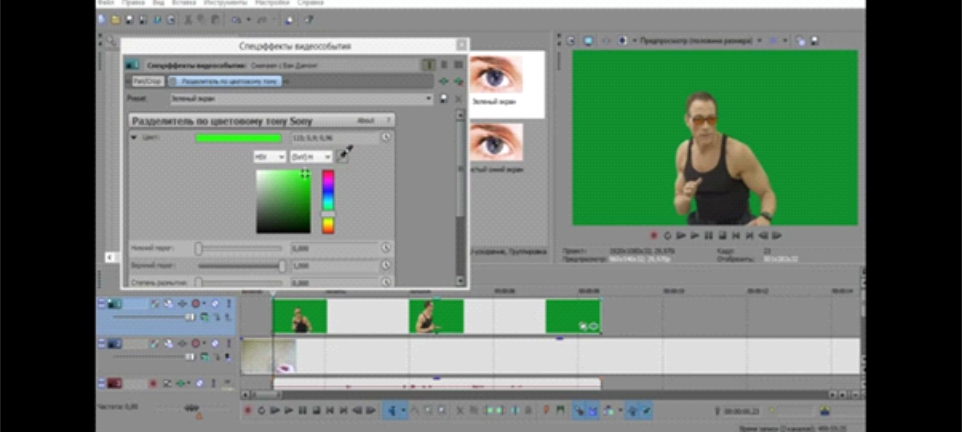
4. В окошке Разделитель по цветовому тону Sony выберите галочку. Зеленый фон должен исчезнуть.
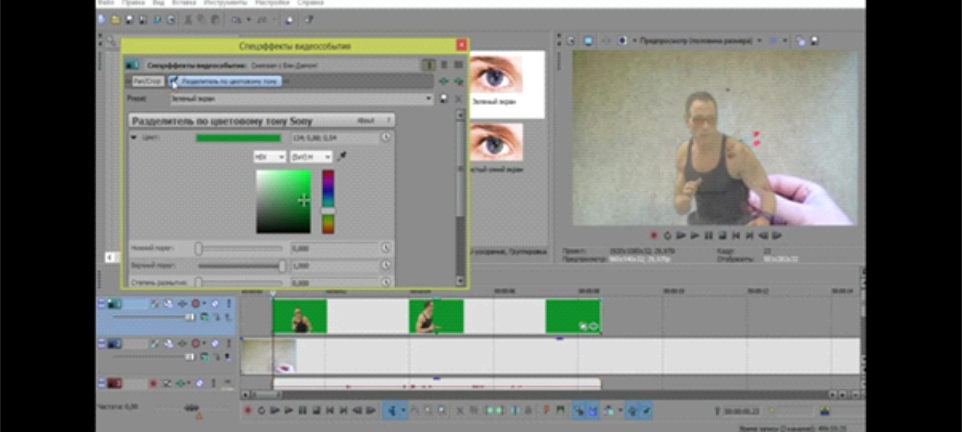
Soc-proof. su
Активный
24 11 2020 — 14
Как я могу сэкономить на продвижении по службе?Сделайте первую покупку!
Partner.soooc-excame-exact вам нужен.SMM Панель, все было приобретено более 6 лет.
Самая низкая стоимость на любые услуги:
— Умные Телеграм просмотры; подписчики от 12 Р, реакции, репосты, живые просмотры со статой для ТОПа или сноса каналов за 0.9 Р;
— YouTube услуги, Инстаграм лайки от 3 Р, бесплатные ТикТок просмотры.
Это сообщение было изменено с помощью SOC -Resyption.SU: 11 07 2022 — 22:58
Изменение фона видео в Sony Vegas
Итак, имея в распоряжении видео с одноцветным фоном или синим цветом мы можем сделать синий фон прозрачным. Press «Event FX» on the keyboard, then select «Sony Chroma Keyer» from the menu, and press «Enter.»

Рисунок 2 — Активация видеоэффекта
П РЕДУПРЕЖДЕНИЕ: Прежде чем продолжить, убедитесь, что плагин «Sony Chroma Keyer» отключен. Чтобы отключить кнопку Kroma Keyer, см. Рисунок 1. 3), вы должны сбросить ее и прикрепить свежий тег.

Рисунок 3. Настройки хромакей
Теперь выберите инструмент «Пипетка» (рис. 3). И делаем «цветопробу», указывая и нажимая пипеткой на нужный цвет в окне предварительной экспертизы. После создания цветопробы клавиши Цветопроба, Цвет, Хрома должны снова загореться.
Теперь мы можем перейти к более тонкой настройке Chroma Key. Для этого удобно настроить Chroma Key в режиме маски. Чтобы выбрать режим, в поле «Show mask only» (отображать только маску) нужно поставить галочку. В режиме маски, с помощью ползунков или карандашей надо добиться того, чтобы маска была как можно меньше оттенков серого и казалась черно-белой.
Клавиша «Chroma» имеет следующую конфигурацию:
Вы можете изменить верхнее значение яркости маски с помощью параметра High Threshold. Если значение яркости части маски выше этой настройки, она становится непрозрачной. Диапазон яркости для маски создается с помощью настройки Низкий порог.
Blur amount управляет обработкой граней маски. При больших значениях можно перейти в фоновое видео.
Флажок «Показать только маску» необходимо отменить после завершения настройки.
Я уже говорил, что настройка Chroma Key в режиме маски не подходит. Если коробка CD имеет прозрачную (но не невидимую) крышку, то лучше настроить Chroma Key в обычном режиме – для глаз.

Рисунок 4. Добавление еще одного хромайки
Алина Егорова
Пользователи
19 03 2017 — 21
Как наложить эмоджи в текст?
Добавление маркеров к клипам
Маркеры могут быть добавлены в зажимы на мониторе источника или к выбранным зажимам на временной линии.
Чтобы добавить маркер к зажиму на исходном мониторе, выполните следующее
Чтобы добавить маркер в клип в хронологии, следуйте следующим действиям:
Если у вас есть маркер на исходном мониторе, то его можно проверить дважды щелкнув.
Просмотр тайм-кода эпизода на панели «Маркеры»
На панели маркеров вы можете увидеть эпизоды временных кодов, чтобы определить точную позицию маркеров на временной шкале.Маркировка скалы на временной шкале появляется только на маркировке панели, когда зажим помечен.

Чтобы показать раздел раздел:
Только клип -маркеры из текущего сезона видны в режиме Timecode. Маркеры клипов за пределами альбома и входных диапазонов ввода кадров не отображаются. Временный код эпизода автоматически обновляется на основе оси времени.
Dzhesov
Постоянный
18 11 2016 — 16
Можно ли покрасить шаг за шагом, пожалуйста?
Поиск, перемещение и удаление маркеров
Поиск маркеров можно осуществлять с помощью инструментов навигации по маркерам. Они могут быть перемещены с первоначального места, извлечены или полностью удалены.
Комбинированные съемки
Объединенная съемка заключается в съемках для создания видео -компании с двумя или более видеоклипами, снятыми в разные моменты в разных местах. Chroma Key является одним из современных методов комбинированной съемки, когда находится человек или другой объект, снятый на едином фоне На снятом фоне в другом месте.
Чтобы получить видео на едином фоне на телевидении, мы используем так называемые экраны RIR (рис. 5).

Рисунок 5: Фотография заднего экрана
Рир-экраны позволяют сфотографировать сложные трюки, для чего используются целые павильоны.
Хотя их можно использовать с любым цветом фона, наиболее популярны синий и зеленый хромакей. Основной объект не должен содержать компонентов того же цвета, что и фон.
Сделать хороший комбинированный снимок для Chroma key в домашних условиях довольно сложно. Однако я верю, что если вы поставите перед собой цель и будете полны решимости ее достичь, то сможете.
Изменение цвета глаз на фото через онлайн-сервисы

Копирование и вставка маркеров эпизодов
Используйте эпизоды, чтобы копировать и вставить элементы на панели Timline. Вся информация, связанная с маркерами, добавляется, когда они скопированы и вставлены, наряду со всей информацией, связанной с ними. Все детали о маркере, цветных заметках (цвет) и типа хранятся при копировании и вставке.
Параметр, позволяющий активировать маркеры эпизода во время копии и вставки
Включение маркера во время копирования определяется начальным временем маркера, его расположением в пределах границ, определенных точками входа или выхода, или одним из выбранных объектов.
В этом примере красный маркер копируется и вставлен.
Пример включения красной оценки в копию и вставку
В этом примере, когда вы копируете и вставляете клип FOOT_FOUNTAIN.MOV, добавляется только один красный маркер.
Пример активации пурпурной маркировки путем копирования и вставки
Подготовка медиафайлов к работе в видеоредакторе Sony Vegas
Для монтажа вам понадобятся видеофайл, снятый на фоне хромакея и картинка или изображение с фоном для подставления.
Мы начинаем работать с файлами:
1. Откройте программу Sony Vegas.
2. Перетащите мышью исходное видео и фон замены.
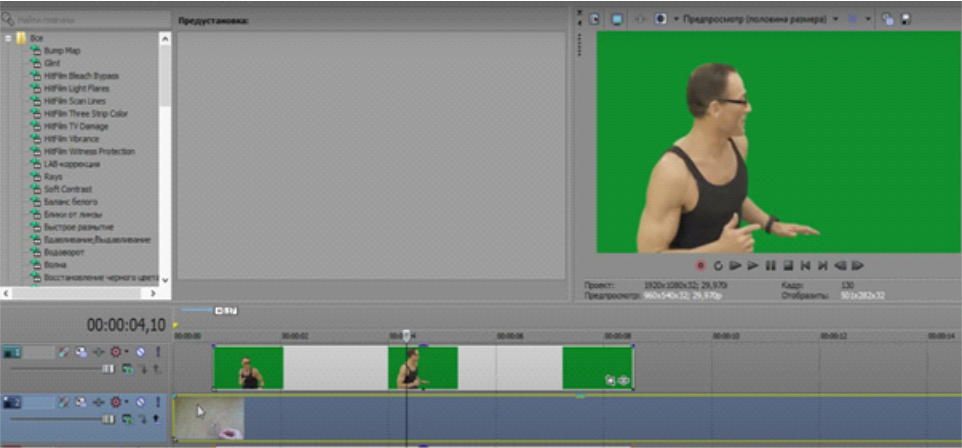
3. Отредактируйте видео, если хотите сделать его длиннее или вырезать лишние фрагменты.
Отображение и скрытие маркеров в соответствии с цветом
Маркеры могут быть отфильтрованы в цвете.Маркеры.

Фильтрация и отображение маркеров в соответствии с цветом
Premiere Pro не удаляет маркеры, а только скрывает немаркированные маркеры, и вы все еще можете отобразить цвета скрытых маркеров, выбрав нужный вам цвет или не отмечая все флажки.
Izerr
Постоянный
19 03 2017 — 21
- Чтобы переместить маркер клипа в эпизоде, откройте клип на мониторе источника и перетащите значок маркера на шкале времени на мониторе источника. (Вы не можете управлять маркерами клипов на панели шкалы времени).
- Чтобы переместить маркер эпизода, перетащите его на панели шкалы времени или на шкале времени на мониторе программы.
- Перетаскивание маркера на временной шкале источника или программного монитора перемещает соответствующий значок маркера на панели временной шкалы.
Перемещение между маркерами
- Чтобы удалить метку клипа, поместите курсор воспроизведения на метку клипа, а затем откройте клип в мониторе источника.
- Чтобы удалить маркер эпизода, добавьте к нему маркер воспроизведения.
Ручная настройка проекта
Если разрешение конечного видео или другие характеристики отличаются от оригинала, используется ручная настройка проекта.
Что означает каждая настройка?
Окно конфигурации проекта разделено на две части: верхняя часть содержит настройки видео, а нижняя — настройки рендеринга (рис. 6).
В этом разделе будут рассмотрены только настройки видео; остальные настройки будут рассмотрены далее.

Рисунок 6. Конфигурация видео
Давайте рассмотрим следующие настройки в меню «Свойства» в меню «Файл» (Рис. 6.)):
Вы можете настроить видео на соответствие одному из стандартов с помощью шаблона (template). Шаблоны будут рассмотрены позже.
Ширина и высота — разрешение фильма. Значение этих полей определяет ширину и высоту кадра.
Я пытался поместить «развертка» и «поля» в два слова, но потом понял, что не могу выразить это словами. Поэтому я скажу вам, что вам нужно знать. Остальная часть доступна в Интернете для вас.
Затем, в полевом порядке, существует три конфигурации:
— Нет (прогрессивное сканирование).Создает видео с прогрессивным сканированием (без поля).Этот метод должен быть выбран, если видео должно быть просмотрено на компьютере.Например.загружать видео на YouTube или другие подобные службы.
Если вы смотрите видео, сделанное из прогрессивного сканирования на обычном телевизоре, вы можете увидеть различные недостатки, например, «расческа» и возбуждение тонких горизонтальных линий.
С другой стороны, телевизоры последнего поколения уже умеют корректно выводить видео с прогрессивной разверткой.
Последние две настройки предназначены для легкого сканирования.
— Сначала верхнее поле.Во-первых, верхний войлок.Большинство HD-камер вращаются в этом формате.
— Сначала нижнее поле.Сначала ведет нижнее поле.Чаще всего используется в DV-камерах.
Таким образом, когда видео было снято при сканировании света, главная задача — не путать порядок полей, если вы их путаете, «расческа» значительно испортит ваше видео.
Тем не менее, полностью отказываться от полей и использовать прогрессивную развертку нельзя. Многие программы «проигрыватели» могут более-менее корректно отображать чересстрочное видео на компьютере. Деинтерлейс — это функция, которая называется деинтерлейсом. Разумеется, деинтерлейс увеличивает нагрузку на ПК. Но если он достаточно сильный, беспокоиться не о чем.
Соотношение сторон пикселя — это параметр, определяющий размер пикселя. После выбора шаблона он устанавливается автоматически и не подлежит изменению.
Повернуть видео на 90 или 180 градусов (никогда не использовалось).
Частота кадров Частота кадров Использование настроек исходного файла является предпочтительным. Если камера записывает видео с частотой NTSC-29,97 кадров в секунду (обычно называют 30 кадров в секунду), проект следует настроить следующим образом.
3D стереоскопический режим для 3D -проектов. Нам не понадобится.
Мы можем изменить настройки по умолчанию каждого устройства, раз уж мы о них знаем. Однако предпочтительнее использовать готовые шаблонные схемы, чтобы придерживаться общепринятых стандартов.
Настройки хромакея
Ясность и целостность должны быть достигнуты путем настройки составных частей видео:
1. В окне разделителя тона используйте элементы управления с нижним порогом и верхним порогом для регулировки насыщения и контраста объекта, сфотографированного на хроматическом фоне.
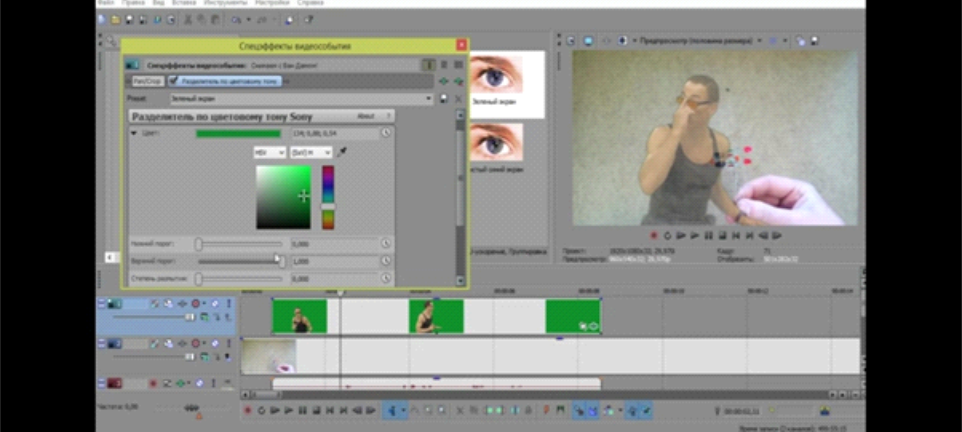
2. Чтобы переместить объект в видео, примените функцию pan/crop, щелкнув по изображению в рамке в правом нижнем углу видеофайла.
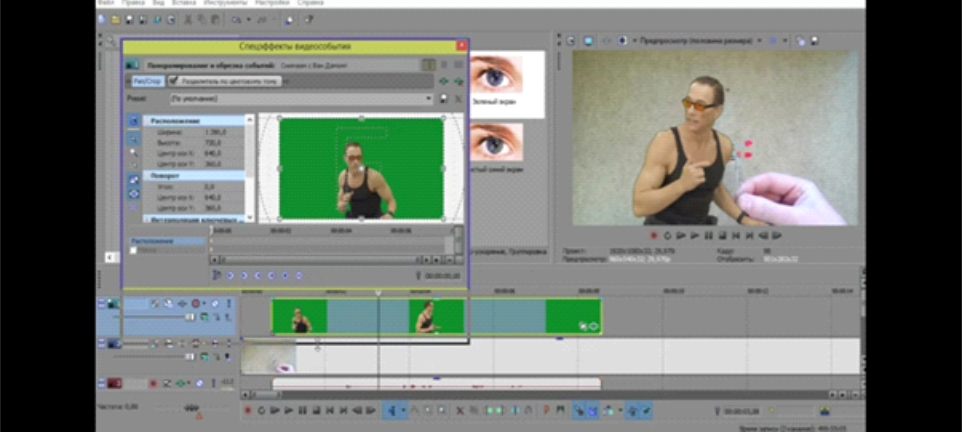
3. При необходимости включите аудиофайл с музыкой или другими звуками.
4. Покажите полученное видео.
Другие вещи, о которых следует помнить
- Если добавить маркер скрытого цвета, этот цвет станет видимым.
- Эта функция одновременно работает с маркерами клипов и маркерами последовательности.
- Некоторые команды курсора работают только с видимыми курсорами. Например, если вы хотите удалить все маркеры для цвета, отобразите только эти маркеры, а затем выберите . Удалятся только отображаемые маркеры. Команды для экспорта маркеров также работают только с видимыми маркерами.
После установки маркера введите курсор на временной шкале, чтобы отобразить дорожку с данными маркера, вы можете быстро просмотреть содержимое маркера, не открывая диалог Marker.
Следующие детали включены в Marker Episode Marker:
- Название тега (необязательно, отображается только при наличии)
- Код времени начала (отображается всегда)
- Продолжительность (необязательно, отображается только при наличии)
- Текст комментария (необязательно, отображается только при введении)
Вместо временного кода расположение маркеров и длительность отображаются в подсказках, если выбран параметр «Show Audio Time» (Показывать время аудио).
Римон
Активный
18 11 2016 — 17
Цвет курсора по умолчанию зеленый. Чтобы изменить эти настройки, вы можете установить основные комбинации для каждого цвета курсора.
Более подробную информацию можно найти в подразделе Настройки ярлыков раздела Настройка ярлыков.
AssanChik
Активный
17 03 2018 — 14
Брат спасибо,2 дня гуглил,не мог сохранить квадрат.Красавчик).
Черные полосы
Возможно, черная полоса снова появится после того, как мы вручную настроим параметры проекта (рис. 8).

Рисунок 8. Черные полосы справа от экрана
Вы можете сражаться с ними двумя способами.
Первая стратегия состоит в том, чтобы увеличить рамку трека. Для этого выберите кнопку движения дорожки в редакторе треков (рис. 9).

Рисунок 9. Ручка отслеживания
Наводим курсор на угол кадра, левой кнопкой мыши тянем его наружу до тех пор пока черны полосы не исчезнут (рис. 10).

Рисунок 10. Помощники Марко
Преимущество этого метода заключается в том, что после увеличения пути все размещенные фрагменты будут увеличиваться, и никаких способов не будет.
Недостатком является то, что при некоторых 3D переходах черные полосы будут видны во время перехода (рисунок 11).

Рисунок 11: Черные лучи на трехмерном переходе
Выберите команду Video/Video Event Pan в меню Tools или нажмите соответствующую кнопку.
В окне «Открыть» нажмите кнопку правой мыши и выберите аспект аспекта выходного сигнала (рис. 12)

Рисунок 12. Машиная рама
Рама автоматически принимает желаемый размер с минимальной потерей кадра.Черные группы исчезнут.3D -переходы также будут без треков.Единственным недостатком является то, что эта операция должна быть выполнена с каждым видеоклипом.
Создание маркеров на панели «Элементы управления эффектами»
На панели «Элементы управления эффектами» можно просмотреть все маркерные линии, созданные на панельке «Таймлайн». В эпизоде можно добавить маркеры, чтобы указать место установки эффектов на панели «Элемент управления эффектами». Элементы управления эффектами можно создавать и управлять в панели «Элементы управления эффектом».
Замена фона
1. Активируйте фоновый файл для кадрирования.Убедитесь, что фоновое видео Chromakey размещено на видеотероте более высокой, чем фоновый файл.
2. Сделайте видео длиннее или короче, чтобы оба файла были одинакового размера.
3. Убедитесь, что видеофон изменился.
Панель маркеров
Нажмите на счет панели партитуры, после чего курсор с чтением идет в местоположение счета в хронологии.
Курсор зажима или в разделе указывает входные и начальные точки на панели маркера. Вы можете очистить входную или выходную точку, чтобы преобразовать один маркер клетки во времени, чтобы покрыть определенный интервал времени.
Smm_lift
Пользователи
10 02 2022 — 14
Спасибо, так что я попробую !!!
Zismen
Активный
18 11 2016 — 16
У нас есть такие люди и гиды;Месяц назад я провел полдня, пытаясь найти ответ.
Использование маркеров совместно с After Effects
С Premiere Pro и After Effects вы можете поменять маркеры любым из следующих способов.
- При импорте проекта Premiere Pro в After Effects After Effects преобразует маркеры эпизодов в маркеры композиции.
- Когда вы копируете эпизод из проекта Premiere Pro и вставляете его в After Effects, конечная композиция содержит маркеры эпизода как маркеры композиции и маркеры клипа как маркеры слоя. Поэтому операция копирования и вставки сохраняет маркеры в соответствии с ожиданиями пользователя.
- Когда эпизод экспортируется из Premiere Pro с помощью Adobe Media Encoder в контейнерный формат, например AVI, маркеры эпизода сохраняются в файле как постоянные метаданные XMP. Когда в качестве источника слоя используется видеофайл, After Effects преобразует эти маркеры эпизодов в маркеры слоя.
Kubik cube
Активный
27 11 2016 — 22
Я добавил текст.
Добавление маркеров на таймлайне
Маркеры можно добавлять на монитор источника, монитор программы или временную шкалу. Маркеры, добавленные в программный монитор, отражаются на временной шкале. Аналогичным образом, маркеры, добавленные на временную шкалу, отражаются в мониторе программы.
С способностью Premiere Pro добавлять различные маркеры, вы можете разместить несколько заметок и комментариев к клипу в одном месте на временной шкале.
Метод 3
Fotor — это инструмент для улучшения и настройки ваших фотографий. В качестве компенсации для этой функции предоставляется графический редактор. Это можно гарантировать, что он будет функционировать через встроенный редактор файлов с полными возможностями обновления, поэтому мы настоятельно советуем проверить редактор изображений заранее.

Выберите изображение, которое вы хотите изменить.

Используйте зум — он делает редактирование области вокруг глаз удобным. Перемещайтесь между активными областями с помощью окна эскизов в правом нижнем углу.

Используйте левое меню, чтобы перейти в раздел «Красота».

Найдите свой цвет глаз под категорией глаз.

Настройте цвет, используя варианты, которые уже были подготовлены, такие как полноцветная палитра. Кроме того, выберите размер и твердость кисти.

Выберите цвет глаз, щелкнув по области левой кнопкой мыши и нажмите «Принять».


Большинство современных онлайн-сервисов редактирования фотографий не имеют необходимых функций, но они все равно менее конкурентоспособны, чем многие графические редакторы. Прочтите следующую ссылку, если вам интересно узнать больше о сложной обработке глаз:
Divert
Постоянный
18 11 2016 — 16
Как вы помните, мы рассмотрели только верхнюю часть окна Properties. Давайте посмотрим, что осталось незамеченным при настройке просчета (рис. 13)

Рисунок 13. Скучные настройки
Формат частиц. Есть две настройки: 8 бит и 32 бит.32 -битная обработка имеет более высокую степень точности, но использует больше ресурсов.
Сборка гамма. Для обработки данных в 32 битах выберите 1.000 (линейный).
Качество рендеринга максимального разрешения. В большинстве случаев этого достаточно. Лучшее дает лучшие результаты, особенно при рендеринге видео высокой четкости, но, как всегда, влияет на время рендеринга.
Тип движения неопределенности.Смягчает движение объектов.Работает, если размытие движения активируется для трека.
Gaussian — сглаживание кривой Гаусса. Размывает центральную часть изображения и затухает к краям изображения. Используется колоколообразная кривая. Гауссово размытие — лучший выбор в большинстве случаев, когда мы хотим применить сглаживание движения.
Пирамида: делает более сильный край в центральной части рамы и меньше по краям, используя кривую с линейным наклоном.
Box: использует одно и то же значение размытия по всему изображению.
Гауссовые (асимметричные), пирамид (асимметричный) и ящик (асимметричный) параметры используют только левую сторону кривой процесса.Асимметричная настройка создает отчетливый передний край с размытым головным убором за движущимся объектом.
Метод деинтерлейса.Установка алгоритма устранения битов (deinet).Предварительной обработке подвергаются только те участки видео, к которым применяются различные эффекты, или все видео, если его переключение полей не совпадает с проектными свойствами.
Нет — не используйте
Смешанные поля: объединение двух полей для создания полной кадры. Лучший результат достигается, когда движущиеся объекты в кадре медленные.
Интерполируется информация только из одного поля. Когда в кадре много движения, он используется для проработки мельчайших деталей.
Я хотел бы напомнить вам использовать те же параметры настройки проекта при просмотре фильма.
Мы поговорим о настройках вывода на одном из уроков ниже.







