Черные полосы с разрешением 1280×960 присутствуют сверху и снизу игры Dark Souls1.
Установите разрешение экрана в настройках монитора.
Что делает игру неустойчивой
16:9 (также известен как 1600:100, 1920:1180 и т. д.)
Видео после рендера стало лагать, как будто упал ФПС. Что делать?
Зарендерил видео, оно довольно быстро рендерилось, а по итогу получилось видео с лагами. Оно будто шло в 15-20 фпс, хотя рендерил в 60. У меня сони вегас про 15.


Изменение кодека настройки рендеринга может быть полезным в некоторых ситуациях. Особенно актуально для видео, снятых на мобильных устройствах или с различными программами для записи экрана. Попытайся.
Вопросы и ответы были вам полезны?

При работе с pan/crop необходимо сделать неактивными две иконки. Если масштабирование будет произвольным, чёрные поля съ. уйдут из кадра! (см. скрин)

Если царапины уже объяснены в Ашкке, только столкновение.Напротив, откройте проект с желаемыми отношениями и в свойствах файла в правиле, чтобы устранить DAW —- Сохраните пропорции.
При установлении стандартного разрешения от 1280 до 720 горизонтальные и вертикальные царапины появляются
Вам надо настроить прект правильно и полос не будет. Это же основы. Файл — Создать проект (Cntrl + N) — Шаблон — напротив правая крайняя кнопка Совпадающие настройки мультимедиа — Выбираете файл с которым будете работать.
Если видео уже загружено — крайняяя левая кнопка в окне просмотра — Свойства видео в проекте (Alt + Enter)
Необходимо создать проект с параметрами импортируемого видео.
У вас когда подобная «кака» вылезает, при рендеренге, или при монтаже?
И вы как рендеринг делаете?
У меня подобная окантовочка по периметру возникала только тогда, когда параметры рендеринга задавал ну очень неправильно. В окне предпросмотра такого никогда неполучалось.
Вертикальные или горизонтальные полосы возникают если пропорции исходного видео (картинки) не соотвествуют пропорциям в проекте.
Но если убрать птичку

то редактируемое видео займёт весь кадр.
Пропорции конечно изменятся.
Доктор Грушевский: При запуске нового проекта в Вегасе параметры проекта могут быть изменены до того, как портфель проекта будет создан.
Как убрать черные полосы снизу и сверху?
Другими словами, нужно ли обновить кодек, и каналов не будет?
Нужно расширение 1080, а вообще не получается без полос.
В зависимости от исходных клипов, чёрные полосы можно устранить двумя способами:
— если все клипы имеют одинаковые пропорции сторон, нужно комбинацией клавиш Alt+Enter (в английской раскладке) вызвать диалог Project Properties (настройки проекта), И в нём настроить пропорции будущего видео в соответствии с пропорциями исходников. Обычно это одна из двух пропорций: PAL (отношение ширины кадра к высоте — 4:3) либо NTSC (16:9);
— если же исходники разношёрстные, как по размеру кадра в пикселях, так и по соотношению сторон. то диалог Project Properties целесообразно настроить по тем однотипным клипам, которых больше. Разумеется, что клипы, которые не войдут в эту группу по пропорциям, на экране будут отображаться с чёрными полосами (по бокам либо сверху-низу. С такими клипами придётся поработать индивидуально. На каждом из клипов на таймлайне есть ромбик, уложенный набок.. Нужно щёлкнуть по нему. Откроется окно Event Pan/Crop, в котором отображается наш клип. Устанавливаем ползунок внизу окна в начало клипа. Щёлкаем по изображению клипа правой кнопкой мыши и выбираем команду Match Output Aspect.
Вот так, примерно, нужно бороться с чёрными полосами.
Что если установить в настройках проекта соответствующее разрешение? !
Поэтому мой урок при копировании другого ресурса, см. Этот форум.
В этом уроке я расскажу о самой популярной проблеме для начинающих создателей музыкальных видеоклипов.

При этом неважно где черные поля, сверху или снизу. Все манипуляции те же самые!
Выберите лучший шаблон из свойств проекта (см. Урок № 1)

Но лично я предпочитаю использовать разрешение источника, которое я вам советую. В этом случае у меня есть такое 800×448, поэтому я еду.

Как у нас выглядит изображение

Затем — боковые поля. Выберите Matching St. Points в свойствах проекта.

Я была очень довольна стандартной стоимостью, которую я получила.

Вот что случилось

Но случается, что никакая стандартная важность не подходит, а черные поля не удаляются, поэтому просто выберите мнение, в котором поля являются наименьшими и вручную приводят к аналогичному значению, но более или менее — ищите то, что идеально.
Что еще нужно сделать, чтобы рассчитать видео? Поставьте галочку в поле, которое появится на экране.

2. В конфигурации модели воспроизведения не забудьте выбрать размер изображения: указанный или сохранить исходный размер.

Как вы, вероятно, уже поняли, описанный выше метод работает только в том случае, если у ваших источников нет поля, и все дело в том, чтобы заставить Vegas работать.
Что, если источники уже черные?Если вы эксплуатировали контектор и он оставил что -то подобное, то это то, что называется «отражением».

И неважно, идут ли поля сбоку или сверху вниз, все манипуляции остаются одинаковыми.
Итак, мы открываем чашу панарамы / фрагмента
Нажать нужно здесь

Откроется следующее окно

Вырежьте черные полосы, как показано на приведенном выше скриншоте.
Вы снова проходите через весь урок. Вы получите проект без поля, если вы элементарны!

Но что делать с черными полями, которые не могут быть удалены так, как описано выше, потому что шрифты имеют разные решения — в конце концов, из -за этого невозможно настроить проект для всех используемых файлов!
Остается только одно.Настроить проект на параметры для видеофрагмента или выбрать оптимальные настройки, при которых поля во всех фрагментах менее выражены.А затем обрезать все лишнее последним способом.Но: вам придется обрезать не только черные поля, но даже края фрагмента, пока вы не увидите изображение без полей в первоначальном варианте. Не бойтесь много резать, ваш проект не пострадает.Лучше резать сбоку, где это будет менее заметно.Конечно, тем больше работы, особенно если много фрагментов!Но выбор за вами — красивая пленка или небрежная?
Честно говоря, я не читал уроки на Вегасе по этому вопросу;Я сам пришел ко всему. Нет четких правил, так что экспериментируйте!Но я бессилен, чтобы помочь вам в этой ситуации.
Если что-то не понятно, задавайте вопросы.
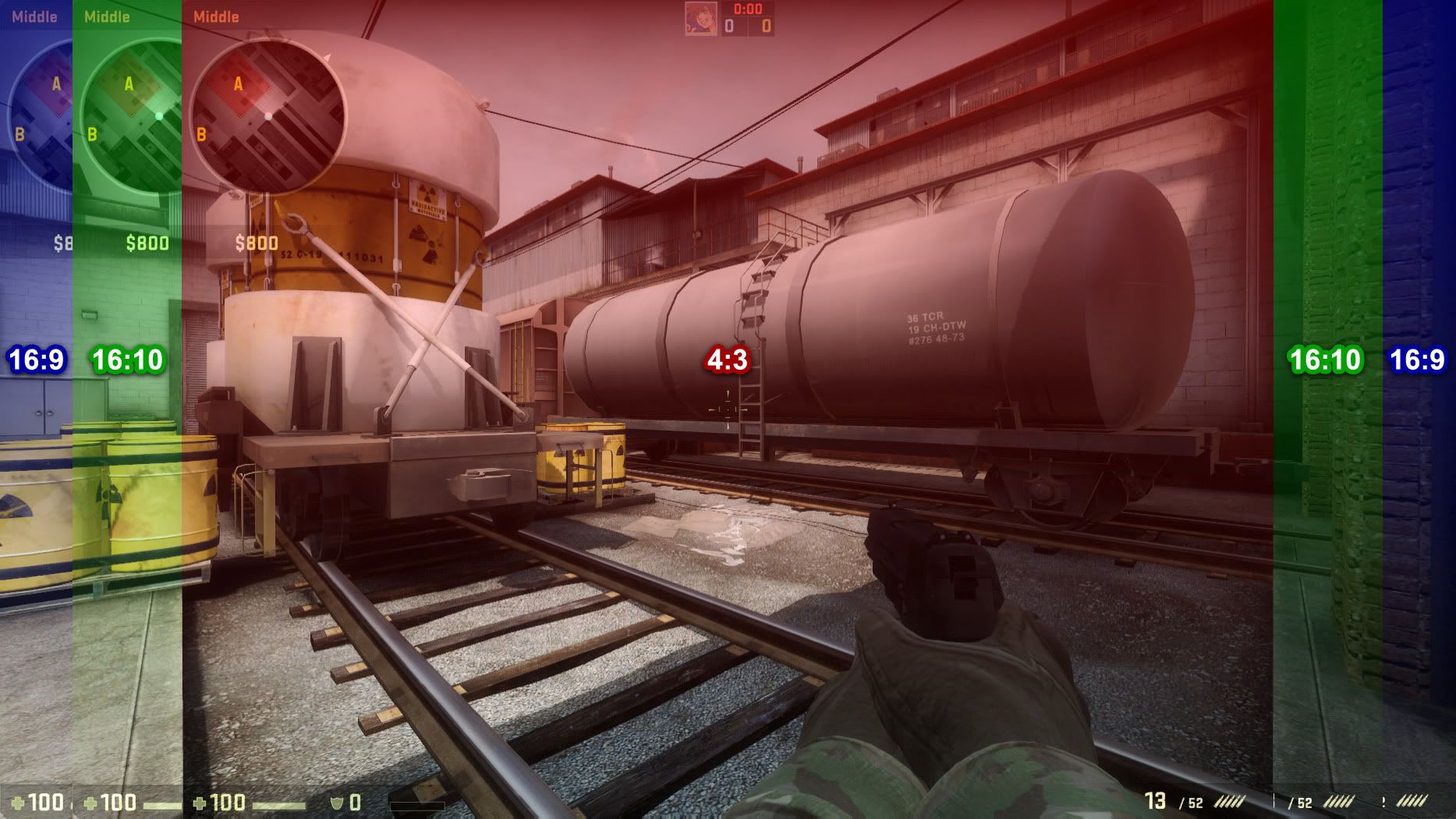
Как удалить черные полосы в CS: время на встречном ударе: Глобальное наступление от 4 до 3 было растянуто, если игрок хотел достичь чего -то серьезного. Она сделала больше моделей противников и расширила хитбокс, но в то же время увеличивала скорость ее движений. Теперь использование такого разрешения больше не так полное, потому что некоторые e -Sportsmen начали использовать от 16 до 9. Однако для многих людей удобно играть 4 из 3, поэтому в этой статье мы расскажем вам, как Чтобы реализовать его. Почему многие игроки используют растянутый формат экрана? Они праздновали с этим форматом ранее, число игроков становится выше, но их скорость увеличивается. Эти. Игроки с хорошей реакцией получают преимущество. Они быстро заметят врага, и скорость реакции компенсирует скорость модели. Некоторые игроки, которые более практичны, играют 3 из 3, но не хотят видеть черные полосы, растягивают изображение и, таким образом, избавляются от них. Установка монитора будет напрямую настроить игру, которая должна изменить параметры монитора. Этот шаг должен быть сделан, чтобы ничто не предотвратило дальнейшие действия. Мы работаем следующим образом:
- Откройте KS
- Перейдите к настройкам видео.
- Выберите 4 x 3.
- Установите разрешение 1024×768.
- Режим отображения «Полный экран».
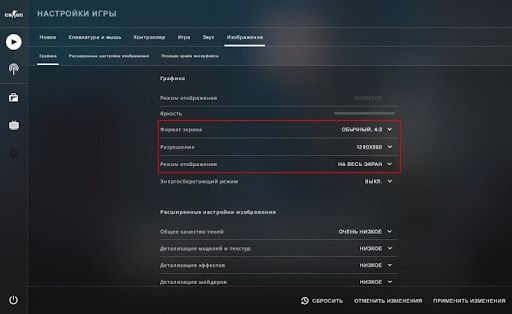
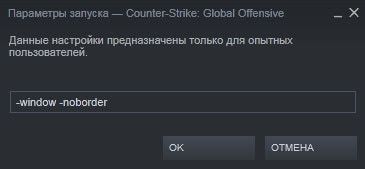
Как растянуть экран в KS: Go 4 на 3 в ноутбуке для ноутбуков, решение этой проблемы может быть в утилите Intel, которая доступна почти на всех устройствах. С вашей помощью вы можете изменить изображение в соответствии с потребностями игрока. Последовательность шагов выглядит следующим образом:
- Нажмите на произвольное место на рабочем столе.
- Выберите дополнительную утилиту Intel.
- Найдите вкладку «Дисплей».
- Установите разрешение экрана на 1024×768.
- Нажмите на «Полный экран».
- Сохранить.
После этого вы увидите нарисованный квадрат.Обратите внимание, однако, что этот метод часто не работает (особенно на Windows 10), поэтому есть другие варианты.Вот несколько способов установить разрешение 4 x 3 в зависимости от видеокарты игрока. Затем снимите черные пучки сбоку, чтобы извлечь видеокарту AMD — это очень просто и аналогично настройке ноутбука, описанной выше:
- Щелкните ПКМ на рабочем столе.
- Откройте графические свойства.
- Найдите вкладку «Игры» и найдите Counter Strike.
- Перейдите к настройкам профиля.
- Выберите «Полная панель» в разделе «Масштабирование дисплея».
- Откройте настройки дисплея.
- Установите флажок «Масштабирование GP».
Важно помнить, что существуют и другие способы, кроме CS, для решения проблем в приложениях. Наконец, новые операционные системы могут запускать эмулированные или старые игры с планками. Еще проще сделать это с помощью видеокарты NVidia:
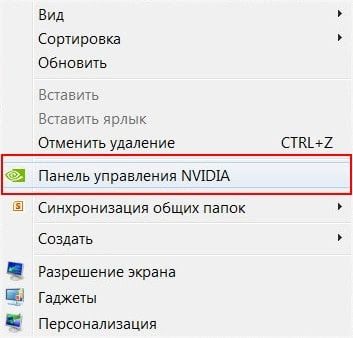
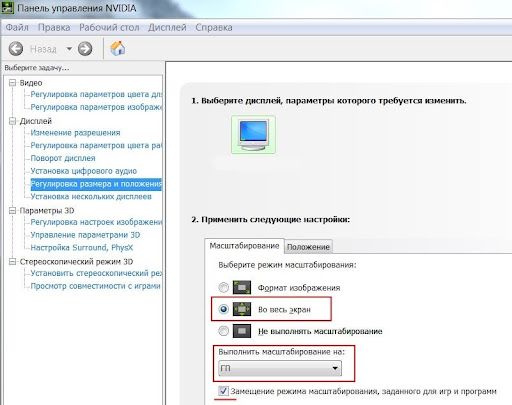
Для тех, кто не важен или кто предпочитает большую игру, подойдет 16-дюймовый экран. Преимущества формата от 4 до 3 для них не важны. Во -вторых, ничего не нужно открывать за пределами игры;Все можно настроить там. Для этого откройте меню «Настройки» и выберите формат экрана 16: 9. Лучшая графика — еще одно преимущество. По сравнению с изображением в виде изображения на полноэкранном изображении изображение 4: 3 будет выглядеть более современной и приятной. Нажав кнопку меню, мы вводим настройки монитора, чтобы выполнить это. После выбора «отображения» или «экрана» (экран) для подпункта. В устройстве, где присутствует эта опция, вы можете вручную переназначить ширину изображения, чтобы он простирался по праму или левому краю. В любом случае рекомендуется использование встречного удара для этих манипуляций.
- Нет черных полос по бокам, мешающих сосредоточиться на игре
- Более широкий обзор
- Фигуры врагов увеличены (от 147 пикселей при 1920:1080 и разрешении 16:9 до 196 при 1440:1080 и разрешении 4:3)
- Если вы уже давно играете в 1.6, вам не придется привыкать к Global Offensive.
- Ухудшение качества графики в игре, которая уже не является самой современной
- Модели двигаются быстрее, по ним сложнее попасть.
Вы должны обрезать видео, чтобы убрать черные полосы, появляющиеся при просмотре в полноэкранном режиме. При загрузке фильмов и телепередач из Интернета вы, несомненно, замечали это. Эта проблема особенно характерна для материалов, загруженных более пяти лет назад. Если бы вы знали, как обрезать края видео, ваша проблема могла бы быть быстро решена.
Быстрое изменение видео позволяет скорректировать соотношение сторон и не портить впечатления от просмотра. И в этом уроке мы поговорим о том, как убрать черные полосы с боков и снизу.
Почему на видео появляются черные полосы?
Черные полосы появляются по краям при записи видео с использованием функции буквы, методика, при которой исходное соотношение высоты/ширины не изменяется и где отсутствующая ширина и высота изображения смещены черными полосами того же размера.В результате изображения выглядят любительными на большом экране, а визуальный опыт отчаянно ухудшается.Длительные настройки экрана монитора или ноутбука не дают ожидаемых результатов: черные полосы все еще там.В этом случае есть два возможных варианта:
Видео 4:3 сохраняется с соотношением сторон 16:10 Если есть возможность, стоит вернуть исходное соотношение сторон и обрезать сохраненные видео по бокам.

Черные полосы видны сверху и снизу на видео в формате 16:9. Чтобы избавиться от нижних черных полос, необходимо вырезать их из видео, сохраняя соотношение сторон 16:9.

Как вырезать края видео и удалить черные балки
Избавиться от черных границ, которые окружают видео сверху, снизу и по бокам, можно с помощью программы видеоконвертера MOVAVI. Программа работает на базе Windows 7, 8 или 10 для настольных компьютеров и ноутбуков. Обрезка займет немного времени и не ухудшит качество видео. Следуйте инструкциям для быстрого редактирования.
Шаг 1. Установите и запустите программу.
Шаг 2. Добавьте видео в кнопку «Добавить файлы», затем выберите элемент меню, добавьте видео и укажите маршрут к видео, которое вы хотите изменить.Вы также можете перетащить его на рабочую панель, сохраняя файл с левой кнопкой мыши.
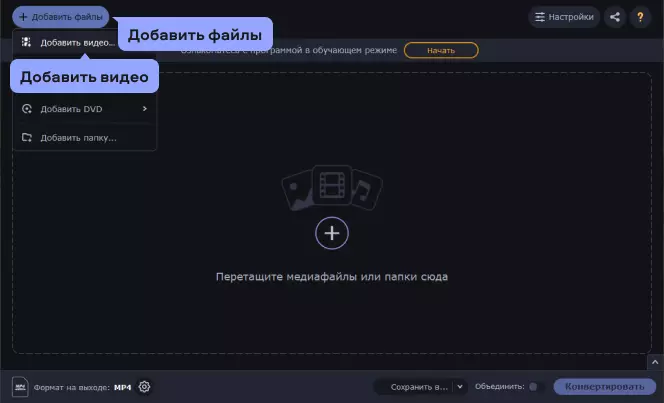
Шаг 3: Для этого щелкните видео правой кнопкой мыши и выберите в выпадающем меню пункт «Свойства файла». В открывшемся окне вы увидите всю необходимую информацию о ролике.
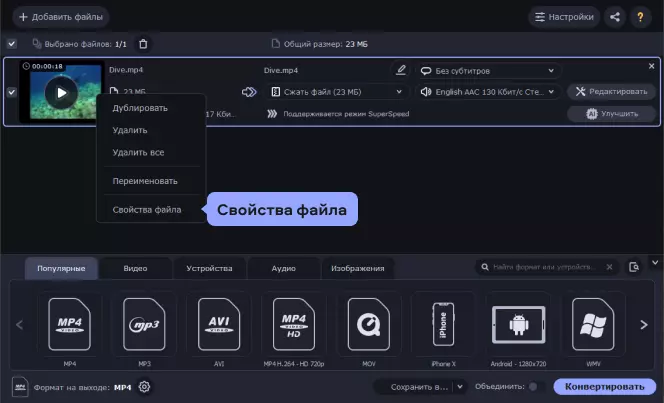
Шаг 4. Рассчитайте размер отредактированного видео Если вы хотите изменить соотношение сторон с 16:9 на 4, то высоту оставить той же самой и ширину рассчитать по формуле «Высота исходного видео разделить пополам». Если требуется уменьшить высоту на основании исходной ширины, то нужно рассчитать ширину видео по формуле: «Ширина ролика умножить на 9 и разделить 16».
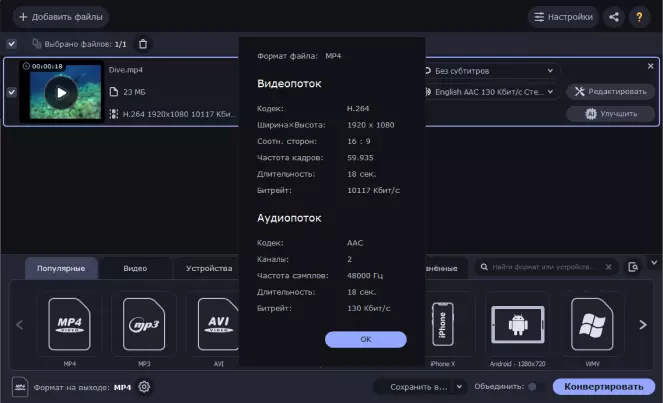
Шаг 5. Введите желаемый формат или проверьте модель устройства в разделе Видео для просмотра видео. После этого выберите предустановку, используя соотношение сторон, которое было рассчитано на предыдущем шаге. Вы должны вручную настроить ширину и высоту клипа, если нет подходящего варианта. Щелкните значок шестеренки справа от области Формат после выбора любого желаемого пресета. Раскройте меню Размер кадра в появившемся окне и выберите опцию Пользовательский. Поля Ширина и Высота находятся слева от списка; нажмите на значок скрепки и введите нужные значения.
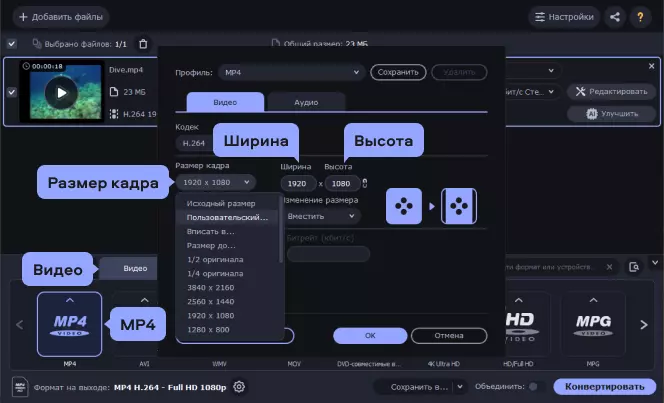
Шаг 6. Укажите размер видео, которое вы хотите расширить, и меню изменит размер, затем нажмите на кнопку захвата. После этого размер видео будет точно изменен путем обрезки черных полос. Выберите Quality (Качество) и выберите соответствующий параметр. Насколько лучше будет изображение. Однако с повышением качества видео увеличивается продолжительность конвертации, эта особенность учитывается при выборе.
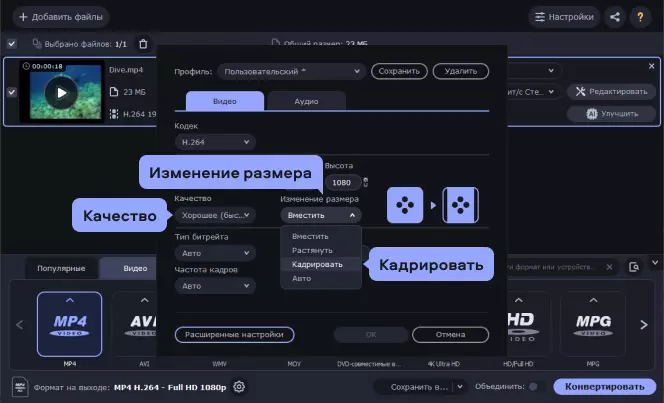
Шаг 7. Выбрав кнопку Convert, вы можете начать конвертацию. Задержитесь до завершения процедуры. Файл сохраняется в месте по умолчанию; если требуется другой путь, его можно задать. По завершении процесса видео будет очищено от черных полос.
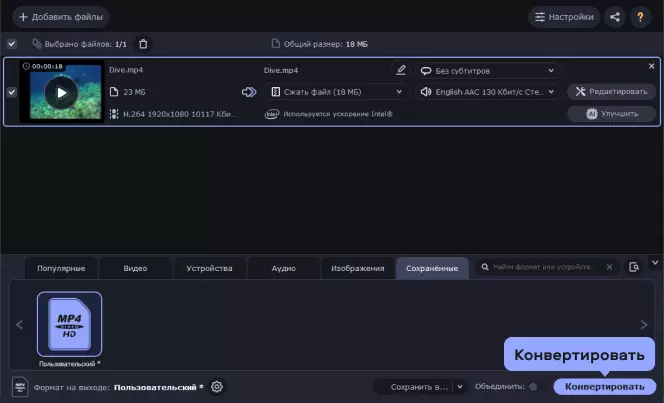
Давайте принять во внимание: программа Video Converter Movavi предназначена для использования в ноутбуках и компьютерах, но с вашей помощью также легко вырезать черными полосами в роликах, которые вы планируете увидеть по телефону.Аналогично, добавьте файл в файл в файле ПК, измените его и сохраните видео в формате, принятом вашим гаджетом.После этого отправьте видео на телефон и перенаправьте его с любым предварительным установкой заводчика без дефектов.
Как убрать черные полосы в Sony Vegas.

При установке видео есть ситуации, когда на видео появляются черные группы. И затем возникает вопрос: как удалить эти черные группы. Вы узнаете, как их удалить, используя программу Sony Vegas. Видео имеет долю из 4 /3 части, другая имеет 16/9. Существуют другие пропорции деталей, которые можно использовать в видео. Вы можете прочитать больше о пропорциях частей, о Beatratic и частоте объема в этой статье.Но вы можете удалить черные полосы двумя способами.
- Если вы измените соотношение сторон видео, оно будет слегка искажено. Например, люди станут немного толще!
- Обрезать части видео. В этом случае боковые стороны будут обрезаны.
Я начну обрезать черные границы изображений. Следующее изображение появляется, когда мы помещаем любое изображение на временную шкалу.

Изменение пропорций в картинках. Как следствие, черные полосы по бокам. Теперь давайте попробуем изменить фото, просто вытянув его. Pan — инструмент для увеличения видео. Более подробно об этом инструментате читайте в статье «Как увеличить ролик». Теперь необходимо изменить пункт «Maintain aspect ratio» и выбрать значение «No».

Как видите, это совершенно типично. Вы можете настроить автоматическую обрезку фотографий, если ваш компьютер ее поддерживает. Для этого нужно выбрать опцию Preferences в меню «Options», затем щелкнуть вкладку Editing и кнопку Act StillMages Added to Timeline. «На этом этапе со всех добавленных фотографий будут удалены черные полосы.

Только не забудьте указать контрольную точку на шкале времени перед вводом фотографии. А как насчет фотографий, которые уже расположены в хронологическом порядке? Например, вы можете посмотреть видео с такой точкой зрения на этом сайте.

На самом деле это видео имеет нормальное соотношение сторон, но для наглядности я изменил соотношения сторон у самого проекта.

Снимайте видео.Другой способ удаления черных полос в Sony Vegas — это увеличить раму, чтобы черные полосы были заполнены изображением.Для этого позвоните в панорамный инструмент.В панорамном окне, в области прямоугольника, вызовите контекстное меню, нажав правую кнопку мыши и выберите элемент «Выходной внешний вид».

Теперь прямоугольник можно перемещать вверх или вниз, чтобы разделить видео сверху и снизу. или просто держать видео в середине.



Используя пресеты, вы можете выбрать одну из конфигураций для полос обрезки или настраивать вручную. Есть случаи, когда все это не помогает (или просто не делал что -то на первых этапах), оно может вручную деформировать видео, используя деформацию :

Параметры сжатия (слева, справа, вверх и вниз) искажают видео в своих направлениях.Параметр AMOUT отвечает за прочность искажения.Но, прежде всего, не забудьте указать один и тот же внешний вид и параметры пикселя, когда он использовал в проекте.Перейдите на панель Event/Framing и удалите полоски, используя предустановки, и определите правильный коэффициент внешнего вида в настройках проекта, депутат Black Bars в Sonny Vegasgénéral

Видео уроки Sony Vegas
Как устранить черные батончики из Sony Vegas, вам надоело черные батончики в ваших видео? Есть простой способ избавиться от этого, с Sony Vegas Pro выполняется менее чем за минуту. Теперь, даже если вы сохраните свое видео с камерой или телефоном, вы можете настроить его и сделать это в полном размере. Хорошо, как удалить черные батончики, как избавиться от размытого видео в Sony Vegas? Потому что. Я попробовал 3 штуки. Как сделать Sony Vegas, чтобы посмотреть на приложенный эффект и несколько эффектов, но когда видео воспроизводится в программе, они не показаны. Только. Ну, я не знаю этого эффекта, но я могу сказать вам, как это сделать. Две видео -подсказки сделаны. Один из них оставляет его в 4: 3, другой сокращает его до 16: 9. Не морьировал последнее. Вы выбираете первый трек с маской и используете его, чтобы сделать две узкие полосы по краям. Тем не менее, нет необходимости носить царапины. Затем сделайте внутреннее дно прозрачным и непрозрачным снаружи. Используйте вторую маску, чтобы сократить внутреннее дно 4: 3, и оставьте внешнюю 16: 9. Практикуйтесь немного. И да, для первого трека вы должны поместить его в 16: 9. Это добавлено через 14 минут, вы задавали вопросы о черных барах. Я долгое время использовал маску, и я не помню, если вы покинете внутреннее дно, прозрачна без внешней. Попытайся.
Как растянуть экран кс го. как убрать черные полосы по бокам
После переустановки Windows на старом компьютере все было так, как и должно быть в режиме масштабирования в полноэкранном режиме; драйверы не повлияли.
У меня монитор FHD, поэтому я не получу растянутый экран.
Я увеличиваю изображение, используя кнопки монитора.
Только собаки растянуты.
В панели управления nvidia выбери режим масштабирования на Во весь экран, Применить.







