VEGAS Post
Видео-постпродакшн для энтузиастов
Программное обеспечение включено:
- SOUND FORGE Audio Studio
- Boris FX Primatte Studio
- Стартовая подписка ActionVFX
Kubik cube
Активный
18 11 2016 — 18
Спасибо, но как вы размещаете буквы сверху?
Да, я добавлю в первый пост чуть позже.
Обновление 1 для VEGAS 20
Vegas 20 продолжает развиваться. Мощные кривые для настройки насыщенности и оттенков впервые появились в обновлении 1, наряду с возможностью масштабирования. Обновление бесплатно для тех, кто владеет версией 20!
Встроенный генератор титров
Давайте начнем с самых простых и наиболее очевидных методов, который уже интегрирован в видео редактор.Так что введите Sony Vegas и поставьте себя на работу.И давайте немедленно откроем видеофайл, чтобы иметь возможность работать непосредственно в поле.
Создание титров
- Щелкните правой кнопкой мыши в области контура и выберите элемент. Пути работают так же, как и слои в Photoshop, поэтому лучше создавать разные пути для каждого элемента. Далее перейдите в окно Медиа и выберите вкладку , затем нажмите . Вы увидите сразу несколько стандартных блоков заголовков, если навести на них курсор, то можно увидеть, как они работают. Если вы видите, что некоторые из них в серых квадратах, это означает, что фон прозрачный и этот блок можно разместить поверх видео, а если фон черный, то его следует разместить до или после отрывка.
- Допустим, я возьму вступительный титр на черном фоне. Теперь все, что мне нужно сделать, это щелкнуть левой кнопкой мыши на нем и перетащить его на вновь созданную дорожку.
После перемещения блока окно с настройками немедленно открывается. Здесь есть 4 элемента: (заголовок), (подзаголовок), (сами субтитры — 2 абзаца). Поток остается неизменным, а все остальное будет заменено. В действительности. Когда заголовок постоянно мигает, он выглядит не очень хорошо, но вы всегда можете редактировать все свои предпочтения. Это чуть позже.
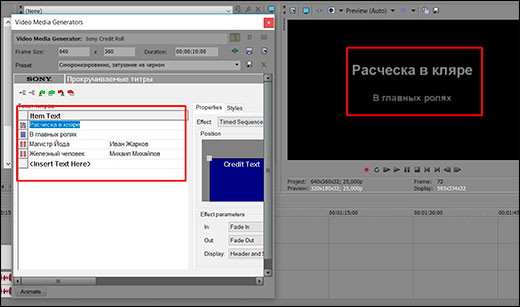
Этого не требуется, если вы хотите, чтобы закрывающие титры шли снизу вверх и выше. Просто перетащите один из них на дорожку, прежде чем вводить параметры и настраивать их параметры. Настройка выходит за рамки простой функции.

Настройка и изменение
Измените заголовок, щелкнув левой кнопкой мыши на пункте «Написать что-нибудь» и введя новый. Видно, что остальные пункты по сути не имеют значения. Изменения видны на экране предварительного просмотра.

Кроме того, в этом окне параметра вы можете изменить размер шрифта, поместить его жирным шрифтом или курсивом и определить любой цвет.Просто обратите внимание, что параметры различны для каждого отдельного представления, поэтому вам придется пройти там вручную.
Нажмите кнопку «Левая мыши» рядом с элементом «Вставить текст здесь», а затем выберите конкретные кредиты, которые вы хотите добавить в Sonya Vegas. После этого введите необходимые значения.

Название иногда может быть немного больше, чем ожидалось, и выйти за пределы края экрана. Попробуйте это, чтобы улучшить ясность изображения на экране. Растяжение углов синего экрана до полной ширины требует выбора вкладки. Затем регион будет завоеван.

Помните, что подписи прокручиваются быстрее, чем больше вы добавляете в блок. Измените продолжительность, если есть много надписей. Что я должен делать?
- В настройках субтитров по умолчанию установлено значение 10 секунд. Выберите длительность, чтобы сделать ее более продолжительной.
- Вы также можете втянуть конец блока непосредственно в рельс, что удлинит его. В этом случае скорость титров будет приведена в соответствие с общей длиной.
Однако, если вы уже закрыли настройки и помните, что вы не завершили важную вещь, или хотите добавить человека, вы можете получить к ним доступ.Для этого нажмите значок зеленой фольги в самом видео, чтобы вернуться в то же окно.
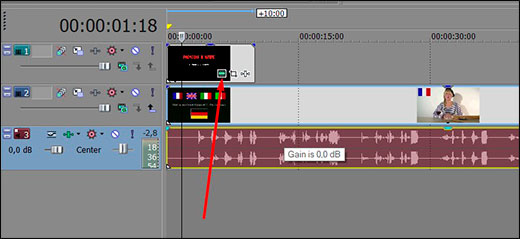
Как сделать, чтобы титры не перекрывали видео
А поскольку наши титры находятся на черном фоне и закрывают наши основные клипы, мы должны сделать одно из трех действий:
Комбинирование титров в сони вегас
Я уже упоминал, как раздражает все время видеть название. Поэтому предпочтительно, что он мигает только один раз, прежде чем оставшиеся кредиты начнут катиться. Метод универсальной комбинации. Проанализируйте все, используя простой пример.
Я надеюсь, что вы захватили суть этой функции и что у вас не будет проблем с ее вдохновлением.

Kubik cube
Активный
27 11 2016 — 22
Я добавил текст.
Свойства инструмента выбора выражения
Разработать группу свойств инструмента экспрессии и группы свойств значения для расширения поля экспрессии на панели хронологии. В дефекте свойство «значение» начинается с выражения Selecterval * TextInndex / TextTotal.
Вы можете настроить значения инструмента выделения для каждого символа с помощью инструментов выделения выражения. Для каждого символа выражение вычисляется один раз. Входной параметр соответствует индексу символа.
Попробуйте использовать шаблоны настроек анимации Bounce и Caterpillar Animation, чтобы увидеть, как можно использовать инструменты для выбора выражений.Чтобы показать все термины в одном слое, выберите слой и нажмите EE.
В дополнение к выражению элементов, используемых в других местах, следующие атрибуты могут использоваться для оживления выборов различными способами.
Возвращает индекс знака, слова или последовательность.
Общее количество символов, слов или строк возвращается путем повторения значения.
Возвращает значение предыдущего инструмента выделения. Это значение можно рассматривать как входное значение инструмента для выбора термина в порядке применения.
Без инструмента для выбора выражений невозможно использовать атрибуты Textindex, «Total» и Selectorvale. В другом контексте они могут привести к синтаксической ошибке.

При использовании аниматора выражения цвет заливки изменяется случайным образом.
Внешнее использование текста в сони вегас
Красивый текст от Sony Vegas не всегда может быть вставлен одним из 13 внутренних способов, что прискорбно. У вас может быть характерный или фирменный вид, где обычные методы не выглядят слишком плохо. Это все хорошо, хотя. Любой текстовый редактор, включая Photoshop или фото редактора, может использоваться для создания текста.
- Сначала откройте Photoshop и создайте новое изображение с прозрачным фоном. В идеале разрешение нового документа должно быть как минимум таким же, как у видео, чтобы не потерять качество при вставке.
- Я бы также рекомендовал применить стили слоя к этой надписи. Для этого дважды щелкните слой с текстом и выберите один или несколько понравившихся вариантов.
- Теперь вам остается только сохранить изображение в формате PNG или PSD. Sony Vegas прекрасно читает файлы Photoshop, что означает, что вы всегда можете подкорректировать его.
А затем вставьте около пятидесяти регистраций в программу и поработайте напрямую с ним.Естественно, она не получит то, что ей нужно, почему вам придется отрегулировать запись самостоятельно.Семейная функция, которую мы используем, когда приносим видео, чтобы помочь нам.

Мигающий текст в виде неоновой лампы.
CSS эффект как неоновый знак
Заполнение 60px и 20px.
Фонт-семья: «Робото конденсирован», без зарика;
text-shadow: 0 -40px 100px, 0 0 2px, 0 0 1em #BFE2FF, 0 0 0.5em #BFE2FF, 0 0 0.1em #BFE2FF;
Neon-4 линейная бесконечная 2s для анимации
Системные требования VEGAS Pro 16
- Операционная система: Microsoft® Windows 7 (64-бит), Windows 8 (64-бит) или Windows 10 (64-бит)
- Процессор: четырехъядерный процессор 2,5 ГГц (для 4K рекомендуется 3 ГГц и 8 ядер)
- Оперативная память: минимум 8 ГБ (рекомендуется 16 ГБ, для 4K рекомендуется 32 ГБ)
- Объем жесткого диска: 1. 5 ГБ свободного места на жестком диске для установки ПО; твердотельный накопитель (SSD) или высокоскоростной многодисковый RAID-массив для 4K
- Видеокарта: совместимая с NVIDIA®: для аппаратного рендеринга (NVEnc), серия GeForce 9XX или выше с 4 ГБ; AMD/ATI®: Radeon с 4 ГБ и VCE 3. 0 или выше (серия Radeon Pro с 8 ГБ для HDR и 32-битных проектов) или Intel®: серия HD Graphics 530 или выше
- Прочее: Microsoft .NET Framework 4.0 SP1 (включен на диске с приложением)
- Подключение к Интернету: требуется для регистрации и тестирования программы, а также для некоторых функций программы. Программа требует одноразовой регистрации.
- Языки программы: английский, немецкий, испанский и французский.
Мигающий текст!
Резкий внешний вид текста и нежное затухание!
Продолжительность затухания составляет 2 секунды.
Заполнить: 20px 0;
Поля: 0 пк;10
Линейная бесконечная анимация Webkit Line Blink 2;
Дополнительные эффекты при работе с текстом в сони вегас
Его можно панорамировать влево-вправо, вверх-вниз, приближать и отдалять. Его можно поворачивать и создавать анимированные эффекты. В этом режиме можно указать другое место в качестве начальной точки текстовой позиции (якоря), если курсор находится в конечной точке.
- Переместите текст за пределы экрана. Для этого щелкните левой кнопкой мыши на пунктирной области и перетащите ее влево от пунктирной области. Теперь установите курсор через несколько секунд и перетащите левую кнопку мыши в другую сторону, чтобы текст оказался справа, но при этом за пределами экрана.
Теперь вы можете закрыть окно, которое закрывает, и просмотреть свои действия. В течение пяти секунд левая сторона экрана будет покрыта текстом. Чем быстрее текст исчезает, тем меньше времени вы потратили на него.
Потяните по углам фрагментов, содержащих надпись, если вы хотите, чтобы надпись появилась и исчезала плавно.

Дуга в начале будет отвечать за появление текста и дуги справа за его ослабление.Несмотря на то, что эффект очень прост, это всегда выгодно.

Для других вы можете представить некоторый переход к этому луку.Для этого выберите его на вкладке, которая находится на носителе, и просто втяните ее в переходную арку.

Теперь вы сами посмотрите, что у вас получится. Очень просто и очень здорово.

Шаблоны настроек анимации текста
Модели конфигурации текста могут быть просмотрены и использованы так же, как и любая другая модель конфигурации анимации. Чтобы просмотреть и использовать конфигурации анимации в After Effects, вы можете использовать «Эффекты и модели» или Adobe Panels Bridge. Для открытия папки настроек в Adobe Bridge, выберите команду «Показать модели конфигурации» из меню «Эффекты и модели» или «анимация».(См. Разделы о применении эффекта или модели конфигурации анимации и моделей конфигурации анимации).
Визуальная демонстрация того, как продвинутые пользователи могут использовать последствия для использования шаблона настройки анимации.Нажмите U или UU, чтобы отобразить только анимированные или модифицированные свойства слоя.Вид с анимированным и измененным свойствами показывает изменения, введенные мастером Sabre настройки анимации для создания шаблона настроек анимации.
Как редактировать титры
Если при создании кредитов вы допустили ошибку или если вы просто хотите изменить цвет, шрифт или размер текста, то в этом случае нажмите на это небольшое видео видео пленки в фрагменте с текстом.

Мы посмотрели на процесс создания кредита Sony Vegas. Это очень просто и даже увлекательно. Видео редактор имеет множество инструментов для разработки яркого текста. Попробуйте новые вещи, уточните свои стили письма и продолжайте изучать Sony Vegas.
Сделать автора, поделиться статьей в социальных сетях.

Привет всем. Сегодня я расскажу вам, как создавать названия в Sony Vegas Pro 13, добавив к видео красивый текст, потому что это по сути одна из самых важных деталей всех фильмов, что он является художественным фильмом или Короткий фильм. Но самое лучшее, что в самой программе есть свои собственные генераторы названия, которые помогут нам в нашей задаче за секунды.
Размещение текста по пути маски
Свойства аниматора являются во многом аналогичными другим свойствам слоя, за исключением того, что их значения влияют только на символы, которые выбраны инструментами выборами для группы аниматора. Выберите параметр «Посимвольные 3D-свойства» для добавления 2 D свойств к тексту. Эта команда не добавляет свойства в группу аниматора
- Чтобы удалить свойство или группу аниматоров, выберите его на панели Timeline и нажмите Delete.
- Чтобы переименовать группу аниматоров, убедитесь, что это единственный выделенный объект, затем нажмите ENTER (Windows) или RETURN (Mac OS); или щелкните правой кнопкой мыши по названию (Windows) или щелкните левой кнопкой мыши, удерживая нажатой клавишу CONTROL (Mac OS), и выберите Переименовать.
- Чтобы изменить порядок группы аниматоров, перетащите ее в новое место в порядке панели Timeline.
Выбираем гарнитуру, кегль и эффекты
Добавьте текст, который вы запланировали.Чтобы изменить заголовок (внешний вид букв), выберите буквы и разверните вкладку с именем текущего шрифта.Это открывает список, из которого вы можете выбрать то, что вы хотите.В этом списке показаны все типы гарнитур, установленных на вашем компьютере.
Выделив надпись и введя цифровой код рядом с ее названием, можно изменить размер шрифта. По умолчанию размер букв составляет 48 пунктов, что является лучшим размером для краткого заголовка.
Начертание
В зависимости от задачи письменный текст может быть смелым или курсивом; эти варианты находятся в общей области конфигурации.

Выключка
Вы можете выровнять (деактивировать) текст в центре, вправо или слева, нажав на соответствующие кнопки рядом с значками контура.
Цвет
Вы можете сделать кредиты в цвете, нажав на удлиненный прямоугольник ниже.С помощью двойного щелчка открыта палитра для точного выбора оттенков.Рядом есть слайдер, который перемещает тот, который вы хотите изменить прозрачность.В правом углу угла также есть значок настройки с анимацией цвета часов.Благодарность или эта функция представляет собой набор градиента, поэтому оттенки постепенно меняются во второй раз.
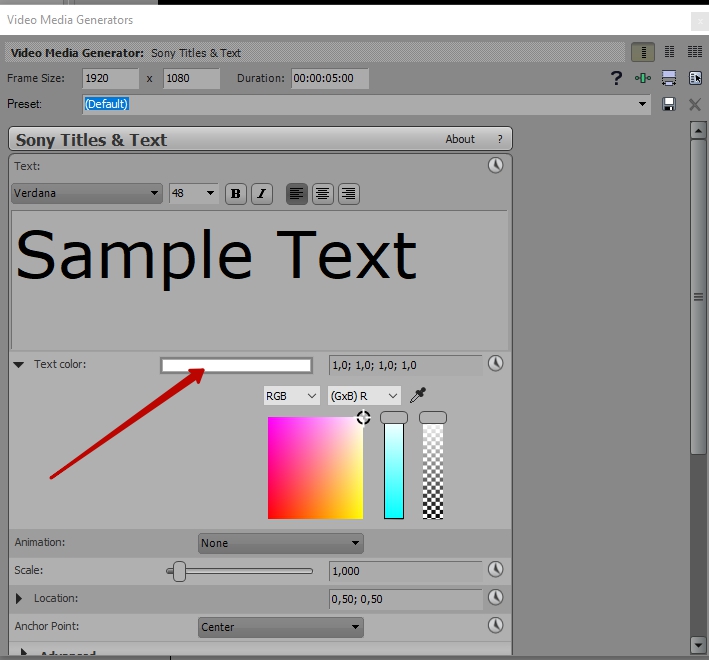
Анимация
Ваши заголовки можно изменять, чтобы они появлялись и исчезали уникальным образом. Под диалоговым окном цвета в Sony Vegas находятся опции анимации текста. Здесь вы можете выбрать нужный эффект.
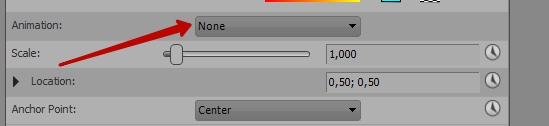
Масштабирование
Этот раздел содержит варианты уменьшения или увеличения текста, связанного со временем.Здесь вы можете изменить Kagl, если не делали этого раньше.
Локация
Затем мы ищем точку местоположения, чтобы расположить титры в той области экрана, где они будут появляться естественным образом. Поместите точку внутри квадрата, и она будет следовать за вашими движениями.
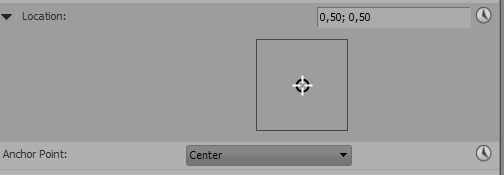
Фон и интерлиньяж
Вы можете выбрать фон текста и настроить его прозрачность в блоке ДРУГОЙ. При выборе цвета букв, чтобы они выделялись на фоне рамки, эта функция очень полезна. В этом меню можно регулировать интерлиньяж (расстояние между строками).
Откройте для себя VEGAS Pro
Регулируемая скорость воспроизведения с оптическим потоком в режиме реального времени.
Комбинированные режимы
Слои видео и изображений с поддержкой альфа-каналов и режимов применения.
Текстовые вставки
Со встроенными пресемами выберите и изменяйте идеальные тексты, заголовки и заголовки.
Поддержка субтитров
Возможно прямое добавление субтитров SRT к вашему выходному материалу.
Стабилизация картинки
Превратите «трясущиеся» кадры в грамотное профессиональное видео.
360° видео
Человек, панорамный, наклон, поворот, коррекция линзы и зум.
Виньетирование Безье
Создайте маски с бесплатной или сложной формой.
Искривление сетки
Растягиваться, сжать и искажать неэндирные сетевые точки.
Деформационный поток
Вставляйте тонкие переходы или трансформируйте один клип в другой.
Эффекты пленки
Добавьте гранулярность и другие артефакты, чтобы создать ностальгические видеоролики.
Подавление видеошума
Зернистое видео можно редактировать, превращая его в более чистый и полезный материал.
Снимки и захват экрана
Встроенный -В видео -источнике, экране и регистрации звука, включая источники NDI.
Стандарт OpenFX
Используйте видеоэффекты от сторонних разработчиков.
Контроль мерцания
Исправьте мерцание видео, вызванное неоновым освещением или другими источниками.
Предпросмотр во весь экран
Сравните эффекты и цветокоррекцию с оригинальным контентом.
Узнайте, как знаменитый видео профессор МакГрегор создал революционные краткосрочные фильмы научной фантастики «В минимальной мине».
AssanChik
Активный
17 03 2018 — 14
Спасибо, что не смогли спасти место на 2 дня в Google. Он красивый человек)
Сведения об анимации текста
https://youtube.com/watch?v=yJbq2pQD9YU%3Frel%3D0%26enablejsapi%3D1%26enablejsapi%3D1
Для создания анимированных заголовков, бегущих строк и динамических отпечатков анимация текстового слоя очень полезна.
Как и в случае с другими слоями после эффектов, вы можете анимировать целый текстовый слой.Тем не менее, текстовые слои предлагают дополнительные функции анимации, которые можно использовать для оживления текста в слоях.Вы можете оживить текстовые слои, используя один из следующих методов.
- Анимация свойства трансформации, как и у любого другого слоя, которое влияет на весь слой, а не на его текстовое содержимое.
- Применяйте стили анимации текста. (См. раздел Стили анимации текста.)
- Анимируйте исходный текст слоя так, чтобы сами символы заменяли другие символы или использовали другие символы или форматирование абзаца с течением времени. (См. разделы Выделение и редактирование текста в текстовых слоях и Запись выражений для исходного текста.)
- Используйте аниматоры текста и инструменты выделения текста для анимации многих свойств отдельных символов или ряда символов (см. раздел Анимация текста с помощью аниматоров текста).
Чтобы смягчить края и перемещение анимированного текста, активируйте опцию движения для текстового слоя. Для получения дополнительной информации см. Blur In Motion.
Алина Егорова
Пользователи
20 03 2017 — 11
Как расписать пошагово? Пожалуйста, переведите пожалуйста
Алина Егорова
Пользователи
19 03 2017 — 21
Как вставить смайлик с помощью emoji?
Выбираем программу для монтажа
Если вы новичок в видеомонтаже, не стоит сразу начинать с Sony Vegas или Adobe Premiere. Предлагаю разобраться в функциональности бесплатной программы Shotcut, которая идеально подходит для начинающих видеомейкеров. Признаться, я сама начинала с «Вегаса», но 99 % его возможностей мне были не нужны. В Shotcut можно смонтировать видео для ouTube и простое любительское.
В целом, принцип работы этих программ аналогичен, поэтому, если вы начнете с простого редактора, вы можете легко перейти к профессиональному продукту впоследствии.Shotcut (официальный веб -сайт) — это программа монтажа с открытым исходным кодом, полностью бесплатная и умноженная.Он не единственный бесплатный видео редактор, но из всех существующих вариантов (которые я рассмотрел в статье о бесплатных аналогах популярных программ), он может быть самым универсальным.Ни слишком примитивный, ни слишком сложный.И это не требует большого оборудования.
Создание блогов для бизнеса и фирменных СМИ
Интересно и эффективно

Zismen
Активный
18 11 2016 — 16
Было бы больше людей и гидов, месяц назад я пытался принять решение на полдня.
LANSKOY
Заблокированные
17 09 2020 — 01
При создании финальных титров Sony Vegas, у зрителя есть возможность создавать свои пресеты. Мы уже научились редактировать стили финальных титров. Если после редактирования стилей у вас получился красивый вариант титров, то его можно сохранить в набор пресетов для использования позже.
Однако сначала следует рассмотреть другой вариант: создать собственную анимацию финального кредита.
Системные требования для Adobe Premiere Pro
Для того чтобы воспользоваться этой полезной программой, мы должны установить ее в нашу операционную систему и выполнить несколько предварительных требований.
Сначала добавьте текст и в появившемся окне введите сообщение, которое вы хотите отразить в анимации. Вы выбираете его, изменяете шрифт и цвет в появившемся окне по своему вкусу.
Пока вариант расположения соответствует анимации, можно выбрать его. Если вы хотите отправить сообщение, указатель может сделать больше или меньше.

Мы переносим наш текст на временную шкалу, расположеную в нижней части экрана для анимации. Вы выбираете опцию «эффекты» и нажмите кнопку «масштаб», устанавливаете значение 0 или перемещает вперед 7 полей; вы меняетесь до 100?
Найдите часы, расположенные рядом с этим вариантом и отображенные на вашем, растяните их и сделайте линию абсолютно горизонтальной.
Следующий шаг — создать фон. Вы можете выбрать любой цвет и положение из кнопок «Новый слой».
Пришло время ввести наши эффекты в действие, поэтому мы сделаем магию работать. Вы выбираете следующий выбор:
Изучив каждый эффект в файле и выбрав понравившийся, в несколько простых шагов вы получите профессиональную анимацию.
Настройки анимации.
Для создания новой анимации титров, необходимо перейти на вкладку «Properties» (свойства). В поле Effect (эффект) выбрать «Timed Sequence» — запланированная последовательность).
Рисунок 12. Настройка кредитной анимации.
Три новых поля появятся внизу:
Вы можете изменить анимацию названий, которые появляются на экране.
Out — позволяет настроить удаление кредитов с экрана
View — адаптирует порядок, в котором появляются и исчезают названия, в зависимости от их стиля.
Давайте начнем в порядке. Нажмите поле «Вход» и выберите желаемую анимацию появления названий на экране из списка Drop -Down, например,«Увеличить» (увеличение) (рис. 13).
Изображение 13. Подготовка того, как будут появляться названия на экране.
Это имеет эффект, когда названия постепенно больше больше, сохраняя их ниже правильного размера. Другими словами, это создает впечатление, что они прошли большое расстояние, чтобы прибыть.
Конечно, вы можете выбрать любой другой эффект и посмотреть, что он делает, нажав комбинацию клавиши SHFT+F12 или нажав кнопку воспроизведения из начала (воспроизведение с начала) в окне установки.
Для удаления титров мы используем выпадающее меню из окна «Выход». Титры улетят за экран, если выбрать «Медленный выход в низ».
Мы более подробно остановимся на последней настройке, «Дисплей».
С помощью этого инструмента вы можете организовать снятие кредитов в определенном порядке, исходя из ваших предпочтений.
Первый эффект в списке называется «до следующего заголовка».Когда вы используете этот эффект, Sony Vegas делит ваши названия на блоки.Каждый блок может содержать только один заголовок, и могут быть какие -либо двойные заголовки и жилье.Название служит сепаратором, используемый для отделения одного блока названий от другого.Каждый блок отображается отдельно от других.
Второй эффект — «индивидуальный» (попеременный). Он поочередно иллюстрирует каждую отдельную линию, независимо от его стиля.
Другим эффектом является «заголовок и индивидуальная сущность» (заголовок и единственный элемент).В этом случае текст также делится на блоки от заголовка до заголовка (как в первом примере), но по -разному появляется на экране.Напротив, первый пример появляется только название и стихотворение ссуд на экране.Тогда тот же заголовок снова появляется, но со следующим стихотворением в кредитах.Таким образом, все линии появляются в кредитном блоке и исчезают каждый раз с заголовком этого блока, пока следующий блок не изменит его.
Последний эффект — «на следующую головку или элемент». Он также делит заголовок блока, который отображается один за другим. Сожмите на предыдущие примеры, разделитель между блоками используется не только для заголовков, но и для субтитры. Лично мне нравится эта версия анимации окончательных титров, чем другие.
Сохранение пресета.
Мы сами сделали анимацию финальных титров, поэтому лучше всего сохранить ее в новом пресете.
Подобно сохранению других шаблонов Sony Vegas, таких как основные названия, переходы и т. Д., Также возможна сохранение предустановки последних названий.
Достаточно ввести новое имя в поле для печати и нажать кнопку «Сохранить первоначальную настройку» (значок справа в форме диска) (рис. 14).
Рисунок 14. Сохранение кредитной модели.
Перетащите любой шаблон в окно установки и выберите его в поле Presset, когда вам понадобится использовать сохраненную предустановку.
Самое замечательное, что в пресетах сохраняются не только стили и анимация, но и текст титров, что позволяет упростить работу. Например, если мы сохранили финальные титры свадьбы, то в случае, если нам понадобятся титры для свадьбы, мы откроем соответствующий шаблон, в котором нужно будет изменить только фамилии, так как все титулы и роли останутся неизменными. Поэтому советую вам называть пресеты в соответствии с категорией фильма, для которого они созданы, например: «Svadba» «YBiley» «UTrenik».Название шаблона лучше всего писать латинскими буквами.
Как нанести на видео логотип
В видеоряде помимо текста могут быть наложены изображения. Логотип компании может изображать форму буквы. Для этого измените размер изображения, открыв файл с ним (желательно с прозрачным фоном). Для выполнения последнего действия используется фильтр.

Настройте положение логотипа, добавив фильтр «размер и положение».
Помните, что длина фрагмента на дорожке определяет его длину во времени. Если логотип должен появляться на протяжении всего зажима, концы фрагментов треков должны совпадать (как на скриншоте).
Свойства инструмента выбора «Волнистый»
Волнистый» инструмент выделения включает в себя следующие свойства, в дополнение к свойствам, общим выборам с другими инструментами.
Максимальная величина и Минимальный размер
Устанавливает величину отклонения от выделения.
В секунду
Корреляция между изменениями каждого символа.Во время установления значения 100%все персонажи колеблются одновременно, когда устанавливая значение 0%, все персонажи колеблются независимо.
Временная и пространственная фаза (обороты + персонажи)
Временная или пространственная вариации волнения.
В зависимости от величины выделения можно увеличить любой размер из них на одинаковую величину. Этот параметр применяется для определения свойства «Масштаб».
Случайное начальное число
Конфигурация текстовой анимации была создана в макете NTSC DV 720 x 480, и в каждом текстовом слое используется 72 -точечный шрифт Myriad Pro.Некоторые анимации модели конфигурации включают смещение текста из кадра или смещение текста в макете.Значения положения шаблонов конфигурации анимации могут не соответствовать композициям, размер которого намного выше или менее 720 x 480;Например, анимация, которая, согласно плану, должна была начать за пределы кадра, может начать в кадре.Если текст не находится в запланированном месте или неожиданно исчезает, необходимо изменить значения макета текстового аниматора на панели временной линии или на панели композиции.
Чтобы увидеть результаты трехмерной анимации после использования стиля анимации «3D -текст», вам может потребоваться повернуть слой или добавить камеру.
Шаблоны контурного текста автоматически заменяют исходный текст в имени шаблона настроек анимации и изменяют цвет шрифта на белый.Эти шаблоны настроек анимации могут также изменять другие свойства персонажей.
Категория шаблонов настроек анимации «Заливка и обводка» содержит шаблоны настроек, которые могут изменять цвет заливки и обводки используемой настройки. Если в шаблоне настройки анимации требуется указать цвет обводки или заливки, анимация будет работать, только если один из этих цветов прописан в тексте.
Как добавить титры
1. Сначала загрузите видеофайл, с которым вы хотите работать в редакторе. Затем выберите «Видео -путь» из меню в карте «Вставка» (вставка).

Внимание!Кредиты вставляются в фильм с новым фрагментом.Поэтому необходимо создать отдельный фильм.Если вы добавите текст к основному вводу, получите видео.
2. Снова перейдите на карту «Вставить», а теперь нажмите «Текст мультимедиа».

3. Появится новое окно, где вы можете редактировать заголовок.Здесь вы можете ввести желаемый текст.Вы найдете много инструментов для работы с текстом.

Цвет текста.Здесь вы можете выбрать цвет текста и изменить его прозрачность.Нажмите на цвет прямоугольника вверху, и палитра расширяется.Вы можете нажать на значок часов в правом верхнем углу и добавить анимацию в текст.Например, изменить цвет с течением времени.

Анимация. Чтобы появился текст, вы можете выбрать анимацию.

Масштаб. В этом элементе можно изменить размер текста и добавить анимацию изменения размера текста с течением времени.

Место и якорь. Вы можете переместить текст в желаемое место в кадре, используя элемент «местоположение». Текст будет переведен в новое место с помощью якоря. Для места и якоря вы также можете сделать движущуюся анимацию.

Кроме того, здесь вы можете добавить фоновый текст, выбрать цвет и прозрачность фона, а также увеличить или уменьшить интервал между буквами и линиями.Для каждого элемента вы можете добавить анимацию.

Контур и тень. В этих элементах вы можете экспериментировать с созданием контуров, рефлексов и тени для вашего текста. Анимация также возможна.

4 На временной шкале созданного нами видео теперь отображается раздел видео с субтитрами. Вы можете перетащить его на временную шкалу или растянуть его, чтобы увеличить время текста.

Настройка длительности финальных титров.
По умолчанию конечные титры, созданные с помощью титлера «Credit Roll», имеют длину около 10 секунд. Плагин разработан таким образом, что за отведенное ему время он должен отобразить все написанные нами заголовки. Таким образом, чем больше строк содержат титры, тем быстрее они отображаются. Поэтому часто бывает необходимо увеличить или уменьшить время воспроизведения конечных титров.
Конечно, мы можем использовать метод, описанный в уроке «Замедление и ускорение видео», то есть с помощью клавиши CTRL растягивать или сжимать участок видео с помощью титров. Но более правильно использовать другой метод.
Откройте окно с свойствами конечных субтитров. Вы можете сделать это, нажав кнопку сгенерированного носителя в конце клипа (рис. 15) или щелкнув правой кнопкой мыши и выбрав команду сгенерированной редактированием.
Рисунок 15. Вызов окна.
В поле «Продолжительность»: вы увидите продолжительность воспроизведения заголовка (рис. 16).
Рисунок 16. Установите продолжительность кредитов.
Изменяя значение этого поля, продолжительность титров будет меняться.Обратите внимание, что продолжительность воспроизведения показывается в единицах, используемых в данный момент на временной шкале.После изменения продолжительности закрываем свойства титров и растягиваем (или сжимаем) видеоклип до «треугольника», показывающего конец клипа (рис. 17).
Рисунок 17. Конец ролика.
Для чего нужна программа вегас про?
Vegas Pro предоставляет вам все необходимые инструменты для редактирования видео, включая расширенную цветокоррекцию HDR, прямую трансляцию и звуковой дизайн.
Как сделать анимацию из текста?
Выберите текст или объект, к которому нужно добавить анимацию. Опустите таблицу анимации и выберите эффект анимации. Нажмите на эффекты в настройках эффектов и выберите нужную опцию
Как анимировать текст?
Вегас позволяет передавать файлы VOB с аудиоканалом AC3 непосредственно на временной шкале.Он экспортирует готовое оборудование в MPEG-1, MPEG-2, MPEG-4, AVI, QuickTime, RealVideo, Windows Media Video, SWF и другие форматы видео форматов.Вегас используется для обработки видео и аудиоконтента, а также, в качестве экзотического варианта для обработки фотографий.
Как изменить язык в вегас про 18?
Б) Нажмите «Начать», затем введите «Regedit» в поле поиска.d) Дважды щелкните его (или выберите «Изменить» в контекстном меню) и измените значение с 409 на 419. Нажмите «ОК», и запуска Sony Vegas. Я закончил!6 мая 2021 года.
Как сделать субтитры в премьер про 2022?
Откройте проект в Premiere Pro, затем откройте меню «Новый элемент» в нижней части панели «Проект» и выберите «Субтитры». Настройте параметры во всплывающих диалоговых окнах. Перетащите субтитры на четвертую видеодорожку и синхронизируйте их с закрытыми субтитрами







