Как усилить (прибавить) звук в ролике
Иногда бывает, что звук в клипе слишком тихий и его нужно улучшить. Фильтр «усиление/громкость», входящий в группу аудиофильтров, может помочь вам. Просто потяните ползунок «уровень» вправо до достижения желаемого результата. Вы можете увеличить или уменьшить громкость.

Вы можете сказать разницу между звуком и звуком, увеличив громкость в пространстве.
Только имейте в виду, что вы не сможете увеличить идеальный звук, если качество звука было плохим или искаженным.
Создавайте качественную озвучку для своих проектов —
Использовать мобильные приложения для озвучивания видеороликов практично, потому что вы можете записать видео с помощью камеры и записать голос. На смартфоне это не будет работать, но вы можете легко загрузить результат в социальную сеть.
InShot
С помощью Inshot пользователи могут создавать видеоклипы и слайд-шоу с музыкальными и голосовыми аннотациями.Файлы можно добавлять в проект из встроенной коллекции или из библиотеки смартфона.Можно использовать несколько треков, отключить оригинальный трек или добавить голос, который будет работать для видео на втором треке.Inshot можно использовать без оплаты лицензии, в этом случае на видео будет наложен водяной знак.Приложение доступно для телефонов на Android и iOS.

Простые озвучки для ваших видео могут быть сделаны с помощью мобильных видео редакторов.
Как выразить видео в Inshot:
На главной странице нажмите на значок видео и загрузите клипы из памяти вашего телефона.
В панели инструментов найдите значок ноты. Для того, чтобы добавить готовый файл в «Песни», нажмите кнопку «Музыка» и подберите подходящий трек.
Начните записывать после нажатия «записи» на рекордере.
KineMaster
KineMaster — новый мобильный видеоредактор для Андроида и Айфонов. Если говорить о том, что касается видео, то здесь вы можете добавить любой аудиофайл или вставить свой голос. Приложение бесплатное, но видеофайл сохраняется с водяным знаком.

Приложение позволяет наложить песню на видео и написать голос в диктофон.
Как озвучить видео в KineMaster
Выделите видео на временной шкале и в правом столбце выберите инструмент «Аудио».
Найдите аудиофайл в «треках» или «записано», если вы хотите добавить его.
Для записи непосредственно на диктофон вернитесь в главное меню и нажмите на значок «Громкость». Нажмите «Старт», чтобы начать запись.
VoiceOver
Приложение для голосования позволяет записать свой голос из микрофона и позвонить в текст или веб-сайт. Библиотека содержит мелодии и звуковые эффекты, которые могут перекрываться. Вырежьте и стандартные фильтры, такие как Echo, выравнивание, усиление и 6 вариантов самооплатывания. Доступны. Записи можно сохранить в разных форматах: WAV, AAC или MP3.

Как создать голос за кадром:
Выберите пункт Smart Recorder в главном меню.
Нажмите на круг после применения настроек. Используйте паузу, чтобы остановить запись, если вам нужно.
Нажмите кнопку «Сохранить» в правом верхнем углу, чтобы отредактировать трек.
PowerDirector
Гибкий редактор, который позволяет снимать видео из изображений и видео. На двух треках озвучка может быть одновременно записана и вставлена. Какие инструменты используются для снижения шума и модификации голоса?PowerDirector включает музыкальную библиотеку, где вы можете найти фоновую музыку.

PowerDirector выпускает новую версию каждые семь дней.
Как импортировать звук в PowerDirector:
Чтобы применить эффекты или настроить громкость, выберите раздел.
Add Audio to Video
Клипы не могут быть отредактированы в этом приложении, а параметры обработки звука доступны как часть оплачиваемой подписки.Существует функция, которая позволяет вам одновременно записывать фильм с музыкой.В противном случае добавить аудио — это видео PowerDirector или Kinemaster.

Приложение этого видео -актеров работает только с различными голосами Android
Как добавить голос за кадром для добавления звука к видео:
Найдите видео в галерее, затем нажмите «Выбрать видео».
Нажмите на микрофон или кнопку «Добавить звук», если голосовое исполнение готово.
Используйте маркеры, чтобы найти желаемый раздел аудиофайла.Нажмите «Добавить» и выберите, хотите ли вы удалить звук из видео и наложить новый или смешать их.
11 правил, которые важно знать перед записью озвучки
Не у всех есть возможность использовать профессиональное оборудование при проведении голосовых действий. Вы можете получить четкий звук дома, следуя нескольким советам:
- Напишите сценарий заранее, чтобы потом не пришлось сокращать длинные паузы.
- Перед началом работы произнесите сценарий вслух, чтобы избежать запинок и неправильного произношения.
- Кроме того, вы можете разогреть лицо и голос и произносить короткие предложения. Речь будет более выразительной и четкой.
- Профессиональные актеры записывают свой голос стоя. В этом положении человек лучше контролирует диафрагму.
- Устраните все источники посторонних звуков. Выключите вентилятор, холодильник и другие приборы, которые могут издавать шум.
- Если у вас есть домашнее животное, отправьте его в другую комнату.
- Отключите программы, которые могут отображать уведомления. При записи на телефон переведите его в режим «самолет» или «не беспокоить».
- Лучше всего, чтобы в комнате были мягкие предметы (подушки, пледы, плотные шторы), иначе вы услышите эхо.
- Поп-фильтр смягчает взрывные и сибилянтные согласные. Вы можете купить его в магазине или сделать самостоятельно, следуя инструкциям в Интернете.
- Проверьте микрофон. Запишите немного, чтобы понять, нужно ли изменить настройки.
Заключение
Теперь вы знаете, какую программу лучше выражать видео дома для начинающих. Мы определяем фавориты в каждой категории.
Если вы ищете программу, которая поможет озвучить и сразу смонтировать видеоролики – лучше выбрать видеоШОУ. Самый простой видеоредактор, так как он совмещает в себе профессиональные функции и удобно управляется. Софт поддерживает наложение готовых аудио и запись собственного голоса, а также позволяет делать переозвучку поверх оригинального закадрового звука.
Если вы ищете инструмент для создания звука без изображения, мы советуем Auda.Это создает звук высокого качества и поддерживает захват многих путей.Мобильный сегмент заслуживает внимания: Inshot — для простой установки, Kinemaster — для сложных проектов.
Как изменить соотношение сторон видео
Одна из проблем, с которой чаще всего сталкиваются начинающие редакторы, — черные полосы по краям видео. При сохранении файла можно неправильно выбрать соотношение сторон. Например, откройте файл формата 4:3 и сохраните его в формате 16:10. По всему периметру готового ролика появятся черные полосы.
Формат игрока Shotcut по умолчанию 16: 9. То есть количество сторон в файле точно соответствует этому соотношению. Программа сохранит видео в соотношении сторон 16: 9 и добавит черные полосы, если настройки экспорта укажут другое соотношение.

По умолчанию режим устанавливается автоматически
. Пока черные полосы не исчезнут, мы тянем их.

Можно обрезать справа и слева пропорционально, но только на одной стороне.
Еще проще «растянуть» видео, если нужно, например, изменить соотношение сторон с 16:10 на 4:3, или наоборот, перевести его в 19:11. Вслед за видео мы записываем «Искажение».

Изображение теперь слегка растянуто, но идеально размером.
Вместо того, чтобы деформировать изображение, вы можете использовать фильтр вращения и масштаб, чтобы настроить видео в формате 16: 9.Это, по сути, составляет для обрезки видео, с деградацией качества из -за увеличения, но также может рассматриваться как последнее средство.
Как убрать звук с видео на телефоне
Вы не должны отправлять файлы на ПК для обработки, если вы создаете видеоконтент на смартфонах. Вы можете удалить звук из видео на вашем телефоне, используя некоторые приложения.
IMovie
Полупрофессиональный видео редактор iPhone для iPhone рассматривается создателям контента в социальных сетях.Приложение предлагает такие функции, как работа с Chromakey, снижение скорости и темпа, набор эффектов и обработки звука.

- Полностью бесплатно без скрытых премиум-функций
- Инструменты автоматического улучшения
- Коллекция титров, видеофонов и эффектов.
- Только для устройств iOS;
- Медленно работает с большими файлами.
- Нажмите пункт Фильмы и загрузите клип из памяти телефона, затем нажмите Создать фильм.
- Выделите временную шкалу, чтобы она стала желтой. Внизу появятся инструменты редактирования.
- Найдите регулятор громкости (с надписью микрофон) и переместите его в крайнее левое положение.
InShot позволяет заменять или удалять фон, накладывать текст и стикеры. Приложение доступно для телефонов на Андроид и iOS, а также отличается удобным управлением.

- Широкий выбор расширенных инструментов;
- Наложение эффектов «картинка в картинке»;
- Можно работать с видео и фотографиями и создавать слайдшоу.
- Водяной знак на выходном видео;
- Большинство фильтров доступны только в премиум-версии.
- Запустите Inshot и выберите Видео. Появится окно с медиафайлами, хранящимися на телефоне. Перейдите на вкладку «Видео» и найдите интересующий вас ролик. Выберите его и нажмите на галочку в правом нижнем углу.
- Найдите значок ноты «Музыка» на панели инструментов.
Google Фото
Google Utility Photo создается на всех мобильных телефонах с Android и позволяет сортировать, обрабатывать и просматривать фотографии и видеофайлы. Инструмент позволяет вам выполнять такие видео операции, как обрезка, поддержание скриншотов, издание музыкального пути, кодирование.

- Является полностью бесплатным и не требует установки;
- Поддерживает работу с неподвижными изображениями и видео;
- Позволяет сохранять кадры ролика в виде фотографии.
- Видеофайлы не очень интуитивно понятны;
- Требует подключения к Интернету.
- Запустите Google Фото и найдите нужный видеоклип на стартовой странице.
- Когда откроется окно просмотра, нажмите кнопку «Редактировать» в нижней части экрана.
- Нажмите значок микрофона, чтобы выключить звук.
- Нажмите «Сохранить копию», чтобы экспортировать отредактированный видеоклип.
VivaVideo
Вы можете загружать видео и аудио из Интернета и редактировать клипы с помощью программы Vivavideo. С помощью приложения для смартфона можно сделать снимок экрана и добавить звуковые эффекты, фоновую музыку и отфильтровать посторонние шумы.

- Большой выбор инструментов редактирования;
- Библиотека музыки, фильтров и титров;
- Вы можете создавать проекты по заранее определенным шаблонам.
- Логотип накладывается при экспорте;
- Бесплатная версия имеет временное ограничение.
- В стартовом окне нажмите «Новый проект» и загрузите нужный видеофайл.
- Переключитесь на вкладку «Музыка». Рядом с временной шкалой появится значок микрофона.
- Нажимайте на значок, пока рядом с ним не появится символ X. Исходный звук теперь выключен.
- Нажмите «Export» и сохраните отредактированный клип.
YouCut для Android и iOS
Yocut поставляется с набором фильтров, эффектов и наклеек для быстрого улучшения ваших видеоклипов. Приложение совместимо с Android и iPhone, позволяет работать со слоями и отключать звуковую дорожку буквально одним щелчком мыши.

- Расширенные возможности, такие как замена фонов и создание слоев;
- Расширенная работа со звуком: запись, добавление музыки, громкость;
- Объединение неограниченного числа клипов.
- Откройте видеоредактор и нажмите на значок плюса, чтобы добавить файл.
- Нажмите «Видео» в верхней части экрана и выберите клип. Нажмите на стрелку в правом нижнем углу для импорта.
- Используйте кнопку «Выбрать файлы», чтобы загрузить нужное видео на сервер. Вы также можете указать ссылку URL и импортировать файлы из Google Drive и Dropbox.
- Рядом с временной шкалой появится значок отключения звука клипа. Нажмите на него, чтобы удалить звук.
Дополнительные возможности
В программе «Сони Вегас» пользователи смогут отделить звук от видео. Чтобы осуществить такое действие, нужно ограничить аудиодорожку. Для этого указатель на момент, где звук должен закончиться, а затем – жать кнопку S. Аудио автоматически разделится не зависящими друг от друга частями и перестанет быть независимыми в отдельности! Для возврата звука следует выполнить точно такой же разрез в выбранный момент.
Мы показали вам 3 способа удаления звука из видео. Следующим логическим шагом будет замена звука в записях, поскольку в большинстве случаев вы, вероятно, захотите создать звуковую дорожку. Чтобы добавить новый аудиофайл, используйте кнопку «Вставить объект» и выберите «Аудио» или воспользуйтесь сочетанием клавиш Shift + A. После загрузки дорожки на временную шкалу ее можно перемещать, обрезать и редактировать так же, как и видео. Например, если вам нужно вырезать фрагмент аудиофайла, вы можете воспользоваться этими инструкциями.
Мы надеемся, что одна или несколько техник сработают для вашего проекта.
VEGAS Pro
Видео, аудио и потоковое вещание для энтузиастов
Vegas Pro предоставляет все важные инструменты редактирования видео, а также расширенную коррекцию цвета HDR, возможности прямого вещания и звуковой дизайн.
Часто задаваемые вопросы о Sony Vegas
Sony Vegas бесплатно
Пропал. Vegas Edit стоит $10,39 в месяц, Vegas Pro — $15,99 в месяц и Vegas Post — $23,00 в месяц. Но у него есть 30-дневная бесплатная пробная версия, чтобы пользователи могли испытать некоторые функции.
Sony Vegas все еще актуален?
Да. Магикс купил Вегас у Sony. И Магикс все еще поддерживает и расширяет Вегас сегодня.
Работает ли Sony Vegas на Mac?
Нет. Sony Vegas недоступна для Windows, но доступна только в ОС.
Хорошо, вот и все. Как я могу использовать три разных использования движения Sony Vegas Slow?
Мы приглашаем вас связаться с нами, если вы столкнетесь с любыми проблемами в процессе замедления Sony Vegas, и вы также можете опубликовать другие замечательные решения в комментариях ниже.
Что вы думаете об этом посте.
Как убрать звук из видео на компьютере
Поскольку он предоставляет больше инструментов, чем онлайн и мобильные приложения, компьютерное программное обеспечение является наиболее практичным для работы с видео материалами.
ВидеоМОНТАЖ

- Простые в использовании элементы управления, которые можно освоить за несколько секунд;
- Автоматические инструменты повышения качества;
- Возможности профессионального трудоустройства
- Малый демонстрационный период;
- Не поддерживает многократное отслеживание.
Программа для редактирования видео как для экспертов, так и для новичков.
Для Windows 11, 10, 8 и 7, которые работают с XP
Movavi Video Editor — это базовый видеоредактор, позволяющий применять к видеоролику правки наподобие изменения длительности кадрирования или настройки параметров яркость и контраст.

- Коллекция фильтров для стилизации и быстрого улучшения
- Набор инструментов для работы со звуком, в том числе эквалайзер.
- Тормозит и закрывается на слабых ПК;
- Результат может быть больше оригинала;
- Пробная версия накладывает водяной знак, сохраняет ½ клипа и не позволяет работать с аудио.
VSDC
VSDC — это бесплатная программа для работы с фильмами и записи экрана компьютера, предназначенная для продвинутых пользователей. Сделайте сложную сборку, используя слои, создание анимации, использование масок и многих других.

- Бесплатные профессиональные инструменты редактирования
- Модуль записи экрана
- Прямая загрузка в социальные сети.
- Неинтуитивное управление, сложное для новичков;
- Технические нюансы необходимо регулировать, что требует знаний;
- Создает большую нагрузку на процессор.
Sony Vegas Pro
Sony Vegas Pro используется для профессиональной работы с видеофайлами и создания проектов любой сложности. По их словам, они предлагают передовые инструменты работы с аудио, в том числе вы можете удалить фоновые и посторонние звуки, отключить оригинальную дорожку и многое другое.

- Продвинутое управление звуковой дорожкой;
- Широкий выбор эффектов;
- Настраиваемый интерфейс
- Не подходит для новичков;
- Высокая загрузка процессора;
- Медленный рендер.
- Загрузите видео через Файл — Импорт — Медиа. Возьмите добавленный файл и перетащите его на временную шкалу.
- Щелкните правой кнопкой мыши видеодорожку, а затем выберите Группа — Удалить из.
- Теперь вы можете извлечь аудиодорожку. Щелкните его, чтобы вызвать контекстное меню, и выберите Удалить.
Киностудия Windows
Windows Film Studio — это улучшенная версия редактора Standard Windows Movie Maker, доступная в версии 7 и Vista.Программа позволяет вам навязывать эффекты выреза, удалять дефекты камеры, удалять звук из фильма или записывать голос.

- Не требует установки;
- Минимальная загрузка процессора;
- Полностью бесплатна.
Как поменять фон видео
Как правило, это делается в Shotcut на однотонном фоне (как минимум — зеленом).
Я покажу вам, как изменить фон видео на примере видеоклипа. Возьмите такую обезьянку, как эта, и попробуйте «отправить» ее на пляж.

Похожие видео с Chromakey можно найти в видео стопках
В настоящее время он находится на верхней дорожке, куда я собираюсь его поместить. Осталось только применить эффект. Выберите «Chromakey: Advanced» на вкладке фильтров после того, как она будет открыта. Нажав на пипетку, мы можем выбрать нужный цвет из меню «Key Color».

Нажмите на фон, чтобы изменить его.
Вот и все. Эйб переезжает в другое место.

Важно, чтобы длительность фонового фрагмента совпадала с длительностью верхнего. Если под слоем хромакея ничего нет (даже частично), эффект не сработает.
Не забывайте, что программа больше сосредоточена на любителях, поэтому вы все еще не можете сократить фон, несмотря на большое количество настроек фильтра.Если вы хотите «отправить» из центра Нью -Йорка, аудитория сразу же купит функции программы мошенничества, этого недостаточно изображения было реалистичным.Но он слишком брошен на уровне любителя — полностью.
Часть 2. Лучшая альтернатива Sony Vegas — Как легко редактировать видео в высоком качестве
На самом деле, Aiseesoft Video Converter Ultimate также позволяет пользователям редактировать видео и аудио файлы, используя окно просмотра в реальном времени, замедлять и ускорять видео, вы можете легко получить много мощных фильтров редактирования.
Существует конкурент Sony Vegas, этот видеоредактор. Вам следует использовать эту программу редактирования, если вы хотите качественно настроить свои видеоклипы.

- Редактируйте видео на разных скоростях, например, 0.25X, 0.5X, 0.75X, 4X, 8X и т.д.
- Конвертируйте более 1 000 видео- и аудиоформатов на Windows PC и Mac.
- Редактирование видео или аудио с помощью расширенных функций.
- Улучшает качество видео, яркость и удаляет видеошум.
- Предоставьте окно реального времени, чтобы увидеть каждое небольшое изменение.
Шаги, чтобы легко конвертировать видео в высоком качестве
Загрузите бесплатно Video Converter Ultimate. После установки запустите эту альтернативу Sony Vegas. Позже выберите Top для импортных видеоклипов. Вы также можете перетащить целевое видео с рабочего стола непосредственно на его основном интерфейсе.

Выберите для доступа к инструментам редактирования видео в новом окне.Между тем, вы можете выбрать конкретный вариант для ввода вашей страницы, и есть окно предварительного просмотра в режиме реального времени, в котором ваши изменения отображаются мгновенно.Кроме того, вы также можете применять эффекты редактирования видео в пакетном режиме.Итак, нажмите или применить ко всем, чтобы сохранить ваши изменения.
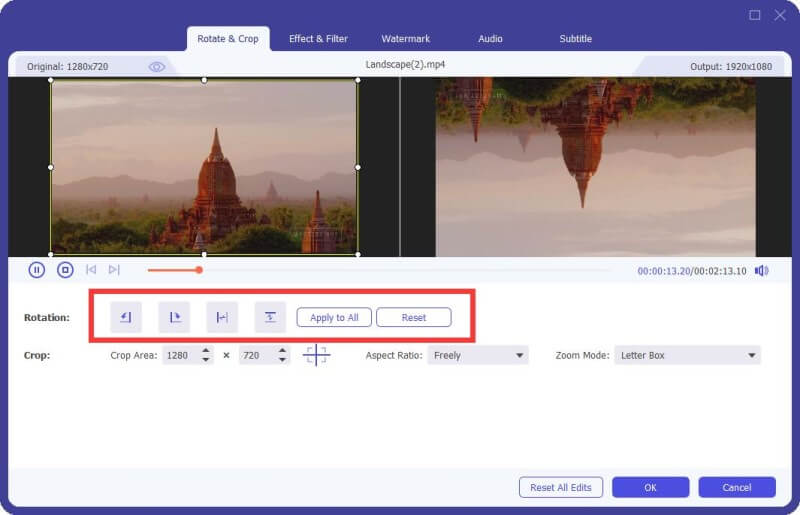
Как проверить скорость видео

Настроить настройки вывода
Выберите ниже, чтобы установить видео аудио или формат вывода.Затем также нажмите , вы можете настроить параметры профиля и качество выходного видео, если необходимо.Кроме того, вы можете объединить несколько видеоклипов, нажав на один файл ниже.Наконец, нажмите , чтобы экспортировать отредактированное видео.

Вы можете нажать на верхнюю панель инструментов, чтобы быстро нарезать видео на детали.
Другие аудио огибающие
Mute — следующий конверт. Звуковые конверты для вставки. Еще один звук огибающей — этот. Только в самом верху или в самом низу трека можно найти его ключевые кадры. В верхнем положении звук выключен. У вас есть возможность включать и выключать звук в разных точках дорожки.
Нажмите Pan и выключите Mute там же в меню. Огибающая баланса показана красной линией. Уровень звука, одинаковый в обоих каналах, можно найти в среднем положении. Чем выше точка, тем меньше звука слышно в левом канале и больше в правом. Чем меньше звука слышно в левом канале и больше во втором, тем ниже точка.
В Vegas можно вручную нарисовать конверты. Для этого удерживайте нажатой клавишу Shift, пока курсор мыши превращается в карандаш. Его можно изменять, перемещая точки вдоль кривой. Иногда это невероятно полезно.

Видеоконверты создаются аналогичным образом. Например, огибающая прозрачности (Insert/ Video Envelopes/ Composite Level). Я уже немного писал здесь о кривых объема и затухания.
Увидимся на предстоящих уроках!
Корректировка входных уровней клипов
Если исходная громкость клипа слишком низкая или высокая, измените уровень входного сигнала или усиление перед регулировкой выходных значений.Если аудио было записано с низкой громкостью, усиление звука приведет к увеличению шума.Рекомендуется записывать аудио с достаточной, но не слишком высокой громкостью, поскольку слишком высокая громкость приведет к искажению.Без коррекции хорошо сформированный звук имеет громкость от 0 до -6 дБ на панели «индикаторы движения».Запись звука с громкостью выше 0 дБ связана с клиппированием.
- Чтобы выбрать клипы, которые не являются смежными, щелкните их, удерживая клавишу Ctrl/Cmd.
- Чтобы выбрать последовательные клипы, щелкните на панели Project Assets и, удерживая кнопку мыши, растяните выделенную область на все нужные клипы.
- Чтобы выбрать все клипы, нажмите Ctrl + A / Cmd + A.
- Нажмите на ноль и введите значение усиления (0 дБ равно исходному усилению клипа).
- Нажмите Normalize, чтобы автоматически сгладить слишком шумные участки и усилить слишком тихие. Premiere Elements показывает количество процентов ниже максимального усиления, при котором клиппинг еще не наступил.
Как наложить субтитры, подписи и т.
Есть два способа добавить текст в ShotCut: как фильтр в отдельный видеоклип или как новый объект.Первый способ не самый практичный и не подходит для субтитров.Но если вам нужен простой заголовок, который будет отображаться вдоль клипа или фрагмента, вы можете это сделать.Например, название сайта.
Позвольте мне сначала продемонстрировать, как функционирует фильтр. На треке выберите видео. Если он разделен на несколько частей, только один из них будет содержать текст. Нажмите на знак плюс под вкладкой «Фильтры».

На вкладке «Фильтры» можно добавлять или удалять примененные эффекты.
Лучший выбор – избранное, видео и аудио. Можно выбрать из списка и воспользоваться поиском, если знаете название. Ищем фильтр «Текст».

Вы можете удалить существующие фильтры из фаворитов и добавить свои собственные.
Когда фильтр добавлен, автоматически на превью появляется временной код. Для того, чтобы убрать его с сайта выпишите свой текст в поле для этого.

По умолчанию текст сосредоточен, но его можно изменить, как и его размер и его шаблон.
Есть параметры под полем входа, которые легко понять, поэтому мы не будем останавливаться на нем.Все изменения будут отображаться в окне предварительного просмотра.Вы также можете переместить текст там и найти лучшую позицию для него.
Теперь мы проанализируем второй метод: добавление текста отдельным объектом. Поэтому его можно разместить на отдельном маршруте поверх остальных, и он всегда будет виден, а не в отдельном фрагменте. Более того, длительность визуализации текста можно регулировать, а это уже дает больше свободы для творчества. Например, он позволяет создавать субтитры.
На переднем плане рисуем новую дорожку, которая должна быть выше всех. На панели с кнопками нажимаем «Открыть другой» и в выпадающем меню выбираем «Текст».

В меню есть много других опций, кроме текста, но здесь мы не будем их обсуждать
В появившемся окне введите нужный текст и выберите цвет фона, если это необходимо. В дефекте прозрачен. Это правильный цвет для субтитров. Когда результат появляется в предварительном просмотре, заполните его и положите на новый отслеживать.
Мы создали текстовый слой, который прозрачен и наложен на первичный путь. Он может быть перемещен или разделен на куски, как видеофайл.
Разделите дорожку с текстом на несколько участков и укажите в каждом из них свой фрагмент для создания субтитров. В первом я оставлю текст, набранный при создании слоя. В следующем я переключусь на другой!

Надпись «Как дела?» должна появиться в том месте, где я разделила дорожки
Теперь в первой половине клипа появляется надпись внизу, а во второй — еще одна.Поэтому, если текста много, то сегментов будет больше.В показанном примере нет разрыва между титрами, они будут показаны одновременно.Но если уменьшить длину первого фрагмента, на дорожке появится пустое место, которое как раз и будет разрывом между титрами.
Обновление 1 для VEGAS 20
V Egas 20 все еще развивается. Обновление 1 включает в себя предварительный просмотр с возможностями масштабирования и сильной кривой коррекции цвета для регулировки оттенка и насыщения. Обновление будет бесплатным для пользователей версии 20!
Разбираемся с интерфейсом Shotcut
Там не так много вариантов или функций, и программа полностью на русском языке. В целом, использование переводчика является довольно стандартной программой для изучения языка, но лучше всего уделить время изучению языка, прежде чем начать редактирование.
Чтобы объяснить это, мы сначала создаем новый проект.CCS, работая с программой, не впервые, в правой стороне окна «Новый проект», список последних проектов, над которыми вы работали.

В любой другой папке может быть папка, предназначенная для проекта.
Теперь мы можем добавлять файлы. Кнопка «Открыть файл» является наиболее распространенным методом. Можно выбрать и загрузить сразу несколько файлов.

Все как всегда
В списке воспроизведения появятся файлы, а затем появится плеер. Теперь давайте начнем разбираться в интерфейсе.

Где скачать видео?
Интерфейс представляет собой набор панелей, которые можно включать и выключать по желанию. В самом верху есть набор кнопок с иконками. Чтобы убрать панель, нужно нажать крестик. Размер панели регулируется перетаскиванием линии из пяти точек (как показано на скрине).

Нет необходимости активировать все панели одновременно. Например, поле рамки полезно для более продвинутых пользователей
Некоторые панели сгруппированы вместе и могут быть изменены ресницами.

Они будут составляться на вкладках, но панели большие, а мест мало.
Давайте посмотрим на эти панели отдельно.Давайте начнем с самой простой — группа справа: «Последний», «История» и «Задачи». Самая полезная вкладка — «История» .tal здесь, как в «Photoshop».-А. Появится из ваших действий, вы можете отложить на несколько шагов или просто отменить последний шаг (это проще сделать с помощью кнопки «Отмена» или комбинации Ctrl+z-Keys) .i «Последние» ранее открыты файлы. .I Tab «Задачи» Вы можете увидеть, как происходит процесс очистки видео (то есть сохранить готовый файл).

Эта панель не является особенно важной, поэтому вы можете даже закрыть ее

Слайдер под видео позволяет вам идти в нужное время
В плеере можно выбрать размер сетки для настройки. Она помогает, когда нужно наложить текст или какой-то другой объект и выровнять его.
Одновременно на левой стороне несколько панелей:
- Экспорт. Выбирает формат и настройки и сохраняет готовый фильм.
- Свойства. Отображает настройки для выбранного файла (того, который показан в предварительном просмотре), фрагмента, перехода или фильтра.
- Список воспроизведения. Здесь загружаются файлы для редактирования.
- Фильтры. Эффекты, анимация, цветокоррекция, улучшение звука и другие трюки.

Здесь есть все правильные панели, лучше ничего не покрывать
Time Line — это название панели, которая находится ниже. В будущем мы вернемся к теме «Развлечения» и «Взаимопомощь».
Шаг 1. Скачать приложение

3 метода для Sony Vegas Slow Motion Effect
Здесь описаны приемы Sony Vegas для создания замедленного видео. В результате можно добавить замедленную съемку и другие эффекты замедленной съемки.
Способ 1. Установите частоту кадров воспроизведения вручную
Откройте окно свойств
Запустите Sony Vegas Pro на компьютере с Windows. Импортируйте целевое видео в основной интерфейс программы. Затем щелкните правой кнопкой мыши на этом видеоклипе. Выберите, чтобы получить новое всплывающее окно -UP.
В Sony Vegas видео будет замедлено по частоте кадров.
Выберите нужный вариант. Затем в фиксированном поле можно установить частоту кадров. Остальные параметры в разделе можно изменить. После этого нажмите кнопку , чтобы применить эффект замедленной съемки в Sony Vegas.

Имейте в виду, что существуют ограничения на ускорение или замедление видеоклипов. Просмотр видеоклипа можно ускорить четыре раза с помощью Sony Vegas Pro.
Отрегулируйте скорость выбранного видео клипа
Выберите настройки скорости
Правильно -Нажмите на видеоклип, который вы хотите замедлить.Затем выберите «Вставить/удалить конверт» из меню «Drop -Down».Нажмите на подменю.В результате вы увидите зеленую линию внутри выбранного видеоклипа.
Sony Vegas снимет замедленное видео
Теперь вы можете перетащить линию, чтобы свободно отрегулировать скорость.Кроме того, вы можете дважды щелкнуть по временному масштабу.Затем вручную отрегулируйте точки привязки и скорость видео.Кроме того, вы также можете нажать кнопку «Правильная мышь в любом месте», чтобы применить видео эффекты, чтобы применить видео эффекты для применения видео эффектов для применения видео эффектов.Например, вы получаете гладкое демпфирование, резкое демпфирование и другие режимы, исчезающие из меню POP -UP.

Длина клипа автоматически корректируется по мере замедления видео, но вы можете этого не заметить. Сначала установите их на место, а затем отрегулируйте другие компоненты баланса.
Перетащите растянуть обрезку, чтобы замедлить видео в Sony Vegas
Слейте воду с одного конца видеоролика для замедления.
Затем нажмите и удерживайте клавишу на клавиатуре.
Чтобы вручную замедлить видео в Sony Vegas, перетащите триммер.

После замедления скорости видео с помощью частоты кадров воспроизведения вы можете попробовать этот метод для применения эффекта Sony Vegas, который позволит вам добиться большего количества эффектов замедленного движения.
Программное обеспечение включено:
Откройте для себя VEGAS Pro
Регулируемая скорость считывания с использованием оптического потока в режиме реального времени.
Комбинированные режимы
Слои видео и изображений, которые поддерживают альфа -канал.
Текстовые вставки
Настраивайте предустановки для создания шедевров.
Поддержка субтитров
Добавьте субтитры SRT непосредственно в выходной материал.
Стабилизация картинки
Превратите «дрожащее» оборудование в профессиональное и компетентное видео.
360° видео
Настройки панорамирования, наклона, поворота, коррекции объектива и зума.
Виньетирование Безье
Создайте маски свободно или используя сложные формы.
Искривление сетки
Растянуть, сжать и деформируйте настраиваемые точки сетки.
Деформационный поток
Вставьте тонкие переходы или преобразуйте один клип в другой.
Эффекты пленки
Добавьте гранулярность и другие артефакты, чтобы создать ностальгические видеоролики.
Подавление видеошума
Рассчитайте зернистую пленку для более чистого и подходящего персонала.
Снимки и захват экрана
Видео источник, дисплей и его интегрированный, включая источники NDI.
Стандарт OpenFX
Используйте ваши любимые видеоэффекты сторонних производителей.
Контроль мерцания
Устраняет мерцание видеосигнала, вызванное неоновыми лампами и другими источниками.
Предпросмотр во весь экран
Сравните цветооррекцию и эффекты.
Узнайте, как признанный видеоресурс МакГрегор создал новаторский научно-фантастический сериал
Как убрать звук в видео
Давайте начнем с простого наконечника, где аудио -трек остается нетронутым, но его звук полностью вырезан.Этот совет сделан только за два шага:
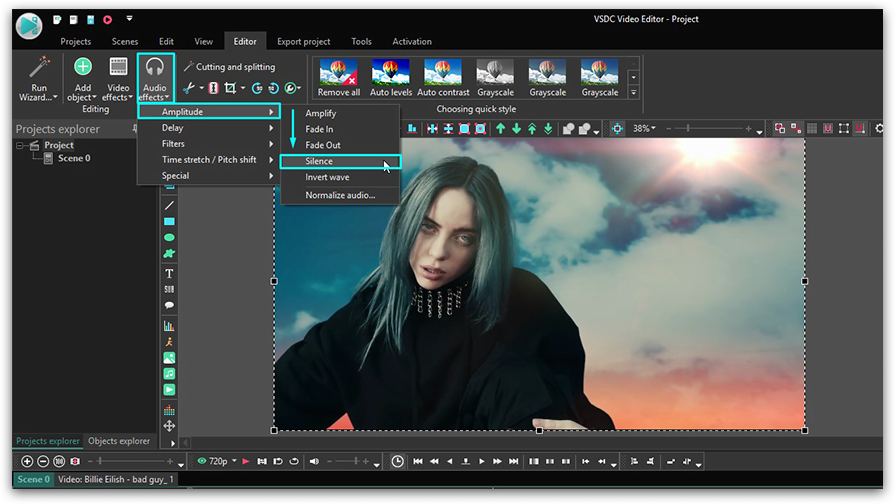
Таким образом, добавляется новый слой на оригинальном видео, в котором содержится молчаливый эффект, применяемый к аудиокомпоненту. И, как и в VSDC, вы можете легко растянуть и уменьшить слои с помощью мыши, этот метод практичен, чтобы замолчать все видео и чтобы заставить замолчать комнату. Во втором случае вам просто придется уменьшить новый слой эффекта до желаемого размера и поместить его в желаемую точку хронологии.
Совет: Если основной причиной удаления звука из видео является фоновый шум, вы можете исправить это с помощью специальных аудиофильтров для подавления шума, доступных в VSDC, подробная инструкция опубликована здесь.
Как наложить одну звуковую дорожку на другую?
Запустите команду «Mix Files» после выбора вкладки «Montage». Треки, которые вы хотите наложить вместе, должны быть добавлены. Неподходящая запись может быть загружена или удалена, выбрав кнопку Plus.
Как убрать звук из видео и наложить музыку?
Чтобы удалить звук из видео, с помощью правой кнопки мыши выберите «Свойства» после щелчка на файле. Справа появится меню «Окно свойств». Перейдите к полю «Аудиодорожка» и выберите из выпадающего меню «Не воспроизводить звук».
Как наложить музыку на фотографии программы?
Музыка на фото может быть представлена через специальные сервисы, например FromFoto или Movavi Slideshow Maker. С помощью ПК, iPhone и Android можно делать все что угодно.







