Экспорт видеофайлов или последовательностей изображений
-
В меню «Файл» выберите команду «Экспортировать» >
«Экспорт видео». -
В диалоговом окне «Просмотреть видео» введите название
видео или последовательности изображений. -
Нажмите кнопку и перейдите к папке
для экспортированных файлов.Чтобы
создать папку для хранения экспортированных файлов, выберите
«Создать новую вложенную папку» и введите имя папки. -
В диалоговом окне «Показать видео» выберите Adobe Media Encoder или «Photoshop Images» в меню «местоположение». Включи формат файла из меню рук. Если был выбран энкодер Adobe Media, видео можно экспортировать в CPS. , H.264 или форматы Quicktime.
-
(Необязательно) Задайте параметры формата в меню под меню формата файла.
-
- В раскрывающемся меню «Размер» установите размер экспортируемых файлов в пикселях.
- Нажмите кнопку «Настройки» и задайте настройки для конкретного формата.
- Выберите частоту кадров в меню «Как в документе».
-
Выберите одну из последующих переменных для поля «диапазона».
Отрисовка в фотошопе всего персонала.
Начальный кадр и конечный кадрУкажите последовательность персонала для представления.
Цифровое изображение выводится в рабочей области панели «Шкала времени».
Кадр входа и кадр выхода (Photoshop Extended)Укажите последовательность персонала для представительства.
Текущие выбранные кадры (Photoshop Extended)Кадры, выбранные в рабочей области анимации, показаны в поле ввода для панели анимации.
Доступные настройки диапазона зависят от выбранного формата файлов.
-
(Дополнительно) Определите параметры представления.
Задает метод рендеринга альфа-каналов. (Этот параметр
доступен только для форматов, поддерживающих альфа-каналы, например
PSD или TIFF.) Выберите «Нет», чтобы игнорировать альфа-канал, «Обычный режим — не маска»,
чтобы включить этот канал, или один из параметров режима умножения, чтобы смешать
цвет подложки с цветовыми каналами.Управление поверхностным рендерингом, когда присутствуют трехмерные объекты. Interactive: используется в видеоиграх и связанных с ним программах. Черно-красная трассировка лучей: обеспечивает быстрый, но не подпадающий, видео-рендеринг. Трагивание лучей в его начале: высокое качество видео, но отнимает много времени.
Скорость смены кадровУказывает количество людей, созданных для каждого второго видео или анимации. Параметр «Частота человека» отражает набор частоты для Photoshop. Экспорт в другие видео стандарты (например, от NTSC до PAL), выберите соответствующую частоту в меню POP.
-
Нажмите кнопку рендеринга.
Где лучше хранить временные файлы Сони Вегас
Вы должны создать новый диск, если у вас еще нет диска, кроме диска C (который не требуется). Погуглите, чтобы узнать больше. Если вы не уверены, обратитесь к специалисту.
И сделайте папку для временных файлов на другом диске вашего компьютера (а не на C -дисков). Название любой части вы выберете. Вы можете удобно добавить необходимые файлы, такие как «Проекты проектов», «временные» и другие, в эту папку.
Далее, в окне настройки, описанном выше, найдите внизу строку папки временных файлов. Это заранее определенное место для хранения временных файлов программы Sony Vegas.

Вы можете изменить его местоположение и выбрать созданную папку из другой папки, заметив, что она находится на диске C.
Суббота, 29 ноября 2014 г.
Как правильно настроить проект и сохранить видео в Сони Вегас
Для того, чтобы качество видеороликов было хорошим нужно правильно настроить видеопроект.
Как это сделать?
Прежде всего под каждый новый проект нужно создавать папку, в которую вы будете помещать все видео-, аудио- и фотоматериалы необходимые для создания видеоролика.
Также для правильной настройки проекта нужно знать основные характеристики видеофайла. Нас должны интересовать
ширина/width
высота/height
частота кадров/frame rate.
Давайте поместим нужный файл в окно Project media и файл сразу же появляется на TimeLine в виде двух дорожек. Все нужные настройки мы можем увидеть здесь, внизу.

На окне Preview/Предпросмотр есть значок, точно такой же он находится и с левой стороны панели инструментов.
Кликнув на него можно сделать нужные настройки видео.Оба значка выполняют совершенно одинаковые функции, поэтому выбирайте тот, который удобнее.
Перед вами сразу раскроется окно и нас прежде всего будет интересовать графа Template/шаблоны. Это готовые варианты шаблонов настроек под различные видеостандарты.
Давайте просмотрим список шаблонов, он достаточно большой и чтобы не путаться в них давайте немного, совсем чуть-чуть узнаем о существующих видеостандартах.
NTSC DV — был разработан в США и сейчас используется на Северо Американском континенте, в Корее, в Япрнии, на Тайване.
Его размеры 720*480 пикселей и частота кадра 29,97 кадров в секунду.
Сейчас я поставила в Template его шаблон и нажала ОК.
Посмотрите какое качество видео мы получили. Черные полосы и не очень четкое изображение.
PAL — этот стандарт распространен в Европе, России, Ю.Америке, Австралии. Его характеристики следующие
720*576 пикселей и 25 кадров в секунду.
А вот так будет выглядеть ролик выполненный в этом стандарте. То же черные полосы, но четкость изображения немного лучше.
И еще один стандарт — HD. Это стандарт высокого качества. Сейчас все современные видеокамеры снимают в HD формате.
Посмотрите шаблонов принадлежащих к этому формату достаточное количество.
Выбираем лучший HD 1080-60i и 29,97 кадров в секунду.
Давайте посмотрим как будет выглядеть видео в этом формате. Ну что же — кадр располагается по всему экрану и очень хорошая четкость картинки.
Давайте поменяем расположение папки в которую будет рендериться то есть сохраняться наше видео. Найдите на картинке Prerendered files folder.
По умолчанию она расположена в «Мои документы». Я помещаю ее на диск D и называю папку «Video render».
Все во вкладке «Видео» нам больше пока делать нечего, переходим во вкладку «Аудио» — здесь никакие настройки не меняем, оставляем как есть.
Теперь вкладка «Summary».
Для чего она нужна? Если вы создаете уникальные видео здесь можно закрепить свое
авторство.
Пишите название ролик, фамилию или Ник автора и краткое описание и теперь вы и только вы автор этого ролика.
Если вы хотите, чтобы настройки были применены и применены к вашему следующему видео, вы можете проверить предложение: «Запустите любой новый проект с этими настройками».Вы должны подтвердить, что все другие проекты будут с этими параметрами.
Откроется окно, в котором мы выбираем желаемый видео -формат.
Для себя я выбрала Sony AVC( mp4 m2ts avc) и далее Internet 19201080-30p.
Кликаем по звездочке, выделяем как любимый формат, а затем по Internet 19201080-30p.
Видите стала активной строка Customize template/Изменение настроек и проверяем все
ли правильно.
ОК
Вот теперь можно нажать на клавишу Render и ждать когда будет готово наше видео.
Процесс довольно долгий и зависит от того сколько переходов, музыки, текста или эффектов содержится в ролике.
Наконец то ролик готов нажимаем на клавишу Open folder и проверяем качество нашего творения.
Если качество вас удовлетворяет, то спокойно переносите ролик в папку с проектом и на YouTube.
Вот такие настройки проекта можно сделать.
Soc-proof. su
Активный
24 11 2020 — 14
Как можно сэкономить на промоакциях? Покупайте из первых рук!
Partner.soc-защитник-это именно то, что вам нужно.SMM Панель, в которой все покупали более 6 лет.
Самая низкая стоимость на любые услуги:
— Умные Телеграм просмотры; подписчики от 12 Р, реакции, репосты, живые просмотры со статой для ТОПа или сноса каналов за 0.9 Р;
— YouTube услуги, Инстаграм лайки от 3 Р, бесплатные ТикТок просмотры.
Сообщение было изменено с помощью Soc -Resyprent.SU: 11 07 2022 — 22:58
SFall
Недостатком является мод игрового движка. Покрытие ошибок двигателя, которые нельзя исправить с помощью скриптов. Среди прочего, исправлены проблемы совместимости с современной операционной системой и устранены ограничения, зашитые в законе о движке. Большинство функций в той или иной мере упрощают жизнь в F2 (качество жизни), могут быть отключены по желанию. Здесь есть встроенные функции:
- Прокрутка инвентаря колесиком мыши
- Неограниченное количество слотов сохранения
- Выделение контейнеров и предметов (по умолчанию клавиша Shift)
- Можно снять ограничение на 13 лет игры
- Можно изменить скорость передвижения по глобальной карте
- Партнеры меняют внешний вид при смене брони
Вы можете настроить, посмотрев на ddraw.ini, основной файл конфигурации Sfall, чтобы настроить его.Все параметры подробны, так что их легко найти и настроить в соответствии с вашими пожеланиями.Этот мод стал стандартом de-facto для всех сборки и новых игр F2.Это даже включено в Steam и Gog (хотя это все устаревшие версии).Интересно, что Sfall медленно становится контр-менеджером, т. Е.Эта маленькая мужество теперь вкладывается в игру через нее.Вот некоторые из них:
SFall теперь поддерживается и развивается сообществом. Параллельно выпускаются две ветки: 3.x и 4.x. Версия 3.x отличается тем, что поддерживает совместимость с Windows 2000 (SP4), а версия 4.x работает с Windows XP и выше.
Также существует расширенная версия sFall — Extended (обсуждение на Nuclear City). Новая версия имеет улучшенные характеристики AI в бою и дополнительные опции.
Форматы экспорта видео и анимации
Вы можете сохранить анимацию в формате GIF для просмотра в Интернете.Видео и анимацию можно сохранить как фильмы QuickTime или файлы PSD.Если работа не предназначена для видео, лучше всего сохранить файл в формате PSD, поскольку редактирование сохраняется, а формат PSD совместим с приложениями Adobe для обработки цифрового видео и многими приложениями для редактирования фильмов.
Unofficial Patch
Среди всех неофициальных патчей самым популярным является Unofficial Patch (UP), исправляющий более 1000 багов оригинальной игры. К сожалению, killap прекратил заниматься его поддержкой. Последняя версия вышла в июле 2014 года Несмотря на это, большинство пользователей поддержало патч. Обновлённая версия называется Unofficial Patch Updated (UPUR). Список исправлений вы можете найти здесь. Unofficial Patch также включает в себя sFall и HiRes.
Настройки вкладки Video
Откройте вкладку видео далее. Предварительный просмотр динамического ОЗУ появляется в первой строке.

Здесь можно установить максимальный объем оперативной памяти, который будет «съедать» Sony Vegas, а также параметры оперативной памяти. Значение по умолчанию в списке цифр равно 200 МБ. Sony может отключиться, когда программа использует весь выделенный объем.
Настройки также меняются. Кроме того, я обнаружил в Интернете два очень жизнеспособных варианта.
Использование половины оперативной памяти
В зависимости от количества оперативной памяти, доступной на вашем компьютере, вы должны установить половину этого числа. Например, мой компьютер имеет 4 гигабайта.

Затем я бы починил это на 2000 МБ. Это объем памяти, который будет иметь программное обеспечение.
Когда вы пытаетесь сохранить конфигурацию с такими номерами, компьютер предупреждает, что объем памяти для других программ уменьшится.
Я соглашаюсь и сохраняю настройки.
Следует отметить, что работа над сложными проектами может оказаться выше возможностей вашей памяти. Ваш компьютер снова зависнет.
Я использую второй вариант, который мне рассказали по секрету.
Использование всей доступной памяти
Я установил громкость на 0 в окне «Настройки».
Связано с тем, что программа использует много памяти во время работы. Это может быть более чем в два раза больше оперативной памяти, чем у компьютера, или меньше.
Этот вариант особенно подходит для слабых компьютеров, и в этом случае рекомендуется не использовать другие программы, пока вы работаете в Sonya Vegas.
Когда я работаю над «тяжелым» проектом, мне иногда приходится перезапускать другие программы или даже весь компьютер, когда я заканчиваю, но лучше, если Sony Vegas подключается и не сохраняет сделанное.
Adobe Premiere Pro
Кому подойдет: тем, кто планирует осваивать монтаж на продвинутом уровне.
Сколько стоит: 1622 в месяц по подписке.
Преимущества. Adobe Premiere Pro — одна из самых популярных программ для монтажа на сегодняшний день. Новичкам ее интерфейс может показаться перегруженным, но это стандарт для индустрии. Освоившись в «Премьере», можно без особых усилий пересесть почти на любую альтернативную программу.
По сравнению с дешевыми и бесплатными аналогами, у Premiere Pro значительно более продвинутый инструментарий. Например, в ней можно создавать маски для каждого кадра, работать с ключами анимации, проводить цветокоррекцию и использовать корректирующие слои: эффекты, которые применяются к ним, автоматически применяются и ко всем слоям ниже.
Главное преимущество Premiere Pro — ее популярность: найти решение проблемы или способ реализации необычной идеи всегда можно на форумах или на «Ютубе».
Другая важная особенность программы — взаимосвязь с остальными продуктами пакета Adobe: Photoshop, After Effects или Audition.
Допустим, пользователю нужно сделать эффект или инфографику в After Effects. Затем созданный проект нужно отрендерить, а готовое видео перенести на таймлайн программы для монтажа. Если пошло не так или появились новые идеи, придется заново заходить в After Effects, вносить изменения и вновь рендерить.
Функция Dynamic Link упрощает этот процесс: с помощью нее можно перекинуть на таймлайн не готовое видео, а файл проекта After Effects, который будет обновляться с каждым изменением, сделанным в программе. В больших проектах это может сэкономить много времени и нервов.
Недостатки. Программа существует на рынке уже много лет, но все еще может выдавать спонтанные ошибки на монтаже и при рендере, причем и на мощных компьютерах тоже. Ситуацию частично исправляет функция автосохранения проектов, но все равно неприятно натыкаться на ошибки, особенно когда нужно сдавать проект.
А еще полноценно купить программу не получится. Premiere Pro, как и прочие продукты Adobe, распространяется по подписке. Компания предлагает много различных тарифных планов: скажем, Premiere Pro отдельно стоит 1622 в месяц. А целый пакет Creative Cloud со всеми программами семейства Adobe — чуть более 4000 в месяц.
Настройка рендера
Версия с открытым исходным кодом стандарта H.258 включена в Codec X264. Кодек X264VFW — это неофициальная вилка Codec X264 с рядом усовершенствований.
Чтобы предотвратить это для YouTube, вам просто нужно воссоздать видео, используя кодек X264, тогда обработка видео на серверах будет немедленной, и YouTube не нажимает на видео.Кроме того, с соответствующей настройкой кодека под компьютером.Это может достичь хорошего результата скорости рендеринга.Мы идем дальше.
После установки x264VFW -Codec вернитесь в Sony Vegas и перейдите на страницу «Настройки рендеринга» (файл — рендеринг AS).
Fallout 2
Я начну со второй части, потому что подавляющее большинство исправлений, модификаций и инструментов было создано специально для этого.Последняя официальная версия имеет номер 1.02D.Он основан на официальном российском месте 1c.Все исправления и модификации, а не офицеры, не установлены там.
Restoration Project
В связи с ограниченными сроками разработки весь игровой контент, который был удален или просто отключен, восстанавливается в рамках проекта «Восстановление» (RP). В этом заключается суть Fallout 2. Это попытка восстановить его таким, каким его задумали создатели. Ряд новых мест, людей и разговоров являются частью модификации. Вы сможете войти в бункер Братства стали и спасти сестру Сулика. Теперь, когда исход событий в Сан-Франциско ясен, патруль Enclave может по-настоящему заняться вами. Полный список изменений на английском языке можно найти на русском.
В 2014 году была доступна следующая версия неофициального патча. Обновленный проект восстановления (RPU) — это название обновленной версии, которая теперь поддерживается сообществом. Вы можете увидеть список изменений здесь. Патчи для UP, SFALL и PATCE PATCE уже включены в проект восстановления. Русский язык входит в число языков, на которые была переведена модификация.
AssanChik
Активный
17 03 2018 — 14
Там есть красивый мужчина, спасибо, брат.
Урок 1. Знакомство с интерфейсом Sony Vegas. Создание и настройка нового проекта.
В нашем первом уроке мы познакомимся с интерфейсом программы Sony Vegas и рассмотрим основные параметры нового проекта, который состоит из нескольких основных рабочих областей:
3. основная секция (область крепления окна);
4. Область управления дорожками
5. Область управления скоростью проигрывания
6. Площадь маркеров и регионов;
Кнопки панели инструментов расположены справа от меню программы. В основной области есть вкладки, и каждая вкладка имеет свое собственное окно. Регулируя размеры рабочей области и другие варианты, вы можете сделать это своим собственным. Область редактирования служит основным рабочим пространством, где будут выполнены все операции, связанные с видео и аудио -треками нашего клипа. Вы можете использовать вкладку «Просмотр меню программы», чтобы назвать ее, если у вас нет рабочей области.
Каждый новый клип начинается с совершенно нового начинания. Отправляйтесь в мир цифрового видео, выбрав Файл/Новый. Появится окно с настройками проекта по умолчанию. Сейчас я постараюсь кратко объяснить основные настройки аудио и видео для создания видеоклипа. Я рассмотрю основные настройки на уровне проекта.


Вкладка «Аудио»: режим мастер -шины — стерео (по умолчанию), звук 5.1 возможна.Количество стерео шины — их число автоматически определено.Частота отбора проб — аудиочастота Hertz.Бит глубина — чем выше глубина битов, тем лучше качество звука.Качество переутомления и растяжения — качество обработки звука.

После установки проекта по своему усмотрению вы можете запустить новые проекты, используя эти настройки, установив флаг. Я хочу привлечь ваше внимание на значок разрушения, который расположен справа от дискетты (1, экран выше), где вы можете создавать новые шаблоны, используя параметры, которые вы уже введены. Проект автоматически регулируется в соответствии с выбранным вами файлом мультимедиа!

Для повышения производительности и скорости работы программы, Sony Vegas советует установить половину оперативной памяти (если у вас 1 Гб оперативной памяти, вы можете спокойно поставить 512 Мб).
Новый проект создан, основная настройка стоит, теперь вы можете начать работать над воплощениями своих фантазий!
Я присылаю вам свои наилучшие пожелания творческого успеха и мотивации.
Оптимизация кадров анимации
После завершения анимации ее необходимо оптимизировать для эффективной загрузки в веб-браузере. Анимация может быть оптимизирована двумя способами.
- Оптимизирует кадры, чтобы включить только те области, которые изменяются от кадра к кадру. Это значительно уменьшает размер анимированного GIF-файла.
- Если анимация сохранена как GIF-изображение, оптимизируйте ее как любое другое GIF-изображение. Чтобы обеспечить постоянство рисунка размытия на всех кадрах и избежать мерцания при воспроизведении, к анимации применяется специальный метод размытия. Из-за этих дополнительных возможностей оптимизация анимированного GIF-файла занимает больше времени, чем оптимизация обычного GIF-изображения.
Используйте «адаптивную», «восприятие» или «селективную» палитру, чтобы улучшить цвета в анимации. Это гарантирует, что все цветы кадров совпадают.
-
Убедитесь, что на панели «Шкала времени» находится анимация парамедиков.
-
Выберите команду «Оптимизировать анимацию».
-
Вычислите значения для следующих параметров.
Отрезает каждую клетку в области, которая изменилась по отношению к предыдущей клетке. Анимации, образованные с использованием этого параметра, меньше, но они несовместимы с редакторами GIF, которые не поддерживают этот параметр. (Этот параметр включен в по умолчанию и его рекомендуется использовать его).
Удаление лишних пикселовДелает прозрачными все пиксели изображения, которые не изменились с предыдущего изображения. Чтобы эта опция работала, необходимо выбрать опцию Прозрачность на панели Оптимизация (эта опция включена по умолчанию и рекомендуется).
Через консоль
Возможно, одна из лучших особенностей CSGO заключается в том, что ее можно модифицировать, как и ее предшественников. Это все благодаря консоли.
Первое, что вы должны сделать, это настроить консоль на предпочитаемый вами ключ. Это можно сделать в настройках игры в разделе «Настройки клавиатуры и мыши». Прокрутите вниз, пока не найдете раздел «Клавиши пользовательского интерфейса». По умолчанию ярлык консоли — это обратная кавычка или «`».
Когда появится консоль, введите команду «viewmodel_fov ##». Замените знак хэштега значениями от 54 до 67. Вы также можете сделать это вручную с помощью команды «viewmodel_offset_x #», «viewmodel_offset_y #» и «viewmodel_offset_z #».
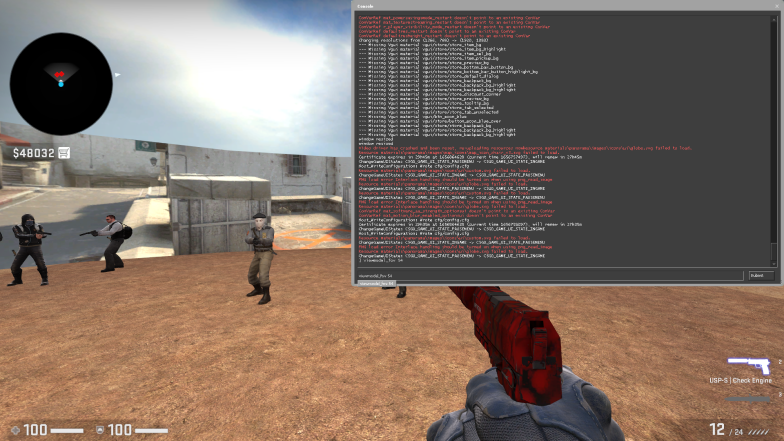


Эта команда в основном меняет положение руки. Вы можете сделать так, чтобы руки были видны, или вы можете полностью убрать руки, если хотите.
Поскольку будет полезно посмотреть FOV и положение рук — те из них, которые вас больше всего привлекают — мы советуем сделать это на семинаре.
Создать слои из кадров
При расположении кадров на слоях
для каждого кадра в видеослое создается один слой. Это
может оказаться удобным, например, при экспорте единичных
видеокадров в отдельные файлы изображений или если планируется использовать
видео статичного объекта в стеке изображений.
- Выберите слой видео на панели «Временная шкала» или «Слои».
- Выберите «Объединить кадры в слои» в меню на панели «Временная шкала».
Resurrection (2013)
Официальный сайт
Чешский долгострой был переведен на английский только в 2016 году, а спустя пару лет и на русский. Действие Resurrection разворачивается в промежутке между первой и второй играми на территории Нью Мексико. Карта в игре сравнима по размерам с оригинальной Fallout, однако в ней куда больше квестов и вариантов их решения. Resurrection берёт за основу именно первую игру культовой серии, делая ставку на мрачную атмосферу безысходности.
Smm_lift
Пользователи
10 02 2022 — 14
Fixt
Fixt — это универсальный набор, в котором исправлены ошибки, подправлен баланс и урезан контент. Набор содержит Hires Patch и SFALL1. Установщик предлагает различные варианты установки, от Purist (только исправления) до Full. Прилагается русский перевод изменений.
Fallout 1
В первой части все немного сложнее. Здесь нет чистых патчей, как, например, неосновной патч для F1. Здесь можно выделить только патчи от Teamx 1.2 и 1.3.5. Они включены в подавляющее большинство команд и модов, но не все проблемы заменяются.
Первая часть имеет свой собственный Sall (Sfall1). Crafty был посвящен своей поддержке и ее разработке в течение определенного времени, последняя версия 1.8 была опубликована в 2018 году. Даже есть также патч набора персонала, адаптированная к первой части . Держите, что эти патчи больше не поддерживаются, они работают хорошо.
Где взять сами игры
Лицензии в steam и gog.de Сборки рекомендуют Fallout Fixed Edition от Foxx, в установщике можно выбрать что ставить. Все ссылки можно найти здесь.
Kubik cube
Активный
18 11 2016 — 18
Пожалуйста, объясните, как добавить надпись сверху. Как называется ваш московский адрес?
Да, я добавлю в первый пост чуть позже.
Kubik cube
Активный
18 11 2016 — 16
Я представляю тебя мини -гриб
В Sony Vegas, как создать квадратное видео для Instagram

2) В открывшемся окне задайте размеры видеоролика и примените их.
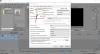
4) Добавляем на видео дорожку картинку или ролик и если нужно.

3) Посещение достигается путем перемещения квадратов.

После того как изображение выглядит на экране, нажимаем «Рендер видео».
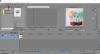
5) После этого выберите нужные настройки и выполните рендеринг в открывшихся окнах. какие фотографии я делаю для скиншотов.
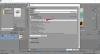
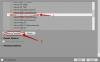
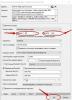
Как наложить текст
2) Вы должны включить еще два видео.

2) Выберите непрерывный цвет на вкладке сгенерированных мультимедийных файлов.
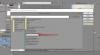
4) Сохраняем и закрываем.
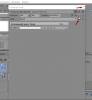
4) Чтобы изменить положение этого белого квадрата, нажмите здесь.
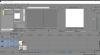
5) Перетащите камеру вниз так, чтобы вверху остался только прямоугольник, который будет нижней частью текста.

6) Теперь мы добавляем текст и продолжаем новый путь.
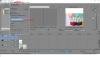
7) Здесь вы уже редактируете как кому надо.
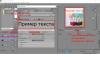
8) следующий рендермен, и на выходе мы получаем результат, похожий на этот.

Сообщение отредактировал cube: 27 11 2016 — 22:29
Измените настройки отображения видео
В настройках игры можно изменить ряд параметров отображения видео.
Мы рассмотрим соотношение сторон и режим отображения, которые полностью изменят ваш FOV в CSGo.
В CSGO есть три соотношения сторон, а именно: обычное или 4:3, широкоэкранное или 16:9, и еще одно широкоэкранное 16:10. Что касается режима отображения, у игроков есть выбор оконного, полноэкранного и полноэкранного оконного режимов.
Хотя соотношение сторон говорит само за себя, существуют огромные различия между оконным, полноэкранным и оконным полноэкранным режимами. Оконный режим — это не полноэкранный режим, и вы увидите края игрового окна. Очевидно, что если вы понизите разрешение, окно игры будет становиться все меньше и меньше.
С другой стороны, полноэкранный режим является наиболее идеальным отображением и позволяет игре полностью использовать весь экран. Он идеален, поскольку обеспечивает наиболее оптимизированные настройки с точки зрения графики и производительности. Недостатком является то, что это затрудняет доступ к другим функциям компьютера, поэтому использование alt + tab в полноэкранном режиме происходит медленнее.
Последний — полноэкранный оконный режим, который технически не является полноэкранным. Это просто окно, растянутое до края экрана, чтобы создать иллюзию полноэкранного режима. С такой настройкой дисплея намного проще получить доступ к другим функциям компьютера.
Теперь, что касается FOV, мы можем смело рекомендовать полноэкранные или оконные настройки 16:9. В полноэкранном режиме автоматически будет установлено соотношение сторон 16:9. Мы заметили значительные изменения в диапазоне перспективы, как показано ниже.



В левой и правой частях экрана есть элементы, которых нет в соотношении сторон 4:3.
Izerr
Постоянный
19 03 2017 — 21
Как вставить эмоджи между строк текста
Настройка анимации
Внешнее управление и вкладка Amp; Автоматизация. На этой вкладке измените в последних двух строках значение с «linear» на «smooth», что сделает вашу анимацию более плавной.

Настройки sony vegas для full hd

Sony Vegas Pro 13. Сохраняем видео без потери качества
Привет друзья! В этой статье я покажу вам основы для работы с Sony Vegas Pro 13. Мы научимся персонализировать проект и сохранить видео без значительной потери качества. Конфигурации, которые мы обсудим ниже, идеально подходят для загрузки видео на YouTube и другие сайты для корпуса видео.
Итак, первым делом окроем сам редактор Сони Вегас Про.

Перейдите в «Файл», а затем «Сохраните наш проект».

Лучше всего сохранить проект в отдельной папке с видео и другими материалами, которые не будут потеряны на будущей дороге этих файлов.
Теперь вернитесь в «Файл» и нажмите на «Свойства». «Чтобы сконфигурировать наш проект.

В появившемся окне щелкаем ЛКМ по значку «Совпадающие настройки мультимедиа для видео» (находится в правой части окна) и выбираем наше шоу.

Таким образом, свойства видео (ширина, высота, частота кадров и т.д.) переносятся в наш проект.
В этом же окне выбираем параметр «Наилучшее» и в выпадающем списке под названием «Визуализация с полным разрешением» задаем пункт “Отсутствует”, а на странице «Метод устранения чересстрочной развёртки», где мы видим слово «отсутствие», выставляем галочку. Скриншот с картинками:

Теперь, когда наш проект настроен на импорт видео в редактор, для этого нажмите на панели иконок на значок «Импорт мультимедиа» и загрузите видеоролик.

Теперь вы можете изменить наш бросок в соответствии с вашими предпочтениями. На этом этапе единственное, о чем следует знать, это отсутствие повторной выборки в переключателях. Это сделано, чтобы предотвратить «Twitchy» сохранение видео.

Каждый аспект подготовлен. «Файл» позволяет нам теперь сделать визуальное представление. «. Найдите вкладку «Sony AVC/MVc (*.mp4; *m2ts);» в разделе «Output Format.» «.

Появится окно параметра, которое должно быть настроено, как указано на скриншоте:

- Формат видео: AVC
- Размер изображения: High Definition
- Информативность: Высокая
- Энтропийное кодирование: Высокое
- CABAC
- Частота кадров: 1: То же, что и в нашем видео (60)
- Порядок маржи: Нет
- Формат изображения: 1,000
- Битрейт: Битрейт: Установите наибольшее значение для меньшего количества пикселей в видео
В том же окне на нижней вкладке «Проект» в «Номер видеометра» выберите «Использовать настройки проекта».В кнопке «рендеринг».Вот и все, видео останется на некоторое время, продолжительность зависит от мощности вашего компьютера.
Знакомство с ключевыми кадрами QuickTime
Согласно терминологии QuickTime понятие ключевого кадра отличается
от того, что понимается под ключевыми кадрами анимации в Photoshop.
В QuickTime ключевые кадры располагаются в ролике
с регулярным интервалом и хранятся как полные кадры. Каждый кадр
между ключевыми сравнивается с предыдущим кадром, при этом сохраняются
только измененные данные. Использование ключевых кадров приводит к чувствительному снижению размера фильма и значительному
увеличению объема памяти, необходимой для редактирования и рендеринга ролика. Сокращение
интервалов между ключевыми кадрами позволит быстрее производить поиск и воспроизведение в обратную сторону,
но может значительно увеличить размер файла.
Kubik cube
Активный
27 11 2016 — 22
Спасибо. Как применить надпись сверху?Вы не против, случайно поделиться своим именем?
По тексту добавил.
DaVinci Resolve
Кому подойдет: пользователям, которым нужны флагманские инструменты для цветокоррекции, и тем, кто не хочет вылезать из одной программы при работе над видео.
Сколько стоит: 400 $ ( ), есть бесплатная версия с ограничениями.
Преимущества. DaVinci Resolve — «новичок» в индустрии программ для монтажа, но уже на равных конкурирует с лидерами рынка — во многом благодаря нескольким беспрецедентным особенностям.
DaVinci Resolve — не просто программа, а группа инструментов с классическим монтажным «столом», программой для обработки аудио, работы с эффектами и цветокоррекцией. Проект можно создать с нуля, не прибегая к помощи сторонних решений как у Adobe, где для работы со звуком придется включать Audition, а создание сложной графики не обойдется без After Effects.
Цветокоррекция в DaVinci Resolve считается самой продвинутой в индустрии. Это неудивительно: программа изначально и предназначалась только для цветокора и лишь затем обросла функциями для полноценного монтажа.
Для работы с цветом в DaVinci есть целая вкладка с впечатляющим количеством параметров: например, она позволяет корректировать отдельные тона в видео, накладывать маски для локальной обработки небольшого участка видео. Также в DaVinci крайне удобно работать с HDR.
У прочих программ для монтажа таких функций либо нет, либо они реализованы значительно хуже. Например, чтобы наложить маску для обработки объекта в кадре в Premiere Pro, придется создавать отдельный корректирующий слой и добавлять эффекты цветокоррекции к нему. Это сильно перегружает таймлайн и занимает больше времени, чем в DaVinci, где на каждый кадр можно без проблем добавить много удобных масок.
DaVinci Resolve отличается от прочих программ для монтажа еще и тем, что иначе организовывает таймлайн. Конкуренты работают со слоями: объекты на таймлайне располагаются вертикально относительно друг друга, и более высокие имеют приоритет над теми, что находятся ниже.
Скажем, для качественной обработки цвета в кадре нужно сначала провести цветокоррекцию и только потом грейдинг — чтобы придать картинке какую-то специфическую фактуру, сделать ее «киношной». В этом случае слой с цветокоррекцией должен находиться под слоем с грейдингом, ведь последний применяется не только к исходному кадру, но и к слою цветокоррекции.
DaVinci Resolve же вместо традиционных слоев использует нодовую систему — она позволяет добиться тех же результатов, но визуально организована иначе. Каждый эффект представляет собой отдельную ячейку. Сеть между всеми ячейками позволяет более наглядно проследить логику использования каждого эффекта в проекте.
Обычно нодовая система используется в программах для создания текстур и моделей. Поэтому, если вы после монтажа решите уйти, например, в индустрию CG, то полученные в DaVinci Resolve навыки сильно упростят вам жизнь.
Недостатки. Научиться работать в DaVinci Resolve намного сложнее, чем в других программах для монтажа. У нее более сложный интерфейс, а некоторые функции неочевидны для начинающих.
Например, в Premiere Pro можно анимировать одно из свойств кадра прямо на таймлайне: изменить прозрачность, позицию или масштаб. В DaVinci все свойства показываются на таймлайне одновременно и занимают больше места. Это удобно профессионалам, ведь они могут более точно настроить безье анимации и посмотреть, как разные ключи анимации соотносятся друг с другом. Но новичкам такой интерфейс наверняка покажется слишком перегруженным.
В русскоговорящих странах программа еще не столь популярна, как Premiere Pro, поэтому искать в интернете ответы на возникшие вопросы будет сложнее.
Еще один недостаток программы — требовательность к ресурсам. DaVinci Resolve значительно прожорливее, чем Premiere Pro или Vegas. Более того, если программа заметит, что ей не хватает памяти, она может выдать соответствующую ошибку и закрыться, в то время как другие программы будут стараться работать и дальше.
К , при всей своей универсальности, DaVinci Resolve не подойдет для решения абсолютно любых задач. Например, раздел для создания графики Fusion на порядок примитивнее After Effects: он слаб в создании шейповой анимации, а нодовая структура визуально усложняет даже простые процессы.
Но это вопрос привычки: у Fusion есть свои поклонники, которые будут отстаивать ее удобство и функциональность нодов. Поэтому при выборе подходящего инструмента для создания эффектов и графики ориентируйтесь на свои предпочтения, но держите в голове, что обучающих материалов по After Effects в интернете значительно больше.
Dzhesov
Постоянный
18 11 2016 — 16
Ticket
Активный
20 03 2017 — 13
Алина Егорова
Пользователи
19 03 2017 — 21
Как наложить эмоджи в текст







