Atas.info собрал информацию о том, что грозит компьютеру или смартфону при использовании ВПН.
VPN или Virtual Private Network – это сервис, благодаря которому можно повысить безопасность при использовании интернета, в том числе и скрыть личные данные и информацию о действиях в сети. Главная его особенно – возможно получить доступ к сайтам, которые заблокированы в стране.
Однако эксперты советуют тщательно выбирать бесплатную услугу виртуальной частной сети. Пользователь VPN может столкнуться с тем, что сервис собирает всю информацию, которую потом смогут использовать мошенники, хакеры или правоохранительные органы.
Законно ли использовать VPN в России в 2022 году
Роскомнадзор в июне 2021 года запретил использование в России нескольких VPN-сервисов – VyprVPN и Opera VPN. Причиной послужило то, что они дают возможность заходить на заблокированные сайты в РФ. Все эти действия вредят только самим сервисом, а большинство из них скачиваются «пиратским» способом, что значительно уменьшает возможности ведомства убрать VPN из пользования россиянами.
VPN чаще всего ассоциируется c чем-то нелегальным. Однако технологией пользуются не только, кто хочет обойти закон или попасть на запрещенные сайты, но и различные официальные ведомства.
Банкам он нужен, чтобы получать удаленный доступ к рабочим компьютерам с дополнительной защитой. Журналисты тоже любят этот сервис, потому что он позволяет сохранить свою анонимность, иногда даже от своих властей. Однако чаще всего это касается тех, кто пишет на провокационные темы.
Популярность сервиса возросла в 2018 году, когда в России пытались ограничить работу мессенджера Telegram. Позже даже выпустили закон, который обязывает VPN блокировать адреса запрещенных сайтов, но наказание за использование сервиса обычному человеку не грозит.
Однако, если сервис зарегистрирован в стране, где ведется с ними жесткая борьба, то ему придется вести логи, передавать данные и всю информацию о пользователях властям и полицейским – это может привести к тому, что человек об этом не узнает и будет совершать не совсем законные действия через VPN, а затем пойдет под суд.
Безопасно ли использовать VPN сервисы в России
Начнем с того, что при подключении к VPN, между компьютером и сервером конечной точки создается зашифрованный туннель, который дает новый IP-адрес в другой стране и гарантирует, что интернет-трафик не может быть расшифрован интернет-провайдером. Есть и большой минус использования, ведь многие бесплатные сервисы страдают от утечек данных и следят за своими пользователями не меньше, чем силовые спецслужбы.
Еще одна проблема – это мошенники, которые могут предлагать в интернете их «самый безопасный сервис VPN», а на деле окажется, что после установки ваши данные окажутся в руках преступников, в том числе и данные о банковских картах и паролях.
На чтение 6 мин Просмотров 128 Опубликовано 6 декабря 2021 Обновлено 6 декабря 2021
Войти в Инстаграм можно с любого компьютера через браузер или официальное приложение, но добавить в свой профиль фото у вас не получится в обоих случаях. Но есть некоторые способы, позволяющие обойти ограничение.
Почему нет функции «Добавить» на компьютере
От количества пользователей зависит популярность ресурса, а значит и количество денег, которое можно на нём заработать. Поэтому компания приняла подобные меры ограничения, чтобы пользователи не делились на тех, кто сидит с компьютера, и тех, кто сидит с мобильного устройства.
Как добавить фото в Инстаграм с ПК на Windows
При помощи браузера
При помощи официального приложения (только для Windows 10)
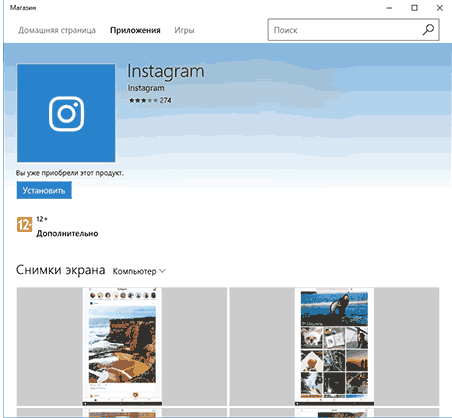
Если установить это же приложение на планшет с Windows 10, то загрузка фотографий будет доступна при помощи специальной кнопки «Добавить».
Загружаем фото при помощи эмулятора
Эмуляторы Android позволяют запускать на компьютере любые приложения, доступные на мобильном устройстве. Существует много программ, позволяющих эмулировать мобильную операционную систему, например, можно использовать Nox App Player.
Если вышеописанный эмулятор вам почему-то не подходит, можете использовать не менее лёгкий BlueStacks.
Через стороннее приложение (для пользователей любой версии Windows)
Видео: добавление фото в Instagram с компьютера
Сервисы отложенной публикации
Существует специальные сервисы, с помощью которых можно указать, в какой день и время опубликовать определённую фотографию. Нужно это в том случае, если у вас есть чёткий график выгрузки снимков, но придерживаться его вы не можете в силу каких-то причин.
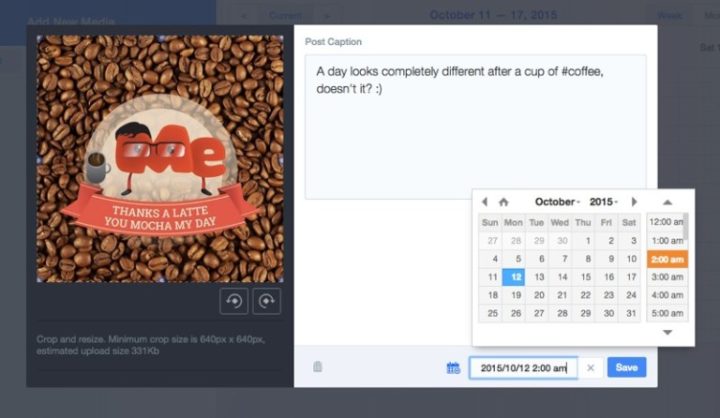
Платные версии учётной записи имеют разные степени ограничения. Самый дешёвый аккаунт стоит 20$ в месяц. Ещё одна особенность этого сервиса — имеется мобильное приложение для управления отложенными публикациями, что заметно упрощает доступ и управление.
Также можно использовать и другие сервисы, имеющие свои плюсы и минусы: Crowdfire, ViralTag, Parasite.
Когда нельзя загружать фото
Фотография может не загружаться, если интернет-соединение нестабильно или не работает. Также ваш профиль могут ограничить, если вы нарушали соглашение, заключённое при регистрации. Санкции обычно накладываются, если модераторы заметили, что вы пустите запрещённый контент, или превышаете лимит фотографий в день, неделю или месяц.
Минимальные требования для компьютеров
Любым вышеописанным можно пользоваться на любом компьютере, даже слабом. Если у вас запускается браузер, то преобразовать сайт в мобильную версию вы сможете, а значит, возможность загрузить снимок появится. Сторонние и официальные приложения не требуют большой производительности, поэтому будут работать без проблем.
- Автор: admin
- Распечатать
Можно ли удалить фото из Инстаграм через ПК?
Мы привыкли, что управление фото осуществляется через иконку над правым верхним углом. В браузерной версии сайта она также есть. Может, вопрос о том, можно ли с компа избавиться от контента, просто моя попытка заработать на пустом месте? Проверим это, нажмём на кнопку. В списке публикаций профиля нужной кнопки нет. Может, нам нужно кликнуть по «Перейти к публикации», а уже затем всё обязательно получится? Но, увы, нет – и здесь мы не можем этого сделать. Но люди придумывают выход из любой ситуации. Поэтому мы можем использовать сторонние инструменты. О них и поговорим немного ниже.

Как удалить фото с ПК через браузер?
Неужели браузерная версия социальной сети настолько ограничена в плане возможностей, что даже убрать свои посты невозможно? Есть пара хитростей. Поговорим сначала о той, которая не требует установки расширения.
- Открываем исходный код страницы. Для этого можем найти соответствующий пункт в настройках браузера, либо кликнуть правой кнопкой мыши и выбрать «Исследовать элемент», либо нажать одновременно на Ctrl + Shift + i.
- Справа откроются скрытые возможности. В левом верхнем углу этого меню будут две иконки. Выбираем ту, на которой нарисован планшет и телефон. После этого Инста сразу будет выглядеть как на телефоне.
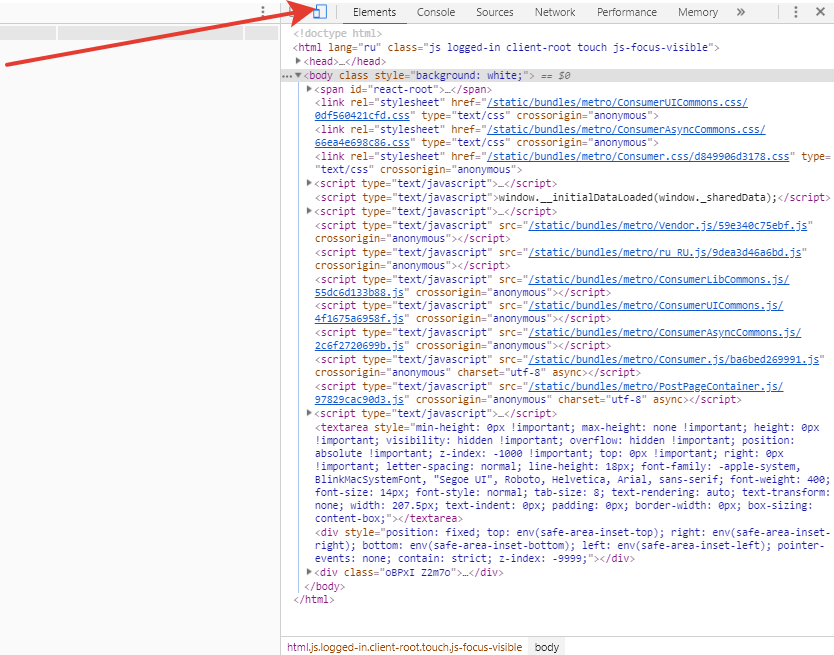
- В верхней части окна будет название устройства. Выберите iPhone X. Мне пришлось немного поиграть с этими настройками, чтобы заветная кнопка появилась в меню, но у вас это должно сработать.

- Далее открываем нужное фото, кликаем по трём точкам в правом верхнем углу и жмём «Удалить».

Как удалить фото с ПК через браузер, используя расширения
Инстаграм был создан, прежде всего, для мобильных устройств. Поэтому самый полный функционал через браузер вы можете найти именно в мобильной версии. На этом основана работа также и большинства специальных расширений. Мы разберём лишь один пример. Если этот инструмент вам не подойдёт, можете просто в магазине приложений ввести «Скачать из Инстаграм», и большинство вариантов вам подойдёт. Мы разберём вариант по ссылке:
Вообще этот инструмент довольно полезен и может существенно расширить возможности вашего ПК. Здесь можно также смотреть истории и более удобно искать пользователей. Мы же рассмотрим то, что открывается после нажатия на иконку с телефоном в правом верхнем углу.
- Устанавливаем приложение. Делается это просто – жмём на соответствующую кнопку.

- Перезагружаем вкладку с Инстой.
- Откроется новое окно с мобильной версией социальной сети. Кликаем по нужному посту.

- Жмём по трём точкам над правым верхним углом, и жмем «Удалить».
Как удалить фото в Инстаграм на ПК через официальное приложение?
Приложение на ПК доступно только для ОС Windows 10, поэтому мало кто качает на комп официальное приложение фотосети. И это можно понять – там ещё больше ограничений, чем в интернет-обозревателе. Тем не менее, избавиться от изображения вы можете легко.
Делаем следующее:
- Качаем, открываем и входим через свой профиль. Всё логично.
- Переходим в аккаунт и открываем нежелательный пост.

- Кликаем по трём точкам. Где они располагаются, вы знаете.
- Выбираем «Удалить». Вы можете ликвидировать только одно изображение, стереть все фото за раз или одно из серии (карусели) не получится.

Как удалить фото в Инстаграм через эмулятор Андроид?
Универсальным ответом на вопрос, как сделать что угодно со своим Инстаграмом, является эмулятор Андроида. Там вы можете также стереть всё из черновика или архива. Для тех, кто не знает, эмулятор имитирует мобильную операционную систему, и вы можете использовать привычное приложение на компе. Минус здесь, пожалуй, только один – устройству приходится тянуть несколько операционок, а это может быть довольно тяжело.
Инструкция предельна проста, сначала скачайте и установите эмулятор, затем через Play Market загрузите приложение Инстаграм, а далее по накатанной дорожке: авторизуемся, открываем нужный пост и через три точки в правом верхнем углу удаляем фото.

Удалить фото на ПК через программу RuInsta
Конечно, не обошлось и без специализированного софта. Один из таких инструментов – RuInsta. Алгоритм действий следующий:
- Загружаем прогу с сайта, который так и называется.
- Запускаем её и авторизуемся под своими логином и паролем.

- Жмём по своей аватарке в верхней правой части экрана.
- Выбираем «Профиль».
- Открываем ненужный пост.
- Жмём по иконке с корзиной. Всё крайне просто.

Как удалить фото в Инстаграме с компьютера? Да, в обычной браузерной версии такого функционала нет. Но есть куча хитростей для того, чтобы вы имели возможность стирать контент. Самая простая из таких – мобильная версия. Но нужно правильно выбрать тип отображения страницы. Самый сложный, но вместе с тем и совершенный способ – эмулятор Андроид. Он позволит иметь на компьютере мобильное устройство со всеми возможными приложениями.
Вопросы наших читателей
#1. Почему в браузерной версии Инстаграм на компьютере нет возможности избавиться от фото?
В первую очередь фотосеть была создана для мобильных устройств. Сама концепция её заключается в создании моментальных фотографий и выкладывании их в сеть.
#2. Как очистить весь профиль от контента?
Ни один из названных способов не позволяет нажатием одной кнопки стереть всё из аккаунта. В Play Market и App Store есть инструменты, которые помогают в этом. Но многие из них всего лишь крадут ваши данные для входа. Поэтому я не возьму на себя эту ответственность и не назову конкретные приложения.
#3. Как убрать одно фото из карусели, не удаляя пост?
Такая функция недоступна, вы можете удалить только пост полностью и потом заново загрузить нужные фото.
У тебя еще остались какие-либо вопросы? Задай их в комментариях! А также смотри видео по теме.
Понравился материал? Поделись с друзьями!
Чтобы получить копию всех материалов, нужно отправить запрос на скачивание в формате JSON. Для этого потребуется указать пароль аккаунта Instagram. Пользователь должен перейти в свой профиль, нажать на значок в правом верхнем углу, выбрать «Ваши действия», нажать «Скачать информацию». Затем потребуется ввести электронный адрес, на который Instagram отправит ссылку для скачивания, и нажать «Запросить файл».
При сохранении данных пользователь может выбрать, какой контент он хочет загрузить, а также настроить диапазон дат для загрузки.
Чтобы скачать все данные с Facebook, нужно:
- нажать значок account в правом верхнем углу окна Facebook,
- выбрать «Настройки и конфиденциальность», а затем — «Настройки»,
- выбрать «Ваша информация» слева,
- рядом с пунктом «Скачать информацию» нажать «Посмотреть»,
- для добавления или удаления категорий данных для загрузки нужно поставить или снять флажки справа,
- настроить другие параметры: формат скачиваемого файла, качество фото, видео и других материалов, диапазон дат (по умолчанию выполняется скачивание информации за все время),
- нажать «Создать файл», чтобы подтвердить запрос на скачивание. После этого запрос на скачивание получит статус «Ожидается» и появится в разделе «Доступные копии вашего инструмента скачивания информации»
.
Facebook может потребоваться до нескольких дней для подготовки архива. Затем пользователь получит от соцсети уведомление.
Чтобы скачать копию запрошенных данных, нужно:
- перейти в раздел «Доступные копии инструмента скачивания информации»,
- нажать «Скачать» и ввести пароль.
Для скачивания файлов пользователь может выбрать формат файла HTML или JSON.
Последний более удобен для переноса данных на другой сервис.
Чтобы отправить запрос на выгрузку архива твитов, пользователю нужно нажать значок «Еще» на панели навигации, чтобы перейти в настройки учетной записи. Затем необходимо выбрать в меню пункт «Ваша учетная запись», нажать «Загрузить архив своих данных», ввести пароль в разделе «Загрузить архив своих данных» и нажать «Подтвердить».
Затем пользователю придет код на сохраненный номер телефона или адрес электронной почты учетной записи. После подтверждения личности нужно нажать кнопку «Запросить данные». Twitter пришлет электронное письмо на электронную почту или push-уведомление об окончании загрузки, если на смартфоне установлено соответствующее приложение. После этого в настройках в разделе «Загрузить данные» можно нажать кнопку «Загрузить данные». Архив выгружается в форматах ZIP, HTML, JSON. Его подготовка может занять несколько дней.
Архив будет включать информацию профиля, твиты, личные сообщения, «моменты», медиафайлы, список читателей и читаемых, адресную книгу, списки, информацию о предполагаемых интересах, предполагаемые демографические сведения, информацию о рекламных объявлениях и так далее.
Dropbox
Файлы и папки из аккаунта Dropbox можно перенести на компьютер. Для этого нужно войти в свой аккаунт на сайте dropbox.com, навести курсор на файл или папку, которые нужно скачать, затем нажать «…» (многоточие) и выбрать «Скачать».
Скачиваем папку с фотографиями из Dropbox
Таким образом можно скачивать папки размером до 20 Гб, количество файлов в которых не превышает 10 000. Все папки скачиваются в виде архивных файлов ZIP.
Документы Dropbox Paper для загрузки на ПК нужно конвертировать в один из форматов: DOCX, MD или PDF. Для этого нужно нажать «…» (многоточие) в документе, выбрать «Экспорт», выбрать формат файла для загрузки и нажать «Загрузить».
При этом формат DOCX будет совместим только с Microsoft Word, но не с Google Docs или OpenOffice.
Apple Notes
Большинство пользователей синхронизируют свои заметки с учетными записями iCloud. Чтобы выгрузить заметки из iCloud на Mac, нужно:
- нажать на логотип Apple в верхнем левом углу,
- выбрать «Системные настройки»,
- выбрать iCloud,
- поставить галочку в Notes,
- выбрать заметку или заметки, которые нужно выгрузить,
- нажмите на «Файл» сверху и выбрать параметр «Экспортировать как PDF»,
- назвать файл и указать его местоположение на Mac,
- нажать «Сохранить».
Пользователям Windows необходимо сначала установить приложение iCloud на свой компьютер, а затем синхронизировать свои заметки с Outlook. В приложении iCloud нужно:
- установить флажок «Почта, контакты, календари и задачи»,
- нажать «Применить» внизу,
- запустить приложение Microsoft Outlook на своем компьютере,
- перейти в «Файл» → «Параметры» → «Дополнительно»,
- нажать «Экспорт».
Выбираем заметки для загрузки в Backup Explorer
Все заметки iCloud будут доступны в выбранной папке на компьютере.
Trello
Функцию экспорта можно найти в меню «Доска» → «Дополнительно» → «Печать и экспорт». Информация скачивается в формате JSON. В настоящее время невозможно импортировать архив обратно для повторного создания доски Trello.
В Trello Premium можно экспортировать все доски в рабочей области в форматах CSV и JSON. Также пользователь может включить все свои вложения в виде ZIP-файла в их собственном формате. Для этого нужно перейти на страницу Premium Workspace и выбрать вкладку «Экспорт».
Notion
Чтобы создать архив, нужно перейти в «Настройки и участники» в верхней части левой боковой панели, выбрать «Настройки» в боковой панели этого окна, прокрутить его вниз и нажать «Экспорт всего содержимого рабочей области» (Export all workspace). После этого пользователю придет электронное письмо от Notion со ссылкой для загрузки файлов. Срок действия ссылки истечет через 7 дней.
Экспорт рабочей области из Notion
Для участников плана Enterprise такая опция может быть отключена по усмотрению администратора, чтобы документы были доступны только для внутреннего использования. Пользователи корпоративного плана могут экспортировать свое рабочее пространство в виде файлов PDF.
На сервисе можно выгружать отдельные изображения, файлы HTML, Markdown, PDF и CSV-таблицы. Для этого нужно кликнуть в правом верхнем меню «…», затем — Export, и выбрать нужный формат.
Удаление фотографий в Инстаграм
Используя браузер
Любой браузер, от Internet Explorer до Chrome, обладает достаточным функционалом, чтобы удалять фото из Инстаграма без установки каких-либо сторонних программ.
Chrome, Firefox, Яндекс. Браузер, Opera
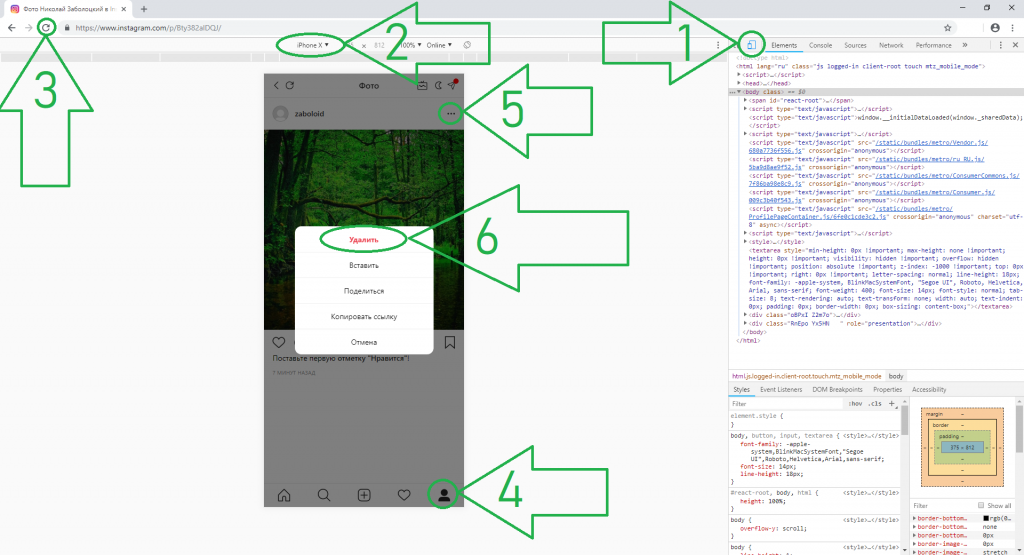
Чтобы открыть такие возможности, нужно зайти в «Инструменты разработчика», нажав Ctrl+Shift+I или F12. В большинстве браузеров (Chrome, Firefox, Яндекс.Браузер) работают оба варианта. В Opera – только Ctrl+Shift+I; в Internet Explorer и Microsoft Edge – только F12.
Открыв панель:
- кликаем мышью на значок планшета/телефона;
- из выпадающего меню вверху выбираем любую модель мобильного гаджета;
- обновляем страницу, после чего внешний вид Инстаграма сменится на мобильный, где есть все нужные нам кнопки;
- нажимаем на «человечка», чтобы открыть свои публикации и выбрать фотографию, которая должна быть удалена;
- нажимаем на три кнопки в углу и в появившемся меню выбираем действие «Удалить».
Internet Explorer
Немного иначе процесс выглядит в Internet Explorer.
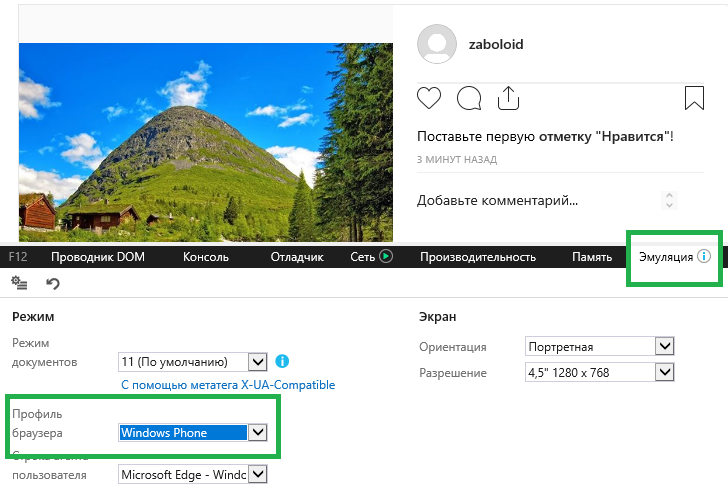
Вместо значка телефона/планшета там вкладка «Эмуляция», где нужно выбрать «Профиль браузера» – Windows Phone. А еще там панель инструментов загораживает половину кнопок Инстаграма, чем вызывает трудности при использовании этого браузера.
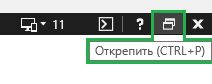
Чтобы убрать панель вбок, нужно нажать «Открепить».
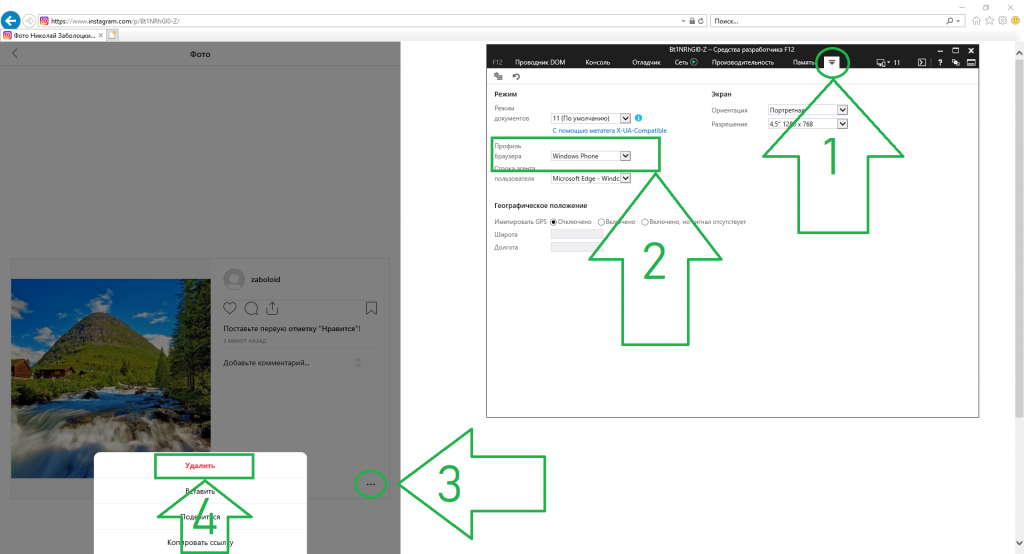
Обратите внимание, что вместо надписи «Эмуляция» теперь треугольная кнопка – точно такая же, как в Edge.
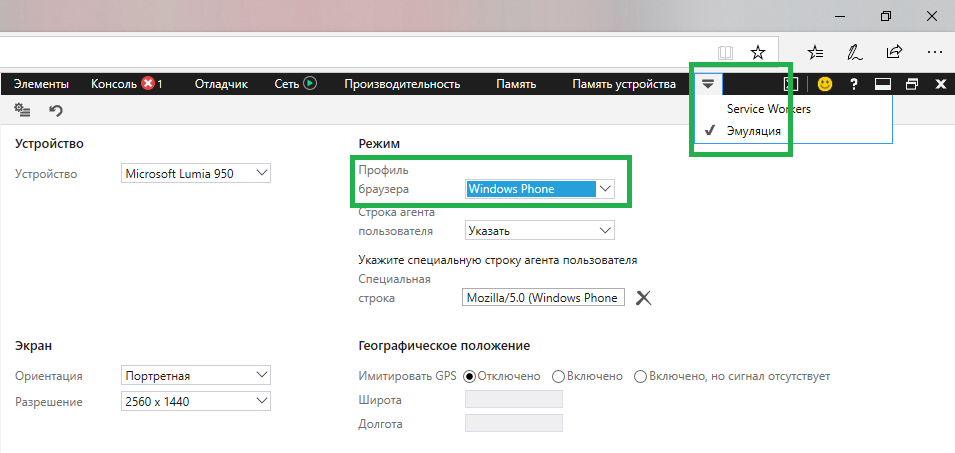
В остальном Edge и IE не отличаются от других браузеров, там тоже надо нажать три точки, чтобы удалить фото.
Firefox
У тех, кто пользуется «Мозиллой», иногда также может возникнуть казус с панелью инструментов, загораживающей интерфейс Инстаграма.
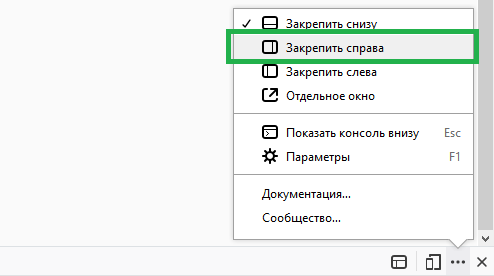
Нажимаем на три точки рядом со значком телефона/планшета и выбираем «Закрепить справа». Последовательность действий стандартная – F12 и так далее, не будем повторяться.
При помощи расширения для Chrome
Гораздо проще добавлять или удалять фотографии при помощи расширения для браузера. Проще как раз тем, что не надо эту стандартную последовательность повторять каждый раз – достаточно один раз установить расширение, в котором все необходимые кнопки сразу на виду.
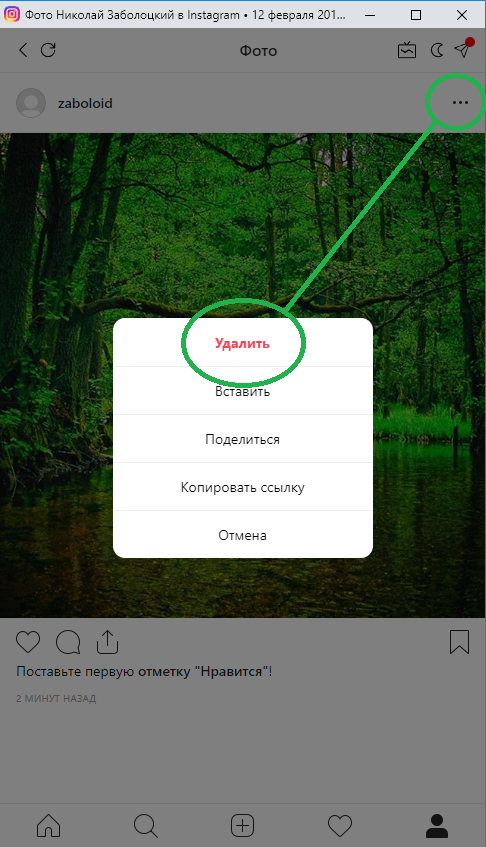
Скачать расширение можно в магазине приложений Chrome.
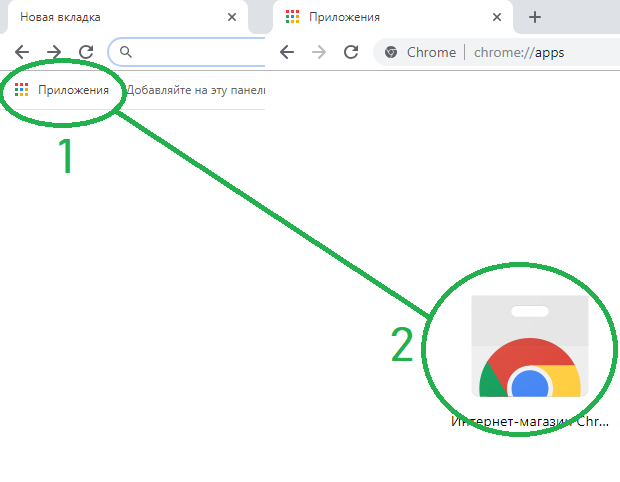
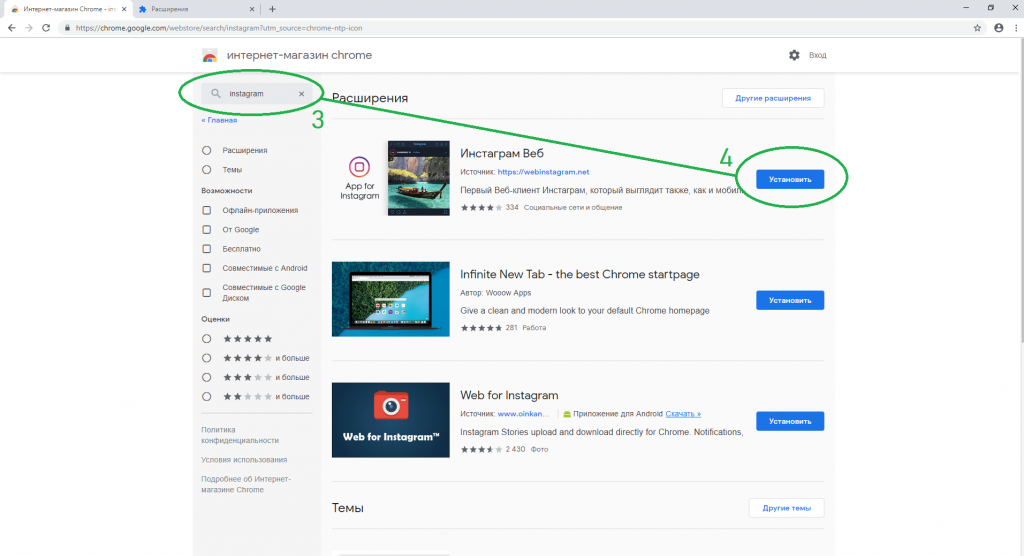
Оно называется «Инстаграм Веб» (можно просто написать Instagram в поиске).
Через официальное приложение для Windows 10
Официальное приложение бесплатно распространяется через Microsoft Store.
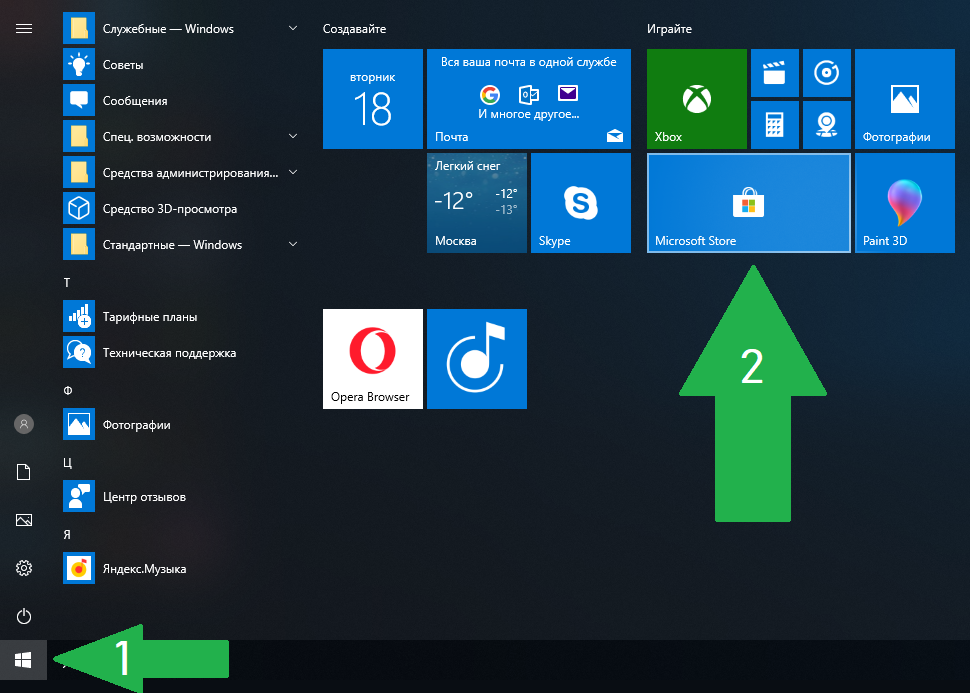
Работать в нем проще пареной репы:
- открываем свою ленту, нажав на значок человечка или на свой ник;
- выбираем там самый неудачный снимок;
- жмем на три точки в углу, чтобы удалить фото.
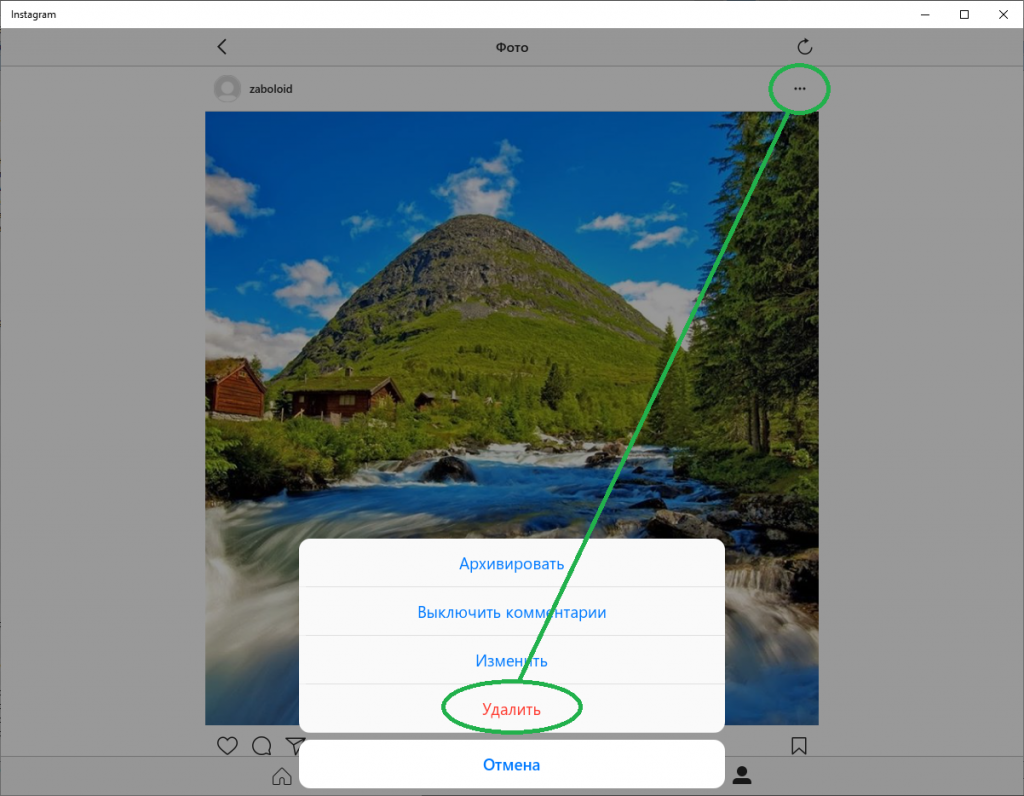
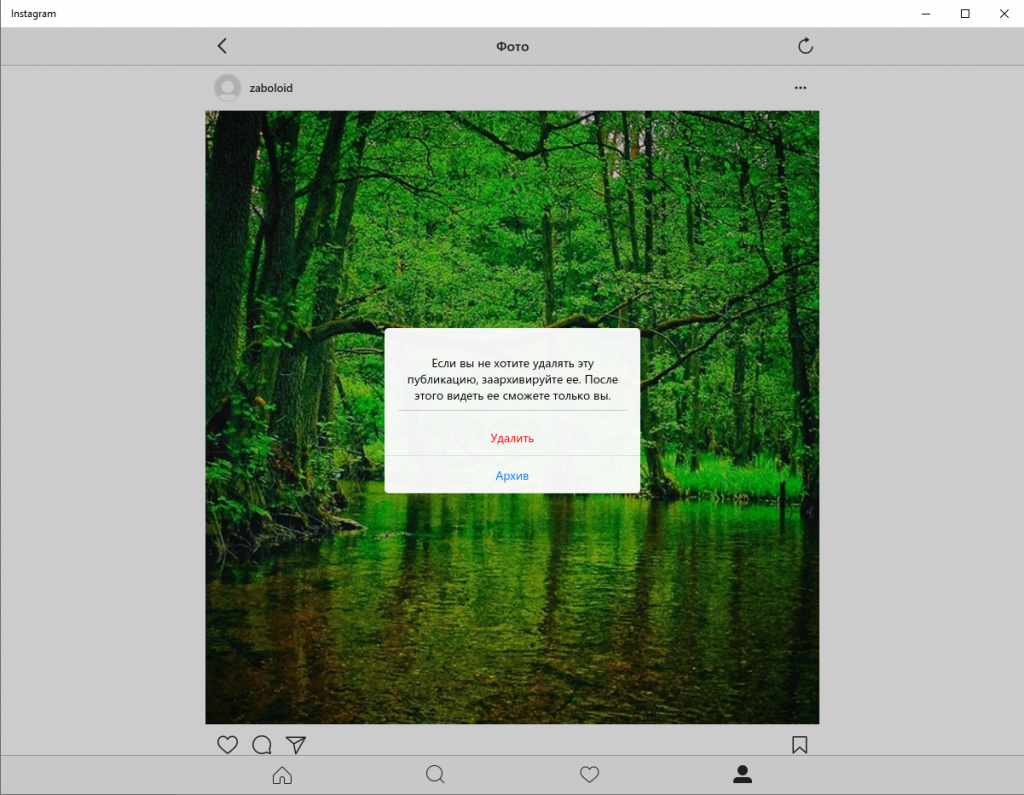
Если вдруг вы передумаете удалять, то просто кликните мышкой в любое место экрана. Браузерная версия Инстаграма предлагает опцию отмены в явном виде, а в приложении этот вариант не виден – иной пользователь может и растеряться.
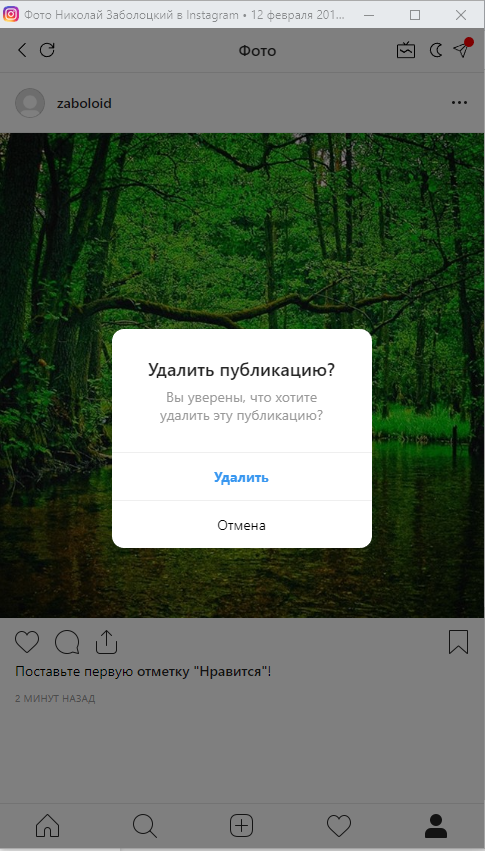
С помощью эмуляторов
Эмулятором называется специальное программное обеспечение для работы с мобильными приложениями через компьютер. Наиболее известная программа подобного рода – Bluestacks.
Вот так выглядит процесс удаления фото в Инстаграм посредством Bluestacks – те же знакомые точки, ничего сложного.
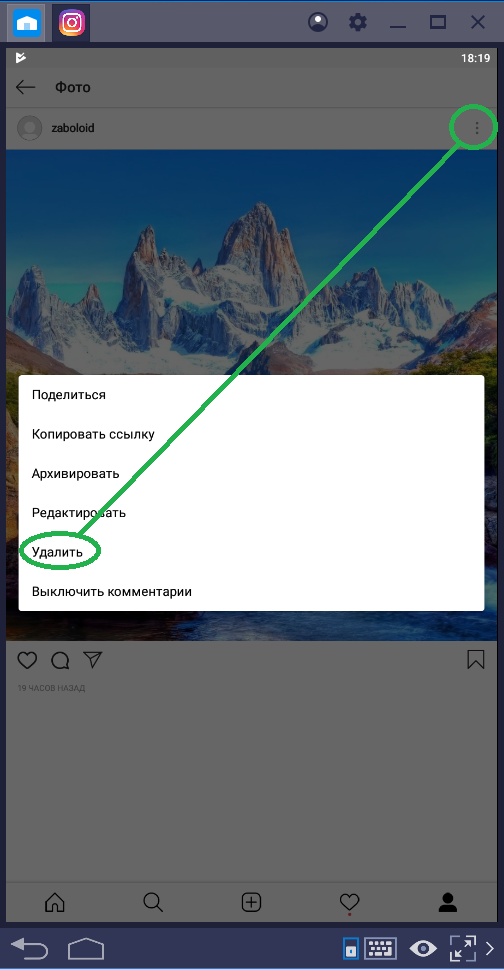
Как удалить фото из сторис с ПК
Сторис удаляются сами через 24 часа, но если нужно быстрее, то можно прибегнуть к любому из способов, описанных выше.
Удалить фото из сторис не сложнее, чем из основной ленты. Заходим в свой аккаунт Инстаграма с компьютера: при помощи эмулятора, приложения, расширения или просто браузера – неважно.
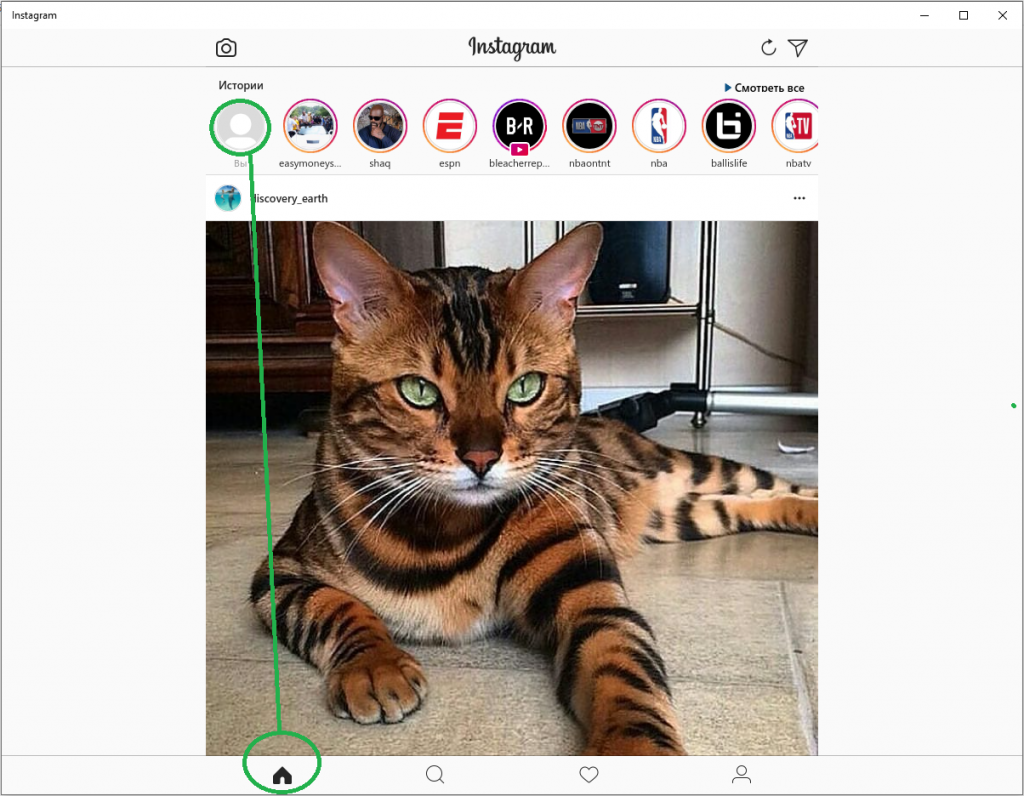
Нажимаем на «избушку» и видим сверху полоску с историями. Наши истории – самые первые.
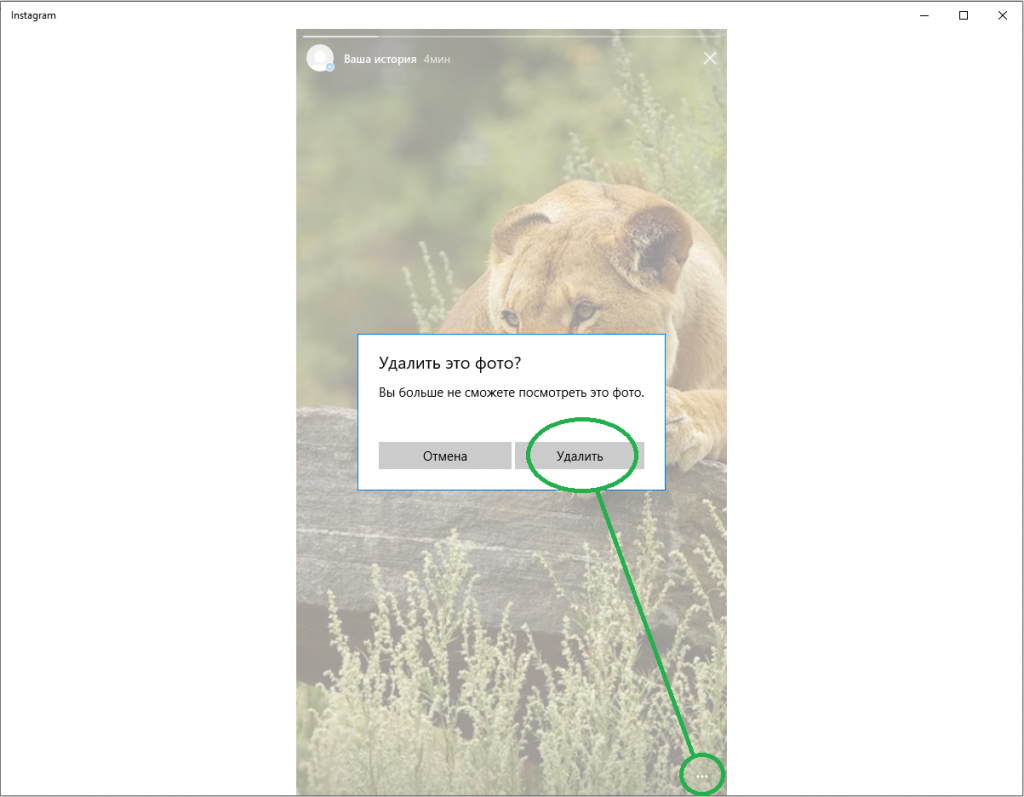
Дальше по старой схеме – три точки и все остальное.
На этом с вопросом, как удалить фото в Инстаграме с компьютера, мы разобрались полностью. Теперь можно применить полученные знания, чтобы навести в своей ленте порядок и красоту. Жалко, что в чужих публикациях ничего удалять нельзя.
Правила удаления публикаций в Instagram
Не нужно владеть особыми навыками, чтобы отредактировать данные на странице в инсте. О том, как удалить фото из Инстаграмма, мы расскажем далее. А пока упомянем важный момент: функция редактирования файлов доступна только владельцам активных профилей или администрации соцсети. И стереть неактуальную информацию может только пользователь, владеющий аккаунтом, поскольку фотохостинг отличается высшим протоколом защиты от взлома.
В редких ситуациях файлы удаляют администраторы. Происходит этого из-за того, что опубликованные материалы нарушают правила, прописанные в соглашении для юзеров. Посторонним лицам доступ к чужим учетным записям запрещен.
Процесс удаления постов с телефона
Инстаграмм был разработан, как мобильный софт, поэтому все основные опции доступны на смартфоне/планшете. Разработчиками была предусмотрена возможность редактирования профиля именно через приложение. Чтобы не ломать голову над тем, как удалить фото в Инстаграме с телефона, выполняем следующие действия:
- заходим в свой инста-аккаунт, находим ненужную публикацию и нажимаем на троеточие в верхнем углу справа;
- в высветившемся перечне действий выбираем пункт «Удалить»;
- подтверждаем изменения нажатием кнопки «Оk», чтобы мгновенно стереть запись.

Из этой инструкции видно, что никаких сложных действий выполнять не нужно. Но с компьютера эта процедура займет больше времени.
Как удалить публикацию на ПК без скачивания сторонних программ
Сначала разберемся, что делать, если нужно стереть пост, а времени на установку расширений и дополнительного программного обеспечения нет. Рекомендуем выполнить эмуляцию телефона в десктопной версии инсты.
Пользователь, не знающий, как удалить пост в Инстаграме с компьютера, должен запустить главную страницу фотохостинга в браузере. При необходимости проходим авторизацию, правой клавишей мыши кликаем в любом месте дисплея. В списке находим пункт «Исследовать элемент», на верхней панели кликаем иконку, на которой изображен планшет и телефон. Выбираем устройство «iPad», перезапускаем страницу нажатием клавиши «F5». Находим запись, требующую удаления, и нажимаем на уже знакомое нам троеточие. Выбираем строку «Удалить».
Удаление записи на ПК через специальные программы
Первый и самый простой способ, позволяющий стирать публикации в инсте – это установка расширения для браузера «Downloader for Instagram». Скачиваем утилиту из официального магазина Chrome, следуем подсказкам по установке.

Далее переходим в свою учетную запись, открываем страницу с постами. Находим ненужный файл, направляем на него курсор и в правом верхнем углу кликаем на иконку урны. Если все действия были выполнены правильно, проблема того, как удалить фото в Инстаграме через компьютер, будет решена.
Через эмулятор Bluestacks
Уничтожение записей через эмулятор операционной системы Android – это трудоемкий процесс. Сначала нужно ввести в поисковую строку браузера запрос «Bluestacks», перейти по первой ссылке из списка выдачи и нажать кнопку «Скачать apk». Принцип работы утилиты аналогичен мобильной версии фотохостинга.
Для удаления фото- или видеоконтента необходимо следовать инструкции:
- после посещения официального сайта эмулятора и его успешной установки открываем программу;
- регистрируемся в магазине программного обеспечения Google Play и загружаем Инстаграмм;
- когда иконка приложения появится на рабочем столе, можно приступать к решению вопроса о том, как удалить одну публикацию в Инстаграм с компьютера.
Заходим в эмулятор, переходим в раздел с постами и выбираем тот, который нам не нужен. Нажимаем на три точки и выбираем «Удалить» из списка возможных действий.
Чтобы установить и настроить эмулятор операционки, понадобится не более 15 минут. Но шансы успешной активации повысятся, если перед установкой мы деактивируем на устройстве антивирусную базу.
Через официальное приложение на Windows 10
Обладателям операционной системы Windows 10 повезло, поскольку одноименный софт максимально приближен по функционалу к мобильному приложению Instagram. Здесь инстаграмеры могут сохранять понравившиеся картинки в раздел «Сохраненное», публиковать сторис, выкладывать и удалять фотографии.
Чтобы стереть снимок в соцсети через программу для Windows 10, необходимо войти в приложение и авторизоваться. Нажав на иконку человечка на нижней панели, перейти на свою страницу. Все дальнейшие действия уже нам знакомы: кликаем по нежелательной картинке, затем на троеточие и пункт «Удалить» из выпадающего перечня функций.
Через клиент RuInsta
Если Вы юзаете соцсеть через ПК и не знаете, как удалить фото в Инстаграме с компьютера, рекомендуем воспользоваться программой RuInsta. Она позволяет стирать любые фото- и видеоматериалы в собственном инста-профиле.
Загружаем утилиту на сайте https://ruinsta.com/, и устанавливаем ее на устройство. После успешной установки на главной странице сервиса проходим авторизацию, вводим входные данные от своего аккаунта. В верхнем левом углу кликаем на «Профиль», выбираем лишнее изображение и выделяем его правой кнопкой мыши. Далее нажимаем на ярлык в виде урны для мусора.
Через программу Gramblr
Четвертый и последний способ удаления снимков из инсты из нашей подборки – это клиент Gramblr. Установить его можно на этом сайте https://softdroids.com/. Для уничтожения файлов также запускаем главную страницу и проходим авторизацию. Выделяем изображение, требующее удаления, и выбираем «Удалить».
Важный момент: чтобы не было сбоев в работе сервиса, архив с утилитой рекомендуем распаковывать на рабочий стол. Если выполнить все действия правильно, вопросов о том, как удалить фото из Инстаграмма с компьютера, возникнуть не должно.
Можно ли восстановить удаленный контент в Инстаграмм
Если Вы читаете нашу статью в надежде на то, что мы расскажем о каком-то волшебном способе, позволяющем восстанавливать удаленные фото, то этого не произойдет. Никакого официального метода не существует, хотя теоретически это можно сделать. Но на процесс восстановления придется потратить много времени, потому что действовать нужно через суд.
В правилах инсты указано, что после удаления из учетной записи, все материалы какое-то время находятся в базе соцсети. Но даже если Вы докажете свое авторство и право на владение этими файлами, доступ к ним будет разрешен только по судебному решению. По этой причине мы не рекомендуем использовать Инстаграмм для хранения фото- и видеоматериалов. Лучше отдать предпочтение резервным носителям информации или облачным хранилищам.
При взломе страницы восстановить посты самостоятельно не получится. Даже после восстановления аккаунта файлы не вернут. Поэтому перед тем, как удалить все фото в Инстаграме сразу, советуем несколько раз подумать.
Как удалять изображения с возможностью их восстановления в будущем
В службу технической поддержки часто обращались пользователи с вопросом, можно ли вернуть фотографии и видео после того, как они были случайно удалены. Разработчики учли это и создали новую опцию, позволяющую скрывать неуместный или временной ненужный контент от фолловеров.
Функция называется «Архивирование», и с ее помощью юзеры могут перемещать файлы из общего доступа в раздел «Приватное», который будет виден только владельцу профиля. Главная особенность архивирования в том, что оно предоставляет возможность восстанавливать «удаленные» (заархивированные) снимки. Несмотря на то, что опция появилась недавно, от пользователей уже можно видеть много положительных отзывов.

Пошаговая инструкция архивирования публикаций в Инстаграмме
Архив служит хранилищем, в котором пользователи собирают неактуальный или личный контент, который не хотят показывать чужим людям. Для архивации публикаций следуем инструкции:
- заходим на свою страницу, выбираем публикацию, которую хотим перенаправить в архив;
- нажав на пиктограмму с тремя точками, переходим в меню функционала;
- из перечня выбираем кнопку «Архив».
Теперь мы знаем не только о том, как удалить публикацию в Инстаграм. Но и временно ее заархивировать. Для возвращения публикации в профиль кликаем на три горизонтальных полосы в правом верхнем углу. Находим строку «Архив». Нажимаем на троеточие и выбираем «Снов показывать в профиле».
Теперь необязательно удалять какие-то посты, если Вы временно хотите их скрыть. Функция «Архив» упростила пользователям жизнь. Если же, после тщательного обдумывания. Вы приняли решение безвозвратно стереть изображение из инсты, наши инструкции вам в этом помогут. Скачивайте эмулятор, расширения для браузера или другие сторонние программы из нашей подборки. Они позволят не ломать голову над тем, как удалить фото в Инстаграме.
Видеообзор
Все полезное о Инстаграм — instagramer.info
Официальный сайт — www.instagram.com
Пошаговая инструкция по удалению аккаунта
Есть 2 способа удалиться из инстаграмм:
- Временно заблокировать свою страницу.
- Удалить аккаунт в инстаграм навсегда.
Сделать это можно только через компьютер, точнее через обычный сайт instagram.com, зайти на него можно и в браузере на телефоне.
Более 100 крутых уроков, тестов и тренажеров для развития мозга
Способ 1. Удалить (блокировать) страницу с возможностью восстановления
Шаг 1.
Заходим в свой профиль на сайте instagram.com через браузер на компьютере, планшете или телефоне.
Я покажу на примере старого аккаунта, который создал, когда писал статью «Как зарегистрироваться в инстаграме».
Шаг 2.
Нажимаем кнопку «Редактировать профиль».
Шаг 3.
Листаем вниз и в правом нижнем углу нажимаем на ссылку «Временно заблокировать мой аккаунт».
Шаг 4.
Выбираем причину блокировки аккаунта и вводим текущий пароль. После нажимаем жирную малиновую кнопку ниже.
После этого ваша страница будет заблокирована и недоступна для других пользователей.
Как восстановить профиль в инстаграм?
Когда вы захотите восстановить свой заблокированный аккаунт, вам нужно будет в него просто войти через мобильное приложение на телефоне, используя старый логин и пароль.
Способ 2. Удалить аккаунт в инстаграмме навсегда
Используя этот способ, вы не сможете в будущем восстановить свой удалённый профиль и все фотографии.
Блин, я временно заблокировал свой тестовый аккаунт, сразу его восстановить невозможно, пока его не промодерируют администраторы, поэтому буду дальше показывать на примере основного.
Шаг 1. Войдите в свой профиль через браузер, как в первом способе.
Шаг 2. Зайдите по прямой ссылке на страницу удаления: https://www.instagram.com/accounts/remove/request/permanent/
Шаг 3. Выберите причину удаления и введите текущий пароль. Нажмите «Безвозвратно удалить мой аккаунт».
Рекомендую перед полным удалением сохранить все фотографии.
Если не помните пароль! Уважаемые читатели, если вы забыли свой пароль от инстаграм, и не можете войти на страницу, то воспользуйтесь функцией «Забыли пароль?», а потом следуйте вышеописанной инструкции.
Как удалить приложение Instagram с телефона?
С айфона
- Найдите приложение на телефоне.
- Нажмите на значок приложения и удерживайте несколько секунд.
- Экран начнёт дёргаться и над значком, в левом верхнем углу появится «Х».
- Нажмите «Х» и в ответ на запрос продолжить, нажмите «Удалить».
С андроид
- Войдите в «Меню».
- Выберите «Управление приложениями».
- В разделе «Сторонние» найдите приложение Instagram.
- Нажмите удалить и подтвердите действие.
Друзья, надеюсь, вы разобрались и информация оказалась вам полезной. Если что-то не получается, то можете задать свой вопрос и описать проблему в комментариях к этой статье.

Covering ✌️ this week: — Carousel Deletion (finally!) — Rage Shake
— Adam Mosseri 😷 (@mosseri) November 17, 2021
Если первая функция пока доступна только пользователям Android и iOS из США, то вторая — только владельцам iPhone из той же страны. Прочие регионы получат обновление интерфейса несколько позже.
* Внесена в перечень общественных объединений и религиозных организаций, в отношении которых судом принято вступившее в законную силу решение о ликвидации или запрете деятельности по основаниям, предусмотренным Федеральным законом от 25.07.2002 № 114-ФЗ «О противодействии экстремистской деятельности».
Если вы заметили ошибку — выделите ее мышью и нажмите CTRL+ENTER.
Для чего удаляют данные приложения
Один из способов борьбы с ошибками приложений – удаление данных. Способ подойдет, если удается зайти в меню.

Данные – это файлы, в которых сохраняется история использования приложения после первого запуска. Для примера: данные браузера – это история посещенных страниц, закладки, кеш, куки; данные камеры – настройка
режимов, эффектов, папки по умолчанию для сохранения фото и видео.
Если данные удалить, то приложение будет таким, как будто его запустили первый раз. Вместе с данными удаляются и
ошибки, которые мешают работать приложению. В приложение после очистки нужно будет перезайти (залогиниться заново).
Данные приложений — кэшированные файлы, картинки, текстовые файлы занимают много места в памяти. Мессенджеры и браузеры могут хранить по 700 Мб кэша. Очистка этих данных не повлияет на работспособность приложения и освободит место в памяти смартфона.
Как удалить данные приложения
Ниже вы найдете инструкции для различных версий Android.
-
Выберите приложение, данные которого необходимо удалить.
-
Выберите пункт Хранилище.
-
Выберите Очистить данные.
-
Нажмите Да. Все изменения, которые были сделаны в приложении после его установки, будут удалены.
Если кнопка Очистить данные не нажимается, значит, данные уже удалены.
-

-
Выберите приложение, данные которого необходимо удалить.

-
Выберите пункт Память.

-
Выберите Очистить данные.

-
Нажмите Да. Все изменения, которые были сделаны в приложении после его установки, будут
удалены.
Если кнопка Очистить данные не нажимается, значит, данные уже удалены.
-

-
Выберите приложение, данные которого необходимо удалить.

-
Выберите пункт Память.

-
Выберите пункт Очистить данные.

-
Нажите Удалить. Все изменения, которые были сделаны в приложении после его установки, будут
удалены.
Если кнопка Очистить данные не нажимается, значит, данные уже удалены.
-
Откройте меню устройства.
-
Выберите пункт Настройки.
-
Найдите пункт Приложения или Диспетчер приложений.

-
Выберите пункт Диспетчер приложений, если он есть на вашем устройстве. Если этого пункта
нет – переходите к следующему шагу.
-
Если сверху есть вкладки (Загружено, Выполняется…) пролистайте их справа налево до вкладки
Все. Если вкладок нет – переходите к следующему шагу.
-
Найдите приложение, у которого хотите удалить данные.

-
Выберите пункт Память. Если этого пункта нет – переходите к следующему шагу.

-
Нажмите кнопку Очистить данные.

-
Согласитесь с удалением всех данных и настроек приложения.

Если кнопка Очистить данные не нажимается, значит, данные уже удалены.
Что делать, если удаление данных не помогло
Все рекомендации по ошибкам собраны в отдельной статье.

Новости
3DNews Новости Software Социальные сети В I*******m добавили фильтры нежелательн…
Самое интересное в обзорах

«Сегодня мы делаем очередной шаг, запуская то, что называем контролем деликатного контента, это позволяет вам решить, как много потенциально неприемлемого контента будет демонстрироваться в разделе рекомендаций», — заявили представители социальной сети в своём блоге.
Для тех, кто не желает видеть посты с сексуальным подтекстом или сцены насилия, появилась возможность нескольких ступеней фильтрации таких материалов. Для выбора соответствующих опций необходимо зайти в меню «Настройки», перейти в раздел «Аккаунт» и перейти к «Фильтру потенциально неприемлемого контента» — от «Разрешить» до «Ограничить» и «Ограничить больше контента». Стоит отметить, что опцию «Разрешить» могут выбрать только те, кому уже исполнилось 18 лет.
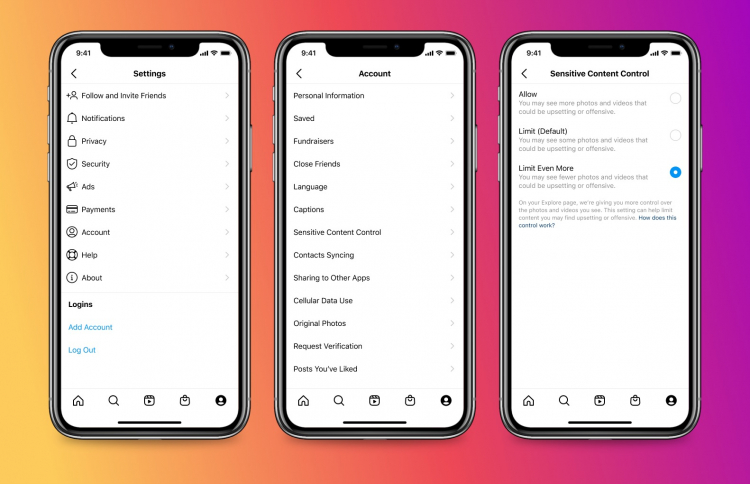
* Внесена в перечень общественных объединений и религиозных организаций, в отношении которых судом принято вступившее в законную силу решение о ликвидации или запрете деятельности по основаниям, предусмотренным Федеральным законом от 25.07.2002 № 114-ФЗ «О противодействии экстремистской деятельности».
Если вы заметили ошибку — выделите ее мышью и нажмите CTRL+ENTER.
Рубрики:
Новости Software, Новости сети, вирусы, трояны, уязвимости в ПО, вопросы безопасности, ПО для мобильных устройств, Социальные сети, Приложения для Android, Приложения для iOS,
Поделиться:
Самые обсуждаемые публикации
Удалите несколько изображений в Instagram с помощью сторонних приложений
Instant Cleaner — для Instagram
Мгновенный очиститель — одно из лучших приложений для массовой очистки всего, что вам не нужно в Instagram, одним нажатием. Вы можете использовать это приложение, чтобы отписаться от пользователей, в отличие от фотографий и видео, заблокировать подписчиков и удалить свои публикации и фотографии из Instagram.
Обратите внимание, что бесплатная версия этого приложения дает вам 15 операций. Вы можете удалить до 5 фотографий в процессе каждой операции. Вы можете купить версию Pro этого приложения за 4.99 доллара США, чтобы получить неограниченное количество операций.

Очиститель для Instagram — отписаться, заблокировать и удалить
Очиститель для Instagram — это многоцелевой инструмент для массового выполнения задач, включая одновременное удаление нескольких изображений в Instagram. Например, вы можете выполнять массовую отмену подписки, массовое удаление, массовую блокировку, массовую отмену подписки и т. Д.
Бесплатная версия этого приложения позволяет удалить только 50 фотографий или другие операции. Вы можете приобрести версию Pro или Cloud за 3–5 долларов США для неограниченного использования.

Массовое удаление для Instagram
Если вы не хотите тратить деньги на покупку про-версии приложений, вы можете использовать это приложение для массового удаления, чтобы сразу удалить все свои фотографии в Instagram, массового подписки / отмены подписки, массового использования в отличие от работы в Instagram. Это приложение недоступно в магазине Google Play. Но вы можете скачать его из других магазинов приложений.

InstaClean — Очиститель для IG
Установить Clean доступно только для пользователей iPhone. Он позволяет вам удалять все ваши посты с фотографиями в Instagram, а также позволяет автоматически утверждать все ожидающие запросы на отслеживание и выполнять массовые отписки. Базовое приложение бесплатное, и вы можете покупать дополнительные функции. Сегодня мы сосредоточимся на удалении ваших фотографий в Instagram.

Cleaner for IG — отписаться, заблокировать и удалить
Очиститель для IG доступен на платформах iPhone и Android. Попробовать можно бесплатно; перед обновлением до версии Pro вы можете выполнить до 50 действий. Как и InstaClean, Cleaner for IG предоставляет и другие функции помимо простого удаления фотографий из Instagram. Вы можете управлять своими подписчиками и списками подписок, видеть, какие из ваших сообщений понравились больше всего, и многое другое. Опять же, в сегодняшнем уроке я просто покажу вам, как быстро удалить свои фотографии в Instagram.

Auto Clicker — автоматическое удаление фотографий
Auto Clicker для Android — это инструмент, который позволяет автоматизировать повторяющиеся касания и смахивания в любом приложении или на экране вашего Android. Как только вы поиграете с ней, вы будете очень взволнованы возможностями этой мощной бесплатной программы. Однако пока мы сосредоточимся на удалении фотографий в Instagram.


