Divert
Постоянный
18 11 2016 — 16
Собрать видеоотчет о поездке.Исходный материал находится в формате mov.
⇡#Рендеринг и запись
Пакет Sony Vegas Pro 10 поддерживает самые разнообразные способы снятия конечного результата.В процессе выбора конечного вида 3D-проекта доступно бесчисленное количество кодеков, контейнеров и форматов.Заполнение оптических дисков, включая Blu-ray, запись на жесткий диск или флэш-карту, публикация на YouTube, все это настраивается по имеющимся шаблонам либо вручную.
При экспорте в формат AVC диалог конфигурации позволяет выбрать режим рендеринга: с помощью процессора, с помощью подходящей видеокарты, если она есть, или автоматически, в соответствии с предпочтениями программы. Под подходящими видеокартами в данном случае подразумеваются все видеокарты Nvidia GeForce и Quadro, поддерживающие технологию CUDA, то есть все, что Nvidia выпустила за последние годы, начиная со старших видеокарт GeForce 8-й серии.
В ходе эксперимента был проведён анализ возможностей аппаратного рендеринга силами процессоров и видеокарты с технологией CUDA. Финальный рендер видео, снятого в формате 3D AVI видеокамерой Fujifilm Real 3 D W3 с разрешением 720p и разрешения 1920х1080×60/16.
Время, которое потребовалось для 3D -ролика, чтобы представить видео, составило 135 секунд, что составляет менее 105 секунд. Если вы можете приблизительно достичь этого в полчаса проекта, экономия времени на полнометражном фильме будет еще более впечатляющей. Вы можете получить результаты, как только позже в автоматическом режиме, когда метод обработки аппаратной обработки выбирает программу самостоятельно (это было сделано вручную).
Как сохранить готовое видео
Привычная кнопка «Сохранить» в Shotcut и подобных редакторах используется для сохранения проекта, а не самого видео. Другими словами, программа запоминает все загруженные файлы и все, что находится на вашей временной шкале в файле проекта. Если вы редактируете сложное видео, очень важно периодически сохранять проект, чтобы в любой момент можно было возобновить работу.
Если вы хотите сохранить собственное видео, есть вкладка «Экспорт», проще всего выбрать профиль или формат из списка (например, YouTube) и нажать кнопку «Экспортировать».

Здесь много экспортных форматов
Новички часто спрашивают, в каком формате им нужно сохранить видео. Это особенно верно для YouTube.Для самого популярного сайта хостинга видео, как уже упоминалось, есть отдельный профиль.Выход в формате .mp4.Я почти всегда выбираю YouTube из списка, даже при подготовке видео для других социальных сетей.
На вкладке «Дополнительно» вы можете изменить пользовательские параметры экспортированного видео.

Тут можно задать свои настройки
Для новичков это может быть сложно понять, поэтому я рекомендую просто выбрать профиль из списка и не заморачиваться с ним. Как только вы нажмете кнопку «Экспорт», начнется процесс рендеринга видео, который может занять от нескольких секунд до нескольких часов (в зависимости от сложности проекта). Компьютеру требуется много ресурсов для этой работы, поэтому если у вас слабая машина, будьте готовы к большому количеству шума.
Текущий прогресс экспорта (сколько процентов файлу уже готово) отображается справа в вкладке «Задания». Здесь можно увидеть список всех ранее экспортированных файлов.

Будьте готовы к длительному рендерингу, если проект сложный и содержит много музыки и эффектов.
Кроме того, вы можете использовать пробку вместо преобразователя, чтобы перевести видео из одного формата в другой. Нецепия, вы можете быстро создать GIF или отделить звук от видео, чтобы сохранить его позже в .mp3. для этого, просто Выберите желаемый формат и нажмите «Экспорт» .Bien, сначала вырежьте и отрегулируйте файл, если это необходимо.
Kubik cube
Активный
18 11 2016 — 16
Я представляю тебя мини -гриб
Как снять квадратное видео для Instagram в Sony Vegas

2) В открытии окна определите размер видео и использование.
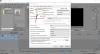
3) Добавьте изображение или видео в видео -трек и, при необходимости, добавьте его.

4) Эти квадраты перемещаются для выполнения обрезки.

5) После того, как картинка станет похожа на видео — нажмите на «».
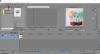
Выберите нужные настройки и выполните рендеринг во вновь открытых окнах. которые я создаю с помощью скиншотов.
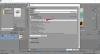
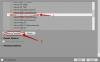
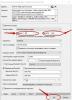
Как навязать текст
1) Вам необходимо вставить два дополнительных видео, к которым мы уже пришлем текст и фон.

2) На вкладке сгенерированные носители выберите сплошной цвет
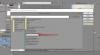
3) Сохраните и закрывайте.
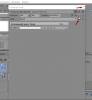
4) Чтобы изменить положение белого квадрата, нажмите здесь.
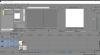
5) Перетащите камеру вниз так, чтобы сверху остался только прямоугольник, который будет нижней частью текста.

6) Теперь то же самое, но уже вставьте текст в новый путь.
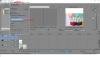
7) Здесь вы можете редактировать по мере необходимости.
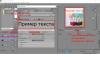
8) После рендеринга (как я уже показывал ранее), результат выглядит примерно так.

Сообщение отредактировал kubik cube 27 11 2016 — 22:29
Применение «Окно Деталей» в Сони Вегас
Выберите «Редактировать детали» в меню «Показать», чтобы переключить отображение окна «Редактировать детали» в меню «Просмотр».
Окно Edit Details отображает базу данных для всех носителей в Вашем проекте. Это показывает, как используются файлы в проекте и позволяет Вам изменять некоторые из тех свойств. Вы можете сортировать, добавлять или изменять информацию в проекте.
Это окно предоставляет альтернативный метод работы с событиями, списками аудио компактных дисков, галстуков, маркеров и регионов.
Смотрите подробности издания
3. Используйте заголовки столбцов для размещения и сортировки информации в окне:
4. Чтобы изменить порядок колонок, перетащите вехи.
5. Удалите из формы заголовки столбцов в порядке возрастания или убывания.
6. Дважды -щелкните ячейку таблицы, чтобы редактировать ее или щелкнуть правой кнопкой мыши, чтобы отобразить контекстное меню.
Настройка окна
- Введите имя в поле Preset и нажмите на кнопку Save
. Текущее представление (включая порядок сортировки) сохранено. - Чтобы вспомнить представление позже, выберите его имя из выпадающего списка Preset.
Красный глаз с фотографий устраняется с помощью Photoshop.
Мы все были там, и у Вас есть совершенное изображение для фильма. Но глаза предмета светятся ярко красным цветом Но это не для Вашего фильма. Никакие заботы. Лас-Вегас Pro позволяет убрать красные глаза и заставить предметы выглядеть человеческими снова.
- Щелкните правой кнопкой по фотосъемке по ленте новостей (или в окне Project Media) и выберите Red Eye. Сокращение в контекстном меню.
- Щелкните по центру красного глаза и бремени, чтобы создать выбор вокруг красной части глаза.
Щелкните или кнопки, чтобы изменить увеличение изображения, или прокрутить колесо мыши вперед или назад масштабировать вокруг позиции курсора. - Приспособьте рамку выделения по мере необходимости и повторите эту процедуру для каждого красного глаза по изображению.
Если изображение используется в проекте несколько раз, удаление эффекта «красных глаз» затронет все случаи использования изображения один раз.
Отмена и восстановление операций редактирования
Отмена и улучшение дает вам свободу экспериментировать с дизайном. Отредактируйте базу контента. Если вы передумали, вы всегда можете отменить изменения. Если вы снова передумаете, вы можете восстановить отмененную правку (GMM!) .
Например, вы можете потерять дорожку, если непреднамеренно удалите ее. Просто выберите Undo, чтобы вернуть дорожку.
Вы можете сделать неограниченное количество NDO, чтобы вы могли восстановить проект в любом условии, которое начинается с последней команды по сбережению.
Удаление последнего действия было выполнено.
В меню Правка выберите Отменить или нажмите кнопку Отменить.

Отмена серии мероприятий
1. нажмите на сопутствующую стрелку кнопки «Отменить».
АнкетСписок новых действий, которые вы можете изменить
2. Выберите действие, которое вы хотите отменить. Если действие не отображается в списке, используйте выпадающее меню для просмотра списка путем прокрутки. Выбранное действие и все действия отменяются выше.
Последняя отмена была повернута
Выберите Изменить и нажмите кнопку Повторить.


Нажмите кнопку отменить, если вы решите не отменить отмену.
Отменить серию мер отмены

Все действия в вашем списке, которые находятся выше перевернутого отмены, также возвращаются.
- Щелкните по стрелке, следующей за кнопкой Redo
. Отображен список новых действий, которые Вы можете восстановить. - Выберите действие, которое Вы хотите восстановить. Если действие не появляется в списке, используйте линию прокрутки меню, чтобы просмотреть список путем прокрутки. Выбранное действие и все действия выше его сделаны заново.
Отмена всех изданий
Чтобы обратить вспять каждую модификацию в истории отмены, выберите «Отменить все». Нажав стрелку в верхнем левом углу экрана, вы можете увидеть историю редактирования.
Очистка истории редактирования во время видеомонтажа
В меню Правка выберите Очистить историю редактирования, чтобы очистить все записи в списке История отмены/возобновления для текущего проекта.
История редактирования удаляется также при закрытии проекта.
После очистки истории вы не сможете вернуться назад, отменить или восстановить любые предыдущие изменения.
Восстановить аудио пики
В меню «Дисплей» выберите «Восстановить аудио пики», чтобы восстановить файлы Picos (.SFK) из всех аудио событий вашего проекта.
Изменение масштаба и увеличение
Чтобы настроить уровень масштабирования для вашего проекта, используйте элементы управления в левом нижнем углу новостей.
- Двойной щелчок по кнопке Zoom Tool
в углу ленты новостей корректирует горизонтальное и вертикальное увеличение так, чтобы как можно больше проекта было отображено. - Прокрутите колесо мыши вперед или назад увеличить поле зрения или в быстро.
Вы можете увеличить масштаб, чтобы отследить высоту

Увеличить масштаб события

- Нажмите стрелку вниз, чтобы увеличить масштаб по горизонтали с небольшим шагом.
- Нажмите Ctrl+стрелка вверх/вниз для увеличения масштаба с большим шагом. Если существует выбор времени, клавиша Ctrl+стрелка вверх/вниз переключает на этот выбор.
Нажмите на кнопку Zoom Tool


Обрезка
Вы должны щелкнуть левой кнопкой мыши и перетащить край видео в соответствующее место, чтобы удалить его. Якоренная аудио -трека также изменится, так что имейте это в виду. Поместите маркеры (удаленная часть будет выделена) по обе стороны от части, которую вы хотите вырезать из середины, затем нажмите Delete. Чтобы закрыть результирующий разрыв, теперь потяните два сегмента ближе друг к другу.
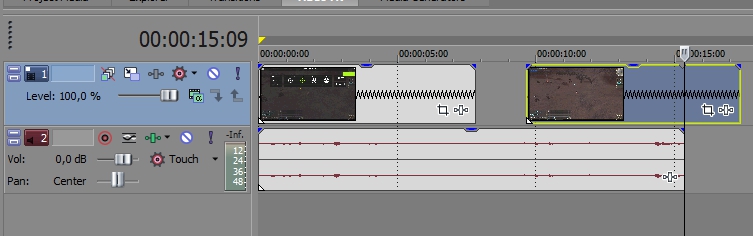
Как разделить видео в Sony Vegas?Поместите маркеру для полоска и нажмите «С.»
Настройка выгрузки видеоролика из программы
Нажмите «Файл/рендеринг», чтобы выпустить сгенерированное видео. Теперь нам нужно выбрать формат для нашего видео. Давайте настроим разгрузку наилучшего качества для формата WMV.
Теперь жмем Custom, чтобы изменить настройки выгрузки видео.
Проверьте поле качества видео -рендеринга на вкладке Project;Это должно быть настроено на лучшее.
На вкладке Video выбираем или корректируем параметры качества видео.
Если вы хотите сохранить исходный формат кадра, ничего не следует менять в колонке «Размер изображения». В противном случае, если вы хотите изменить формат, вы можете выбрать необходимые отношения. Мы также переместим ползунок Видео — Плавность на 100%, если не имеет значения, сколько занимает файл, а главное — его качество. Затем нажмите OK, введите имя файла и нажмите — для запуска процесса развертывания. Видео сохраняется в наилучшем качестве.
Во втором случае, если мы хотим запустить видео, чтобы посмотреть его на телевизоре с помощью DVD-плеера, формат WMV уже не подходит, так как это компьютерный формат.В этом случае мы должны выбрать AVI или MPEG-2.Поскольку AVI не может быть воспроизведен на всех DVD-плеерах, чаще используется MPEG-2.Рассмотрим чтение в этом формате.
- Выберите шаблон из списка Шаблоны, который четко соответствует нашему формату рамки. Затем точно так же нажмите Custom, чтобы настроить желаемое качество печати.
Вкладка Project также должна быть установлена на лучшее качество.
На видеокарте:
- Перетащите ползунок Качество видео до конца вниз.
- Установите постоянный битрейт приблизительно на 10 000 000 — 15 000 000 000 000.
Этого вполне хватит. Сохраняем все настройки.

Мы достигнем желаемого результата благодаря правильной настройке проекта и параметрам разгрузки. Все происходит сегодня. Увидимся в предстоящих занятиях!
Выбираем программу для монтажа
Вы не должны немедленно устанавливать Sony Vegas или Adobe Premiere, если вы новичок в редактировании видео. Бесплатная программа Shotcut, которая отлично подходит для начинающих видеооператоров, будет представлена в этой статье.«В то время мне не потребовалось Вегас, и мне не потребовалось 99% его функций. Шот может использоваться для редактирования экрана или простого клипа YouTube.
В целом, принцип работы этих программ схож, поэтому если вы начнете с простого редактора, то в будущем сможете легко перейти на профессиональный продукт. Shotcut (официальный сайт) — это полностью бесплатная кроссплатформенная программа для редактирования видео с открытым исходным кодом. Это не единственный бесплатный видеоредактор, но из всех существующих вариантов (которые я отметил в статье о бесплатных аналогах популярных программ), пожалуй, самый универсальный. Не слишком примитивно и не слишком сложно. Кроме того, он не очень требователен к «железу».
Подготовка блогов для компаний и пожарных СМИ
Очень интересно и эффективно

Как наложить субтитры, подписи и т.
Как включить текст в Shotcut? Вы можете применить фильтр к новому изображению или другому видеоклипу. Для второго метода субтитры тоже не самые практичные. Но что, если вы хотите, чтобы краткая надпись появлялась во всем клипе или в выбранных сегментах? Вы можете. Название сайта.
АнкетЯ начну с демонстрации того, как видео на пути выделяется фильтрами, которые используют воду и воздух. Если он разбит на несколько разделов, только один из них будет содержать текст. Мы нажимаем на знак плюса, находясь на вкладке «Фильтры».

На вкладке «Фильтры» можно добавлять или удалять используемые эффекты
Фильтры разделены на три категории: избранное, видео и аудио. Вы можете выбрать нужный из списка или воспользоваться поиском, если знаете его название. Мы ищем фильтр «текст».

В избранном есть лишние фильтры. Их можно удалить и добавить свои )
Временный код автоматически появляется в предварительном просмотре при добавлении фильтра. Введите текст так, как он показан на скриншоте, чтобы удалить его.

Текст сосредоточен по умолчанию, но вы можете изменить размер и ход.
В поле ввода есть настройки, которые легко справиться, поэтому мы не будем входить в них. Все изменения появляются в исходном окне. Здесь вы можете переместить текст, выбрав лучшую позицию.
Теперь рассмотрим второй метод: добавьте текст как отдельный объект. Таким образом, он может быть размещен поверх других дорожек и всегда виден, а не только фрагментом. Вы также можете регулировать продолжительность текста, что дает вам большую творческую свободу. Это позволяет, например, создавать субтитры.
На переднем плане должен быть изображен новый трек. Нажмите «Открыть другое» на панели кнопок, затем выберите «Текст» из выпадающего меню.

Есть много других вариантов в дополнение к тексту в меню, но мы не будем приближаться к ним здесь.
Введите нужный текст и, если необходимо, цвет фона в появившемся окне. По замыслу оно прозрачное. Это правильное использование субтитров в данной ситуации. Вытяните результат на новый контур, когда он появится в окне предварительного просмотра.
Поверх дорожки, которая наклеивается на основную дорожку, мы размещаем тонкий слой текста. Его можно разделить на части или перевернуть, как и видеофайл.
Вы должны использовать ключ «S», чтобы сегментировать текстосодержащий трек на разные разделы, чтобы создать субтитры. Я оставлю текст, который я набрал при создании слоя в первом. Я перенесю его к другому во втором.

Надпись «Как дела?»Это должно появиться после «Привет всем!»Это где я разделил дороги
В настоящее время одна надпись показана в первой половине видео ниже, а другая — во второй. Соответственно, если текстов много, то и сегментов больше. В приведенном примере между надписями нет пауз; все они отображаются одновременно. При уменьшении длительности первого фрагмента на дорожке появится пустое место.
Автоматическая настройка проекта
В большинстве случаев, снимая фильм, хочется сохранить исходное качество.
Разработчики Sony Vegas думали так же и добавили в программу возможность настройки проекта в соответствии с исходным файлом.То есть программа может автоматически определять видео разрешения, поля, частота изображения и другие параметры и может автоматически регулировать проект в соответствии с этими данными.
Давайте сделаем опыт. Возьмите Sony Vegas и поместим видео на трек. Большую часть времени в окне предварительного просмотра мы видим черные полосы по краям экрана (рис. 1).
Автоматическая настройка для автоматической настройки. Для этого в меню File выбираем команду Properties (рис.2)

Рисунок 2. Доступ к параметрам проекта
В окне Видео нажмите кнопку открыть рядом с кнопкой Настройка медиа (Рисунок 2), а затем нажмите кнопку Совместить посредничество.

Рисунок 3: Кнопка для настройки соответствующего носителя
Появится новое окно конфигурации соответствия, в котором вам придется найти и выбрать тот же файл, что и тот, который уже в окне установки, и нажать кнопку «Открыть» (рис. 4).

Рисунок 4. Выбор файлов
Все настройки в окне Project Properties изменяются в соответствии с выбранным файлом.Все, что нам нужно сделать, это нажать Apply и OK.Если вы сделаете это правильно, видео заполнит весь экран, и не будет черных поясов (рис. 5).

Рисунок 5: Результаты автоматических операций автоматически скорректированы.
Самое главное, что при запуске фильма (рендеринг) его разрешение должно быть таким же, как в настройках проекта. Вы можете использовать более низкое разрешение, но оно должно быть кратно начальному разрешению.
Так, например, если исходное видео имело разрешение 1920×1080 или 1240×360, вы можете выбрать для вывода 1200×720 или 650×360. Если вы не получите новое разрешение, черные полосы вернутся. Для сохранения качества имеет смысл использовать тот же кодек, что и исходный файл.
Я бы сказал, что автоматическая конфигурация проекта является лучшим решением, особенно если вы создаете фильмы для просмотра на своем компьютере. Используйте его как можно дальше, и у вас нет проблем с черными лучами на краю экрана, порядок поле и т. д.
Разбираемся с интерфейсом Shotcut
Интерфейс программы на русском языке предлагает несколько опций и возможностей. В качестве альтернативы желательно потратить немного времени перед началом установки.
Чтобы быть ясным, с самого начала мы начнем новый проект. Список недавних проектов будет показан справа от окна «Новый проект» для пользователей, которые знакомы с программой, но не имеют предварительного опыта, используя ее.

В какой папке проект должен быть?
Теперь добавьте файлы.Наиболее стандартной формой является кнопка «Открыть файл».Он может различить и загрузить несколько одновременно.

Все как всегда
После этого файлы появятся в списке воспроизведения, а также отобразится плеер. Теперь давайте разбираться с интерфейсом.

Где скачать фильмы — 10 бесплатных фильмов для коммерческого использования
Интерфейс представлен в виде набора панелей, которые можно включать и выключать по мере необходимости.Для этого имеется набор кнопок с иконками в верхней части.Чтобы убрать панель, нажмите на крестик.Размер каждой панели регулируется путем проведения линии в пяти точках (как это показано на экране).

Не все панели нужно включать сразу. Для более опытных пользователей особенно полезен блок «Ключевые кадры».
Некоторые панели сгруппированы вместе и могут быть изменены ресницами.

Из -за размера панелей и отсутствия доступных мест они будут скомпилированы в вкладки.
Давайте рассмотрим каждую из этих панелей по очереди. Начнем с самой простой группы справа, в которую входят «недавние», «история» и «задачи». Здесь наиболее полезна вкладка «История». Здесь все работает так же, как в «Фотошопе»; можно вернуться на несколько шагов назад и отменить последний шаг (лучше всего это сделать, нажав Ctrl+Enter или кнопку «отмена»). Все ранее открытые файлы перечислены в разделе «Последние». Вкладки «Задачи» облегчают понимание того, как работает процедура рендеринга видео (то есть как сохраняется готовый файл).

Эту панель можно закрыть, так как она не является очень значимой.

Курсор, расположенный под видео, позволяет двигаться в нужное время.
Как и в плеере, вы можете активировать сетку, выбрав для нее подходящий размер. Это может быть полезно, когда, например, нужно наложить текст или другой объект на видео и выровнять его.
Слева есть несколько панелей одновременно:
- Экспорт. Выбирает формат и настройки и сохраняет готовый фильм.
- Свойства. Отображает настройки для выбранного файла (того, который показан в предварительном просмотре), фрагмента, перехода или фильтра.
- Плейлист. Здесь загружаются файлы для редактирования.
- Фильтры. Эффекты, анимация, цветокоррекция, улучшение звука и другие трюки.

Вы не должны закрывать ни одну из панелей, поскольку они нужны все.
На панели «Линия времени», которая находится ниже, осуществляется весь видеомониторинг. Мы перенесем эту тему в следующий раздел, поскольку она является отдельной и существенной.
⇡#Интерфейс и настройки
Интерфейс Sony Vegas Pro 10 не изменяется от более ранних версий, что является новой версией самой большой выгоды программного обеспечения.
Интерфейс Vegas Pro обеспечивает гибкую конфигурацию и отображение панелей, которые вам действительно нужно работать с проектом. Очень полезные инновации в версии 10 можно назвать новой возможностью собрать много советов в одной группе с целью скоординированного изменения параметров для Каждый из них. В окне триммера во время работы в окне триммера вы все еще можете удобно и точно и форматировать ребра данных, и все изменения автоматически отображаются на оси времени во время редактирования.
Введенный в новую версию, многократный монтажный режим позволяет отображать многокам-трек в виде нескольких треков и визуализировать результаты на внешнем мониторе.
Даже в самой простой операции — интерфейсе выбора устройства (Device Explorer) — было сделано много практичных и полезных усовершенствований. Например, можно отправить их самому себе, щелкнув на выбранном клипе в окне Device Explorer и перетащив его мышью в триммер или проект.
В новой версии имеется более 50 фильтров обработки видео, каждый из которых имеет не менее трех вариантов настройки. В целом, подбор эффектов можно признать удачным.
Новый пакет предлагает улучшенную обработку видеофайлов MXF, QuickTime AVC и QuickTime AVC / H.264 и, в случае предварительных установленных продуктов Cineform версии 5.1 и начальников, также обеспечивает скорость чтения и более высокую ляпку Cineform AVI и QuickTime Files (включая NEO3D). Новая версия Vegas Pro также поддерживает обновленную версию диска Microsoft Mastering API (IMAPI) для записи DVD и Blu Recordings -Ray.
Также необходимо отметить значительный пакет обучающих материалов для Vegas Pro 10, по большей части интерактивных.
Волшебные инструменты расположены на панели панорамирования и кадра (Event Pan/Crop). Если вставить видеоряд под любой угол, то можно создать множество перекрывающихся друг друга картинок. Отдельно хотелось бы отметить, что каждый сдвиг происходит мгновенно в окне предварительного просмотра.
Высота и ширина также вносят мельчайшие коррективы в положение объекта. Элементы панели Event Pan/Crop позволяют создавать маски с помощью кривых Безье, что в сочетании с функциями размытия или пикселизации позволяет создавать характерные сложные эффекты.
Видеозапись в Sony Vegas Pro 10 поддерживает множество полезных функций, в том числе Hotpluging Camera Camchers. Конечно, видеозапись видеокамер и веб -камеры также доступна с различными практическими настройками.
Те, кто знает о Sony Vegas Pro 10, наслаждаются его использованием. Sound Forge Audio Studio имеет почти все функции, которые вы можете захотеть для изменения объема звука, включая множество различных эффектов и фильтров, а также графический эквалайзер.
Izerr
Постоянный
19 03 2017 — 21
Как наложить эмоджи в текст?
Базовые операции монтажа в Shotcut
Загруженные файлы установки уже доступны. Теперь они в списке для воспроизведения. Вы должны перемещать файлы в временной линии, прежде чем вы сможете начать работать. На пути это должно быть остановлено.

Таблица сборки, также называемая осью времени, является основной рабочей зоной оператора.
Пути в видео редакторах могут быть созданы в неограниченном количестве. Они будут перекрываться в соответствии с местоположением по аналогии со слоями в графических издателях (например, в Photoshop). Верхний видео будет закрыт все остальные. Текст или субтитры размещены. Мы говорим об аудио, принцип несколько отличается: когда есть несколько звуковых путей ниже другого, все они проигрывают одновременно.
Если вы просто хотите объединить несколько видео или обрезать большой файл, достаточно одной дорожки. Если у вас более сложный проект с титрами, звуковыми эффектами и видео, одной дорожки будет недостаточно.
Нажмите на пустую область временной шкалы и выберите «Добавить трек», чтобы добавить видео -трек. Чтобы добавить аудио -трек, выберите первый выбор меню.

Меню также включает опцию «Удалить трек».
Если это первая дорожка, достаточно переместить файл из списка воспроизведения в это место, и он сразу же начнет воспроизводиться.

На второй дорожке мало свободного места, а нужно сразу начать играть музыку
Чтобы вынести нужные места на тропу, используйте ползунок в верхней части панели. При необходимости масштаб можно сделать меньше.

Не забывайте использовать этот ползунок, так как вам часто придется регулировать масштаб для удобства работы.
Вы можете передавать файлы и фрагменты файлов на пути слева и вправо, вырезать, удалять, заменить и подключаться.Чтобы сократить файл, переместите курсор в желаемое место и нажмите «Разделите точку воспроизведения» в верхней части панели.

В Sony Vegas нажатие на клавиатуру выполняет то же действие, что и нажатие клавиши S.
Чтобы удалить фрагмент, просто выделите его с помощью мыши и нажмите «Удалить».Вы также можете использовать контекстное меню.Сами клипы могут быть разрезаны, скользя их по границе.
Чтобы «склеить» две части вместе, нужно поместить конец одной из них в конец другой. Убедитесь, что между ними нет зазоров, периодически увеличивая и уменьшая масштаб. Если одна часть детали перекрывает другую, между ними автоматически образуется плавный переход.

Вот как выглядит переход, когда концы двух фрагментов перекрываются
Перетаскивая его по краю, вы можете удлинить переход. Изменение сцены более постепенно, чем дольше переход. Растворение — это стандартный эффект перехода. Вы можете настроить настройки, если вы выберете переход на треке и выбрать «Свойства».

Каждый эффект имеет свои собственные параметры, которые могут быть изменены.
Сделать постепенный переход из тени (или, в случае со звуком, постепенное увеличение) и постепенное затухание в завершении — еще один интригующий прием. В программе Shotcut это выполняется очень просто. Когда на экране появляется точка, подведите курсор к верхнему углу фрагмента и потяните в противоположном направлении. События появляются/затухают тем медленнее, чем острее угол.

Фильтры могут использоваться для создания этого эффекта, но этот метод более быстрый и проще.
Сами номера могут быть скрыты, заблокированы и отключены. На левой стороне есть три специальные кнопки.

Если трек заблокирован, с этим ничего нельзя сделать.
Основные моменты показали, что остальной видеомонтаж — штука непростая, и охватить все сразу в одной статье не получится, поэтому я разберу некоторые основные проблемы, которые часто возникают у новичков.
Zismen
Активный
18 11 2016 — 16
Было бы больше людей и гидов, месяц назад я искала решение на полдня.
SEOAcc
Заблокированные
18 11 2016 — 16
Спасибо и попробуй !!!
AssanChik
Активный
17 03 2018 — 14
Бро спасибо, 2 дня я в гугле сидел и не мог скопировать квадрат. Красавчик жи есть)
Как увеличить масштаб дорожки в Сони Вегас?
Нажмите Ctrl+Shift+Up/Down, чтобы увеличить или уменьшить высоту всех путей
Какой формат видео нужен для Сони Вегас?
Многочисленные форматы видеофайлов поддерживаются Vegas Pro 10, включая AVI, DIG, BWF, EXR и FLAC. Он также поддерживает аудиофайлы в форматах HDP (HDAP) и DVD-4.







