Свойства инструмента выбора выражения
Для раскрытия поля выражения на панели «Таймлайн» разверните группу свойств «Инструмент выбора выражений» и группу свойств «Величина». По умолчанию свойство «Величина» начинается с выражения selectorValue * textIndex/textTotal.
Инструменты выбора выражения позволяют устанавливать значения инструмента выбора для каждого символа. Выражение вычисляется один раз на каждый символ. При каждом вычислении параметр ввода модифицируется для соответствия индексу символа.
Попробуйте применить шаблоны настроек анимации «Отскакивающий текст» и «Гусеница» к текстовому слою, чтобы увидеть, как можно использовать инструменты выбора выражений. Чтобы просмотреть все выражения в слое, выделите слой и нажмите EE.
В дополнение к элементам выражения, используемым в других местах, для анимации выделений разнообразными способами можно использовать следующие атрибуты.
Возвращает индекс символа, слова или строки.
Возвращает общее количество символов, слов или строк.
Возвращает значение предыдущего инструмента выбора. Это значение можно рассматривать как входное значение от инструмента выбора над инструментом выбора выражения в порядке наложения.
Атрибуты textIndex, textTotal и selectorValue могут быть использованы только с инструментом выбора выражений. Использование их в другом месте приводит к синтаксической ошибке.

С использованием аниматора выражения цвет заливки изменяется случайным образом.
Сравнение возможностей
Анимация
текста
Монтажные
переходы
Видеоэффекты
Sony Vegas Pro
+
+
+
Movie Maker
—
+
—
Анимация текста с помощью текстовых аниматоров
Анимация текста с помощью аниматоров и инструментов выбора состоит из трех основных шагов.
- Добавление аниматора для указания того, какие свойства требуется анимировать.
- Использование инструмента выбора для указания, какие символы должно затрагивать действие аниматора.
- Корректировка свойств аниматора.
Для включения в действие анимации всех символов в слое удалите инструмент выбора по умолчанию.
В этом случае анимация текстового слоя не сильно отличается от анимации любого другого слоя.
Как правило, нет необходимости задавать ключевые кадры или выражения для свойств аниматора. Стандартной практикой является установка ключевых кадров и выражений только для инструмента выбора и указание только конечных значений свойств аниматора.
- Выберите свойство из меню «Анимация», расположенного в столбце «Переключатели/режимы» на панели «Временная шкала».
- Задайте значения для начала и конца на панели «Временная шкала».
- Перетащите панели инструмента выбора на панели «Композиция». Вид курсор изменится на указатель движения инструмента выбора при перемещении его на середину панели инструмента выбора.
Например, для плавного анимирования непрозрачности от первого символа до последнего можно добавить аниматор для свойства «Непрозрачность», задать значение непрозрачности (в группе свойств аниматора) 0, а затем установить ключевые кадры для свойства «Конец» инструмента выбора по умолчанию на 0 % в момент 0 секунд и на 100 % в более поздний момент.

Анимация непрозрачности текстового слоя с помощью аниматора свойства «Непрозрачность» и свойства «Конец»
Можно создавать сложные анимации с помощью нескольких аниматоров и нескольких инструментов выбора, каждый из которых добавляет к анимации текста некоторый эффект.
Как сделать качественное видео
Ролик содержит примеры видеоэффектов с демонстрацией способов монтажа. Автор видео делится ценным лайфхаком по использованию авторской музыки в клипах, дает советы по записи звука и съемке на дешевое оборудование с последующим качественным монтажом. Показан монтаж с использованием трех видеодорожек и эффектов паранормирования.
Сведения об анимации текста
https://youtube.com/watch?v=yJbq2pQD9YU%3Frel%3D0%26enablejsapi%3D1%26enablejsapi%3D1
Анимация текстовых слоев удобна для многих целей, включая создание анимированных заголовков, бегущей строки, титров и динамической печати.
Как и в случае с другими слоями в After Effects, можно анимировать целый текстовый слой. Однако текстовые слои обеспечивают дополнительные функции анимации, с помощью которых можно анимировать текст внутри слоев. Можно анимировать текстовые слои с помощью любого из приведенных ниже методов.
- Анимация свойства преобразования, как и для любого другого слоя, которая затрагивает весь слой, а не его текстовое содержимое.
- Применение стилей анимации текста. (См. раздел Стили анимации текста.)
- Анимация исходного текста слоя таким образом, чтобы символы сами заменялись другими символами или использовали разные символы или форматы абзацев со временем. (См. раздел Выделение и редактирование текста в текстовых слоях и Написание выражений для исходного текста.)
- Использование текстовых аниматоров и инструментов выбора текста для анимации многих свойств отдельных символов или диапазона символов. (См. раздел Анимация текста с помощью текстовых аниматоров.)
Для сглаживания краев и движения анимированного текста активируйте параметр размытия движения для текстового слоя. Для получения дополнительных сведений см. раздел Размытие в движении.
Создать слои из кадров
При расположении кадров на слоях
для каждого кадра в видеослое создается один слой. Это
может оказаться удобным, например, при экспорте единичных
видеокадров в отдельные файлы изображений или если планируется использовать
видео статичного объекта в стеке изображений.
Перемещение клипов на панели «Таймлайн»
Можно перетащить клип и поместить его на пустое место или выполнить его привязку к другому клипу. Также можно вставить или перезаписать перемещенные клипы. Следите за прозрачным прямоугольником, который представляет продолжительность клипа во время его перетаскивания. Чтобы переместить несколько клипов, выберите диапазон клипов или переместите группу клипов. При перетаскивании в подсказке отображается перемещение в единицах времени. В этом окне отображается отрицательное число, если клип перетаскивается в направлении начала эпизода, и положительное — если перетаскивание выполняется в направлении конца эпизода.
Режим перезаписи используется по умолчанию. Данный режим обозначается значком перезаписи
при перетаскивании клипов. При нажатии клавиши CTRL (Windows) или COMMAND (Mac OS) во время перетаскивания выполняется вставка правки. Значок вставки
отображается при перетаскивании клипов с нажатой клавишей CTRL (Windows) или COMMAND (Mac OS).
По умолчанию можно изменить расположение дорожки или любой части клипа, аудио или видео, перетащив эту часть. Остальная часть останется на исходной дорожке. Такое поведение можно изменить, нажав клавишу SHIFT при перетаскивании или перетащив часть вертикально через полосу, разделяющую видео- и аудиодорожки. При перетаскивании части клипа вертикально на новую дорожку, выполняется ее привязка к исходному расположению во времени на новой дорожке (если включена функция привязки).
- Чтобы переместить часть аудио из клипа на другую дорожку, перетащите ее с клипа вертикально на целевую аудиодорожку.
- Чтобы переместить часть видео из клипа на другую дорожку, перетащите ее с клипа вертикально на целевую видеодорожку.
- Чтобы переместить часть видео из клипа на дорожку «Видео 1» и часть аудио на другую аудиодорожку, перетащите часть видео вниз через полосу, разделяющую видео- и аудиодорожки.
Часть видео остается на дорожке «Видео 1», а часть аудио помещается на ту аудиодорожку, куда выполнено перетаскивание. - Чтобы переместить часть аудио из клипа на дорожку «Аудио 1» и часть видео на другую видеодорожку, перетащите часть видео вниз через полосу, разделяющую видео- и аудиодорожки. Часть аудио остается на дорожке «Аудио 1», а часть видео помещается на ту видеодорожку, куда выполнено перетаскивание.
- Чтобы поместить части видео и аудио из клипов на заданные дорожки, перетащите часть видео на целевую видеодорожку. Нажмите и удерживайте клавишу SHIFT. Таким образом, часть видео будет закреплена на указанной видеодорожке. Удерживая нажатой клавишу SHIFT, перетащите курсор ниже полосы, разделяющей видео- и аудиодорожки. Отпустите кнопку мыши и клавишу SHIFT после того, как часть аудио из клипа будет помещена над целевой аудиодорожкой.
- Чтобы перезаписать другие клипы, перетащите один или несколько клипов на дорожку, где размещены другие клипы.
- Чтобы переместить только одну дорожку из связанного клипа, нажмите ALT (Windows) или OPTION (Mac OS) и перетащите часть клипа, аудио или видео, которую требуется переместить. Не следует удерживать нажатой клавишу ALT (Windows) или OPTION (Mac OS) после инициирования операции правки. Видео и аудио будут рассинхронизированы.
- Чтобы выполнить вставку, отпустите кнопку мыши, перетащите один или несколько клипов и нажмите клавишу CTRL (Windows) или COMMAND (Mac OS) и перетащите один или несколько клипов в новое расположение. Клипы на всех дорожках справа от точки перетаскивания сдвигаются вправо от вставленных клипов. В дорожке, из которой перемещены вставленные клипы, остается пустое место.
Перемещение клипов с помощью клавиатуры
Чтобы изменить положение клипа в эпизоде, можно задать количество кадров для перемещения.
Задачи
5.
6.
Реализовать мультик в выбранной
программе.
Оформить работу и презентацию.
Можно разместить клипы в порядке воспроизведения, чтобы создать эпизод на панели «Таймлайн». После этого также можно изменить порядок клипов, заменить их, удалить или добавить дополнительные клипы.
Скачать Рисуем Мультфильмы 2
- Требуется версия Android: 2.3 или более поздняя
- Возрастные ограничения: 12+
- Русская локализация: присутствует
- Установка кэша: не требуется

Расширяйте возможности с After Effects
Создавайте потрясающую анимированную графику, текстовую анимацию и визуальные эффекты в Adobe After Effects. Создавайте дизайн для фильмов, телевизионных программ и сетевого видео.
Нужно ли уметь рисовать, чтобы анимировать профессионально?
Если вы планируете заниматься исключительно анимацией, рисовать необязательно — обычно для этого есть технические художники, которые берут на себя отрисовку и нарезку изображения. Начинающий аниматор может получать уже готовые спрайты и приступать к работе. Профессиональный аниматор обычно и сам умеет нарезать картинку и пользоваться Фотошопом — он из статичной картинки может подготовить и отрисовать нужные материалы.
Но полноценное рисование персонажей — это дополнительный навык, который часто приветствуется заказчиками. Поэтому умение рисовать будет плюсом — в профессиональном и финансовом плане. Если вы рисовать не умеете, не откликайтесь на вакансии, где это требуется — и наоборот. Аниматорам достаточно уметь разделять картинку на слои и дорисовывать их.
Ресурсы в Интернете, посвященные посимвольной 3D-анимации текста
Триш и Крис Мейеры (Trish и Chris Meyer) рассказывают о посимвольной 3D-анимации текста в видео на веб-сайте ProVideo Coalition.
Энджи Тейлор (Angie Taylor) предлагает руководство по использованию посимвольной 3D-анимации текста в сочетании с некоторыми общими приемами для симуляций выдавленного 3D-текста веб-сайте Digital Arts
Видео урок посвящен созданию надписей. Автор демонстрирует вставку медиа файлов, выбор шрифта и анимации, масштаба и местоположения текста, экспериментирует с цветом, размером, центрированием и эффектами, добавляет тени и обводки. В ролике даны рекомендации по установке плагинов для улучшения качества видео и расширения возможностей программы.
Особенности
Используйте свои фотографии в своем мультфильме! Можно устанавливать фото на фон или прикреплять отдельные части к персонажам. Используйте свой аудиофайл! Приложение поддерживает любые композиции с возможностью их наложения на анимацию.
Редактируйте готовые шаблоны. Не обязательно тратить свое время на создание фонов и персонажей «с нуля». Можете взять уже готовый вариант и персонализировать его! Создавайте фильмы кадр за кадром. Многокадровые рисунки – просто сказка! Приложение обладает удобным функционалом для редактирования и создания каждого кадра.
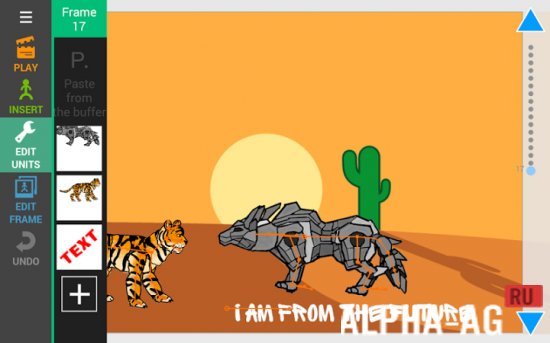
Movie Maker
Программа для
создания/редактирования видео.
Включается в состав клиентских
версий Microsoft Windows, начиная с
Windows ME и заканчивая Windows
Vista. После выпуска Windows Vista,
Movie Maker вышла из состава.
Разрабатывается как отдельный
продукт. Работает только на
операционной системе Windows.
Использование зеленого экрана
Прелесть редактирования видео в том, что оно не слишком сложное. Даже самые сложные визуальные эффекты, которые мы обычно видим в кино, в современном мире может применить в своем изображении абсолютно каждый пользователь компьютера. Вы можете легко узнать об этом, посмотрев небольшой урок в предлагаемом материале. Наглядный пример доказывает, что зная некоторые функции программы можно получить довольно интересные результаты.
Применение ключевых кадров при создании анимации
В Vegas Pro создание анимации производится аналогично тому, как это
происходит в большинстве других программ для создания анимации (см. ) — применяется
отдельная Шкала времени и создаются ключевые кадры.
Ключевые кадры (Keyframe)
определяют состояние настроек эффекта в данный момент
времени.
Каждый ключевой кадр содержит набор параметров для указанной точки на временной шкале. Все промежуточные кадры
между ключевыми кадрами программа создает самостоятельно, используя
интерполяцию.
Дополнительные ключевые кадры могут быть добавлены для
создания более
сложных эффектов.
Ниже — вид шкалы времени для анимации (Track Motion),
панорамирования / кадрирования (Event Pan/Crop).

Ниже — вид шкалы времени при анимации нескольких параметров — (Video effects), (transitions) и объектов (media generator).

Каждый эффект в цепочке видеоэффектов может иметь свои ключевые кадры.
Некоторые видеоэффекты, такие как Sony Stereoscopic 3D Adjust, имеют параметры, которые имеют свои ключевые кадры.
Инструменты управления
ключевыми кадрами
Инструменты работы с ключевыми кадрами (Keyframe Controller)
отображается в нижней части
диалоговых окон создания эффектов (Video
FX), Video Media Generators, Движение дорожки (Track Motion) и Создание переходов (Transition).
Инструменты предназначены для добавления и удаления ключевых кадров и
управления
параметрами эффектов (FX parameters ) для отдельных ключевых кадров.

- Выбор эффекта
- Кнопка «Синхронизация курсора»
- Инструменты работы с ключевыми кадрами
- Ключевые кадры
- Время позиции курсора
- Инструменты масштабирования шкалы времени ключевых кадров (рисунок ниже)

- Переход к первому
ключевому кадру — FirstKeyframe (Ctrl + Home) - Переход к предыдущему
ключевому кадру — Previous
Keyframe (Ctrl + Left) - Переход к следующему
ключевому кадру — Next Keyframe (Ctrl + Right) - Переход к последнему
ключевому кадру — Last Keyframe(Ctrl + End) - Добавить ключевой кадр (Insert)
- Удалить ключевой кадр
(Delete)
Добавление ключевого кадра
Щелкните в том месте, куда
вы хотите добавить ключевой кадр.
В Инструментах
управления ключевыми кадрами(Keyframe
Controller) нажмите кнопку «» (Insert Keyframe)

.
Ключевой кадр добавляется на временную шкалу ключевых кадров.
Свойства нового ключевого кадра копируются из предыдущего ключевого
кадра, чтобы вы могли вносить незначительные изменения без
воссоздания всех настроек.
Чтобы быстро добавить ключевой кадр, дважды щелкните по временной шкале
ключевых кадров или установите курсор на временной шкале
и измените параметры эффекта.
Выберите ключевой кадр (щелкните
по кадру)
Нажмите кнопку Удалить ключевой кадр

.Навигация между ключевыми
кадрами Копирование ключевого кадра
Щелкните правой кнопкой мыши по
ключевому кадру и выберите
«Копировать» (Copy) в контекстном меню. Ключевой кадр и его настройки
копируются в
буфер обмена.
Удерживайте клавишу при
перетаскивании, чтобы скопировать
ключевой кадр.
Анимация с использованием
ключевых
кадров
Анимацию по ключевым кадрам используется для плавного и постепенного
изменения эффекта. Например, если вы хотите постепенно
преобразовать в черно-белое, вы можете
использовать эффект
«Черно-белый»
(Black and White) для создания двух ключевых кадров. В первом
ключевом кадре будет использоваться предустановка «Сброс в None» (Reset
to None
preset,), а во втором ключевом кадре будет использоваться
предустановка «100% черный и белый» (100% Black and White ). Во время
воспроизведения
событие начинало воспроизводиться в цвете и постепенно переходило
в черно-белое.
1. Добавьте эффект к событию или дорожке
Подробнее см.
Нажмите кнопку «» (Sync
Cursor )

, чтобы
синхронизировать позиции курсора на основной временной шкале и
временной шкале окна ключевых кадров.
Во время воспроизведения эффекта будет плавное изменение анимрованной
функции в соответствии с теми параметрами, которые вы установили для
каждого ключевого кадра.
Изменение кривой
интерполяции между ключевыми кадрами
Кривая интерполяции определяет
скорость анимации между двумя
настройками ключевого кадра.
Для ключевых кадров панорамирования / кадрирования и отслеживания
движения цвет ключевого кадра указывает, какая кривая
интерполяции используется.

Если у вас есть два или более ключевых кадра, вы можете расширить
заголовок интерполяции ключевого кадра и отредактировать настройку
плавности (сглаживания) кривой (Smoothness), чтобы отрегулировать
плавность движения.
Значение сглаживания, равное 0, создает линейное движение от одного
ключевого кадра к другому. Увеличение параметра приводит к изогнутой
траектории кривой.
Если вы хотите настроить, как происходит движение во времени, измените
тип ключевого кадра, щелкнув правой кнопкой мыши по ключевому кадру и
выбрав новый тип кривой интерполяции (удержание, линейная, быстрая,
медленная или плавная).
Во время воспроизведения промежуточные кадры интерполируются для создания плавного движения.
В на вкладке «» используйте
настройку «Сглаживание панорамирования / кадрирования» (default
Smoothness value for new keyframes), чтобы установить значение
сглаживания по умолчанию для новых ключевых кадров.


В виде дорожек диалогового окна
Video FX или в диалоговом окне Pan /
Crop или Track Motion можно щелкнуть правой кнопкой мыши
выбранный ключевой кадр и выбрать команду в контекстном меню для
изменения кривой
интерполяции. Тип кривой обновляется для всех выбранных ключевых кадров.
Для видеоэффектов линия между ключевыми кадрами указывает, какая кривая
интерполяции используется.
В представлении «Кривые» диалогового окна «Видео FX» можно вручную
настроить кривые сплайна ключевого кадра. Нажмите кнопку «Дорожки
/Кривые» (Lanes/Curves), чтобы переключиться между видами «Дорожки и
кривые».
Щелкните правой кнопкой мыши ключевой кадр и выберите «Ручной» (Manual) в контекстном меню, чтобы отобразить маркеры кривой
сплайна. Перетащите ручки настройки, чтобы настроить кривую.

Щелкните правой кнопкой мыши по ключевому кадру и выберите
«Разделить вручную» (Split Manual ) в контекстном меню, чтобы
независимо
отрегулировать кривую на каждой стороне ключевого кадра.

Перемещение ключевых кадров
После того, как вы установили
свои ключевые кадры, вам,
возможно, потребуется скорректировать их положение вдоль временной
шкалы.
Перетащите ключевой кадр в новую позицию на временной шкале окна
настройки ключевых кадров, чтобы изменить его положение.
Удерживая клавиши или , нажимайте, чтобы выбрать
несколько ключевых
кадров. Выбранный ключевой кадр отображается как

, а невыбранный ключевой
кадр как

.Настройка ключевых кадров
на
уровне дорожки
Если вы используете эффекты видеодорожки (video track effects)
или отслеживания
движения (track motion), ключевые кадры будут отображаться на временной
шкале анимации эффектов, а также временной шкале под
вашей
видеодорожкой на основной шкале времени.

Вы можете перетаскивать ключевые кадры,
чтобы отрегулировать их положение, добавлять и удалять ключевые кадры и
изменять кривую интерполяции между ключевыми кадрами.
Нажмите кнопку «Закрепить в событиях» (Lock Envelopes to
Events),
чтобы зафиксировать ключевые кадры на уровне дорожки для
на дорожке. Когда ключевые кадры заблокированы, вы можете перемещать
события по временной шкале, а связанные с ними ключевые
кадры будут перемещаться вместе с ними.
Нажмите кнопку «Развернуть / свернуть ключевые кадры трека» (
Expand/Collapse Track Keyframes)

в ,
чтобы
переключить высоту ключевых кадров трека. Когда ключевые кадры
развернуты, отдельная
строка
отображается для каждого ключевого элемента.
Ключевые кадры уровня не видны на временной шкале.
Нажмите кнопку «Развернуть /
свернуть ключевые кадры трека» (Expand/Collapse Track Keyframes button )
Дважды щелкните, чтобы добавить ключевой кадр в представление дорожки.
Ключевой кадр будет использовать те же настройки и кривую
интерполяции, что и предыдущий ключевой кадр.
Чтобы переместить несколько ключевых кадров, выберите инструмент (Envelope)

и создайте выбор времени (см. Выбор временного диапазона), включающий ключевые
кадры, которые
вы хотите переместить. При перетаскивании все ключевые кадры в
выбранном
времени будут перемещаться вместе.
Изменение кривой интерполяции
между ключевыми кадрами на Шкале времени

Кривая интерполяции определяет
скорость временной интерполяции: скорость
движения между двумя ключевыми кадрами. Чтобы изменить кривую
интерполяции, щелкните правой кнопкой мыши ключевой кадр на
и
выберите команду из контекстного меню:
Кривая интерполяции на Шкале времени настраивается аналогично
настройкам эффектов — Подробнее см. Изменение кривой
интерполяции между ключевыми кадрами
Если
вы хотите отрегулировать пространственную интерполяцию — как
происходит движение в видеоизображении — измените настройку Сглаживания
(Smoothnessв)
диалоговом окне Обрезки / Панорамирования (Event Pan / Crop) или
Движения дорожки (Track Motion). Значение сглаживания, равное 0,
создает линейное движение
от одного ключевого кадра к другому. Увеличение параметра приводит к
изогнутой траектории.
Редактирование ключевых кадров
дорожки
Параметры отдельных ключевых
кадров не могут быть скорректированы
в представлении дорожки. Чтобы изменить ключевой кадр, откройте
страницу
свойств эффекта.
в ,(Expand/Collapse Track Keyframes), чтобы развернуть
строки ключевых кадров трека.
Дважды щелкните ключевой кадр, чтобы открыть страницу его свойств.
См. также: Применение видео эффектов (Applying Video
Effects).
Сохранение предустановок
ключевого кадра
Предустановки ключевых кадров (пресет) сохраняют настройки выбранной
строки
ключевых кадров в позиции курсора.
Предварительные настройки для
строк ключевого кадра Расположение (Position), тени (2D Shadow) и
Свечения (2D Glow) сохраняются отдельно.
Предварительные настройки для
движения 2D и 3D дорожек сохраняются отдельно: предварительные
настройки, созданные в этом окне, не будут доступны в окне 3D Track
Motion.
Предварительные настройки для движения 2D и 3D дорожек сохраняются
отдельно: предварительные настройки, созданные в этом окне, не
будут доступны в окне 2D Track Motion.
Для сохранение настроек:
- Сделайте настройки ключевого кадра.
- Введите название в поле «Preset».
- Нажмите кнопку Сохранить предустановку .
Чтобы применить предустановку в работе:
- Нажмите в окне работы с ключевыми кадрами, чтобы поместить
курсор туда,
где вы хотите применить предустановку - Выберите параметр в раскрывающемся списке «Предустановка».
- Если в позиции курсора нет ключевого кадра, он создается с
использованием настроек из предустановки. Если ключевой кадр
существует в позиции курсора, настройки ключевого кадра заменяются
настройками из
предустановки.
Для удаления предустановки нажмите кнопку .
Последнее обновление: март
2020 г.
Посимвольные 3D-свойства текста
Можно перемещать, масштабировать и поворачивать отдельные символы в трех измерениях с помощью 3D-свойств аниматора. Эти свойства становятся доступными при активации посимвольных 3D-свойств слоя. Свойства «Положение», «Опорная точка» и «Масштаб» при этом получают третье измерение, а также становятся доступными два дополнительных свойства «Поворот» («Поворот по оси X» и «Поворот по оси Y»). Свойство «Поворот» для 2D-слоев при этом переименовывается в свойство «Поворот по оси Z».
Текстовые 3D-слои имеют параметр автоматической установки ориентации «Ориентировать каждый символ отдельно», который ориентирует каждый символ вокруг его индивидуальной опорной точки с разворотом к активной камере. Выбор параметра «Ориентировать каждый символ отдельно» активирует посимвольные 3D-свойства для текстового слоя, если до этого они не были активированы. (См. раздел Параметры автоориентации.)
Активация посимвольных 3D-свойств приводит к тому, что каждый символ в текстовом слое ведет себя как отдельный 3D-слой внутри текстового слоя и может рассматриваться как слой предварительной композиции со свернутыми преобразованиями. Слои с посимвольными 3D-свойствами пересекаются с другими 3D-слоями по стандартным правилам для 3D-слоев предварительной композиции со свернутыми преобразованиями. (См. раздел Влияние порядка рендеринга и свертывания трансформаций на 3D-слои.)
Текстовый слой автоматически становится 3D-слоем при активации 3D-свойств для его символов. Таким образом текстовый слой преобразуется в слой 3D при добавлении к слою 3D-свойства для отдельных символов, копировании и вставки свойства «Поворот по оси Y» из другого слоя или путем применении шаблона настроек анимации для 3D-текста.
Слой с посимвольными 3D-свойствами обозначается специальным значком
в столбце «Переключатели».
Параметры «Наложение между символами»и «Заливка и обводка» в группе свойств «Дополнительные параметры» для слоев с посимвольными 3D-свойствами недоступны.
Наличие слоев с посимвольными 3D-свойствами может привести к снижению скорости рендеринга. При преобразовании слоя с посимвольными 3D-свойствами в слой с 2D-свойствами теряются свойства и размеры аниматора, относящиеся к слоям с посимвольными 3D-свойствами. При повторной активации посимвольных 3D-свойств эти свойства не восстанавливаются.
- Для деактивации посимвольных 3D-свойств аниматора для текстового слоя и преобразования слоя в двумерный щелкните переключатель «Посимвольные 3D-свойства» для слоя в столбце «Переключатели» на панели «Временная шкала».
- Для отключения посимвольных 3D-свойств аниматора для текстового слоя, но сохранения их для 3D-слоя снимите флажок «Посимвольные 3D-свойства».
Дополнительные ресурсы в Интернете, посвященные шаблонам настроек анимации
Список шаблонов настроек анимации, доступных в After Effects, см. в разделе Список шаблонов настроек анимации.
Копирование и вставка клипов путем перетаскивания на таймлайне
Можно скопировать и вставить клипы путем их перетаскивания с нажатой клавишей-модификатором в другую точку на таймлайне.
Чтобы скопировать и вставить клипы в новую точку на таймлайне, выполните указанные ниже действия.
- Чтобы дублировать часть видео или часть аудио в клипах, щелкните клипы, удерживая нажатой клавишу ALT (Windows) или OPTION (Mac OS), после чего перетащите их в новое расположение на таймлайне.
- Чтобы скопировать и вставить клипы в новое расположение на таймлайне, можно удерживать клавишу ALT (Windows) или OPTION (Mac OS) при перетаскивании.
- Если клип уже выбран, при нажатии клавиши ALT (Windows) или OPTION (Mac OS) выбор части аудио или части видео в клипе больше не выполняется. Сначала требуется отменить выбор клипа.
Более пристальный взгляд на функцию триммера
Простой вариант, благодаря которому фильм может быть насыщен зрелищными сценами. Он позволяет использовать подготовленные клипы в качестве дополнительных элементов всего фильма на временной шкале. Удобная функция, способная повысить скорость и креативность пользователя. Очень прост в использовании. Даже начинающие видеоредакторы могут научиться использовать этот инструмент.
Как убрать черные полосы в Sony Vegas в видео.
С видео, понятное дело, немного по другому. Вот например, можно увидеть такое видео.


На самом деле это видео имеет нормальное соотношение сторон, но для наглядности, я изменил соотношение сторон у самого проекта.
Как видим, здесь имеются черные полосы по бокам.
Изменение пропорции в видео.
Также, как и при изменении пропорции в фото, нужно выбрать инструмент “Pan” и в пункте “Maintain aspect ratio” выбрать значение “No”.
Вот какой результат получится.

Обрезка видео.
Другим методом, чтобы убрать черные полосы в Sony Vegas, является укрупнение кадра, с тем, чтобы черные полосы были заполнены изображением. Для этого нужно вызвать инструмент “Pan”. Далее в окне “Pan”, в области прямоугольника, вызвать контекстное меню, нажав правую клавишу мыши. И выбрать пункт – “Match Output Aspect”.

Теперь вы можете подвинуть прямоугольник вверх или вниз, тем самым обрезав видео сверху или снизу. Или оставив как есть, то есть, оставляя видео по центру.

Вот вы и прошли сегодняшний урок и теперь вы знаете, как убрать черные полосы в Sony Vegas.
А если у вас есть еще вопросы, то задавайте их в комментариях.
Continue Reading
Таймлайн, full HD, видеоряд, соотношение сторон пикселей – понятия из активного словаря профессионалов. Видео полезно для желающих приобщиться к профессиональной терминологии и говорить на одном языке с мастерами монтажа. Объяснение построено в ролике на общепонятных ассоциациях и сравнениях. Параллельно начинающие видеомейкеры научатся менять интерфейс и настраивать отображение окон, создавать шаблоны для дальнейшей работы, узнают сравнительные характеристики Vegas Pro с аналоговыми программами.
Одновременное удаление клипов и заполнение пробелов
При удалении клипа можно одновременно заполнить пробел, оставшийся после этого. Такое удаление называется удалением со сдвигом.
Свойства аниматора
Опорная точка для символов — это точка, по отношению к которой выполняются преобразования, например, масштабирование и поворот. (См. раздел Свойства опорных точек текста.)
Положение символов. Можно указать значения для этого свойства на панели «Таймлайн» или изменить его, выделив его на панели «Таймлайн» и затем перетащив слой на панель «Композиция» с помощью инструмента «Выделение», который при помещении над текстовыми символами видоизменяется в инструмент «Перемещение»
. Перетаскивание с помощью инструмента «Перемещение» не затрагивает компонент Z (глубину) положения.
Масштаб символов. Поскольку масштаб определяется относительно опорной точки, изменения компонента масштаба Z не имеют эффекта до тех пор, пока текст сам не снабжен аниматором опорной точки с ненулевым значением по оси Z.
Скос символов. Параметр «Ось наклона» определяет ось, вдоль которой символ наклоняется.
Поворот, Поворот по оси X, Поворот по оси Y, Поворот по оси Z
Если активированы посимвольные 3D-свойства, то можно задать поворот вокруг каждой оси по-отдельности. В противном случае доступна только функция «Поворот» (совпадает с функцией «Поворот по оси Z»).
Все свойства преобразования
Все свойства преобразования одновременно добавляются в группу аниматора.
Выравнивание для трекинга в каждой строке текста. Значение 0 % обозначает выравнивание по левому краю, 50 % — выравнивание по центру и 100 % — выравнивание по правому краю.
Интервал между строками текста в многострочном текстовом слое.
Количество значений Unicode для смещения выделенных символов. Например, значение 5 приводит к сдвигу символов в слове на пять позиций по алфавиту, так что слово offset преобразуется в tkkxjy.
Новое значение Unicode для выделенных символов с заменой каждого исходного символа символом, представленным новым значением.
Например, задание значения 65 заменяет все символы в слове на символ Unicode с номером 65 (A), так что слово value преобразуется в AAAAA.
Определяет ограничения на символы. Это свойство появляется при добавлении свойств «Смещение символов» или «Значение символа» на слой. Выберите «Сохранить регистр и символы» для сохранения символов в соответствующих группах. Группы включают: заглавные буквы на латинице, строчные буквы на латинице, цифры, символы, знаки японской азбуки катакана и т. д. Выберите «Полный Unicode» для неограниченного изменения символов.
Степень размытия по Гауссу, добавляемого к символам.
Можно указать отдельно степень размытия по горизонтали и вертикали.
Удаление пробелов между клипами
- Выберите пробел между двумя клипами и нажмите клавишу DELETE.
- Сведения о поиске дополнительных пробелов в эпизоде см. в разделе Поиск пробелов в эпизодах и дорожках.
Отключение и вставка кадров
Можно удалить или отключить кадры из заданной области в одной или нескольких дорожках эпизода, оставив на их месте пробел. Область задается с помощью точек входа и выхода эпизода. Если между точками входа и выхода отображается только часть клипа, эта часть будет отключена из эпизода, а остальной клип останется нетронутым. После этого можно вставить отключенные кадры в любую точку эпизода.
Как анимировать текст?
Выделите текст или объект, к которому нужно добавить анимацию . Откройте вкладку Анимации и выберите эффект анимации . Нажмите кнопку Параметры эффектов и выберите нужный вариант
Как сделать движущийся текст в After Effects?
Перейдите на панель Effects &, Presets и выберите категорию Animation Presets, подкатегорию Animate In и эффект Decoder Fade In. Применить эффект можно двумя способами — выберите текстовый слой и дважды нажмите на эффект или зажмите нужный эффект курсором и перетащите его на текстовый слой
Как сделать текст в After Effects?
Нажмите Стрелку Ctrl+Shift+Up/Down, чтобы увеличить или уменьшить высоту всех дорожек







