Удаление всех эффектов
спасибо, а как надпись сверху можно наложить? случайно не знаешь?
Да, добавлю в первый пост чуть позже.
Smm_lift
Пользователи
10 02 2022 — 14
Напоследок хочу привести еще один лайфхак, уже не относящийся непосредственно к видеомонтажу, но очень полезный для видеомейкеров и обычных пользователей – как сжать видео в несколько раз без потери качества (если это принципиально).
Для этого нам понадобится еще одна бесплатная программка Handbrake (официальный сайт). Она англоязычная, на вид сложная в обращении, поэтому без инструкции тут не обойтись. Но на самом деле нужно сделать всего пару кликов.
Открываем программу и сразу выбираем файл для обработки в меню Source Selection.

Можно открыть сразу папку, если выбрать верхний вариант
Далее нужно выполнить всего четыре шага: выбрать папку назначения (куда будет сохранен конечный файл), открыть вкладку «Video», отметить нужное качество и нажать «Start Encode».

Будем задействовать минимум функций
Для уменьшения размера файла используется ползунок «Quality». Чем больше цифра, тем больше сжатие, соответственно, меньше размер видео. До 23 пунктов файл сжимается без потери качества. Но можно попробовать и больше, если картинка не играет первостепенной роли.
SEOAcc
Заблокированные
18 11 2016 — 16
Спасибо , потом попробую!!!
VEGAS Post
Видео-постпродакшн для энтузиастов
Включенное программное обеспечение:
- SOUND FORGE Audio Studio
- Boris FX Primatte Studio
- Стартовая подписка ActionVFX
Алина Егорова
Пользователи
20 03 2017 — 11
можно ли пошагово расписать? пожалуйста
Как извлечь звук из видео
Создание нового видеопроекта в Adobe Premiere Pro
Запустите Premiere Pro и нажмите «Новый проект» на начальном экране или выберите «Файл» › «Создать» › «Проект» в главном меню. В окне «Новый проект» укажите имя проекта и нажмите «Обзор», чтобы выбрать папку для сохранения. Нажмите «OK».
Поместите видео или клипы, из которых необходимо извлечь аудио, в Adobe Premiere Pro. Это можно сделать несколькими способами:
Два способа извлечения аудио
Переместив видео или клипы в рабочее пространство, вы можете извлечь из них аудио с помощью Premiere Pro двумя способами.
● Извлечение аудио напрямую Если вы закончили редактирование видео, вы можете извлечь из него весь аудиофайл за несколько простых шагов. Используйте функцию «Извлечь аудио», чтобы извлечь звук из видеоклипов и создать в проекте новые основные аудиоклипы. При этом сохраняется исходное аудио основных клипов. Любые изменения в отображении каналов источника, усилении, скорости, длительности и анализе видео в исходных основных клипах применяются к новым, извлеченным аудиоклипам.
На панели «Проект» в Premiere Pro выберите один или несколько видеоклипов, содержащих аудио. Выберите «Клип» › «Параметры аудио» › «Извлечь аудио». Premiere Pro создает новые аудиофайлы, содержащие извлеченный звук, и даже добавляет слово Extracted (извлеченный) в конце имен файлов.
Выберите видеоклип с необходимым аудио. Вы заметите, что клипы с аудио и видео отображаются как две дорожки, которые связаны друг с другом. Любые изменения, внесенные в одну из них, влияют на другую. Чтобы отсоединить клипы, выберите один или несколько клипов, для этого нажмите на них, удерживая Shift, затем щелкните правой кнопкой мыши и во всплывающем списке выберите «Отсоединить».
Отредактируйте клипы. Поскольку цифровой звук делится на сэмплы, а не на кадры, как видео, необходимо сначала переключить шкалу времени на аудиосэмплы на панели временной шкалы. Затем используйте курсор воспроизведения для создания точек входа и выхода. Убедитесь, что звук аудиодорожек, которые необходимо экспортировать, не отключен.
Экспортируйте аудио. Выберите «Файл» › «Экспорт» › «Медиа». Затем выберите нужный аудиоформат. Наиболее распространенными типами файлов являются AAC, MP3 и WAV. Качество файла можно настроить в раскрывающемся списке ниже. Если вы работаете не с целым клипом или видео, а с его частью, то диапазоном источника будет «Вход/выход последовательности». При экспорте всего содержимого, убедитесь, что установлено значение «Вся последовательность». Завершив настройку, выберите местоположение файла и нажмите кнопку «Экспорт», чтобы конвертировать аудио в файл MP3 или в другой выбранный формат вывода.
Используя эти шаги, вы можете с помощью Premiere Pro создавать новые аудиофайлы различного формата и качества, которыми можно делиться, воспроизводить с помощью любого медиапроигрывателя или использовать в различных приложениях и проектах.
Постановка задачи и необходимые инструменты
Недавно вы отдыхали с друзьями на озере и запечатлели яркие моменты на видеокамеру. Вернувшись домой, вы хотите отправить кадры друзьям или родственникам, но возникла проблема — видео, продолжительность которого несколько часов, а его размер — десятки гигабайт. Если загружать такое видео на сервер, то уйдёт очень много времени, да и не у всех будет желание пересматривать кадры, тратя на это кучу своего времени.
Теперь можно смело ставить задачу: необходимо выделить из записи только яркие моменты, притом не только сократив её продолжительность до нескольких минут, но и уменьшив размер файла. Такое видео можно будет пересматривать раз за разом, к тому же загрузка на сервер не будет слишком долгой.
Весь процесс займёт немало вашего времени, но результат того стоит. Чтобы выделить нужные моменты, придётся обрезать видео. Мы рассмотрим базовые инструменты программы Vegas Pro 13 для выполнения этой задачи, купить её можно на официальном сайте разработчика. Следует признать, что среди прочего софта равных этой программе практически нет.
Как будет проходить процесс
Для начала надо добавить видео в редактор, после чего поместить его на дорожку, отредактировать и сохранить. В качестве примера мы используем видеопрезентацию команды вконтакте, взятой из официального сообщества компании. Наша цель: сократить видео путём нарезки.
1. Импорт видео

Добавьте видео в редактор

Подготовка файла к редактированию
Изначально нужно создать проект (Ctrl + N), но по-умолчанию он создаётся автоматически после запуска программы. Для добавления записи в список файлов проекта необходимо её импортировать: файл, импорт, мультимедиа и выбираете, что хотите отредактировать. Добавленное видео будет отображаться во вкладке “Медиафайлы проекта”, но для работы с ним перетащите на дорожку: выделите запись и удержанием левой кнопкой мыши добавьте в нужное место. Ту же самую процедуру можно проделать немного быстрее: двойной ЛЩ на медиафайле.
2. Панель редактирования
Теперь видео на дорожке и можно смело приступать к редактированию. Для слежки за изменением видео справа предоставлено мини-плеер, предназначенный для предпросмотра записи. Вы можете начать просматривать откуда захотите — для этого там есть ползунок, указывающий, какой участок дорожки воспроизводится.
Это были основные инструменты, которые пригодятся в процессе мини-монтажа. Также есть ещё другие настройки: высота дорожки, регулятор громкости видео, уровень прозрачности и т.д.
3. Обрезка видео и последние штрихи
Перейдём к практике. Наша цель: обрезать видео, выделив яркие моменты, а затем экспортировать в нужный формат. Хоть презентация команды Вконтакте хороша, но нам больше всего нравится момент, когда показывается дом Зингера. Следовательно, мы обрежем лишнее и оставим исключительно этот кадр.



Для начала перетащим ползунок на момент начала показа нужного нам момента, у меня он начинается с 1:04. Затем обрежем видео, разделив его на 2 части, затем удалим ненужную: щёлкните по ней левой кнопкой мыши и нажмите клавишу Delete. После завершения процедуры разделения перетащите оставшийся фрагмент на начало дорожки.


Теперь нам необходимо сохранить видео для просмотра на компьютере или другом устройстве. Для этого в верхнем меню щёлкните “Файл”, “Визуализировать как”, выбираете настройки конечного формата и папку для сохранения, затем жмите на кнопку “Render” для завершения процесса.
Soc-proof. su
Активный
24 11 2020 — 14
Как экономить деньги на продвижении? Покупать из первых рук!
partner.soc-proof — именно то, что тебе нужно. SМM панель, у которой покупают все уже более 6 лет.
Самая низкая стоимость на любые услуги:
— Умные Телеграм просмотры; подписчики от 12 Р, реакции, репосты, живые просмотры со статой для ТОПа или сноса каналов за 0.9 Р;
— YouTube услуги, Инстаграм лайки от 3 Р, бесплатные ТикТок просмотры.
Сообщение отредактировал soc-proof.su: 11 07 2022 — 22:58
Как поменять фон видео
Это легко сделать в Shotcut, если ролик изначально снимался на однотонном фоне (как правило, зеленом).
Покажу, как поменять фон видео на примере стокового ролика. Возьмем вот такую обезьянку и попробуем «отправить» ее на пляж.

Подобные ролики с хромакеем можно найти на видеостоках
Для этого я уже поместила ее на верхнюю дорожку – как раз над роликом с пляжем. Осталось только применить эффект. Открываем вкладку с фильтрами и выбираем «Хромакей: продвинутый». В меню «Ключевой цвет» нажимаем на пипетку и выбираем на экране цвет, который нужно заменить.

Чтобы изменить фон, нужно просто щелкнуть по нему
Это, собственно, все. Теперь обезьянка переместится в другое место.

Важно, чтобы длительность фонового фрагмента совпадала с длительностью верхнего. Если под слоем с хромакеем ничего не будет (даже частично), эффект не сработает.
Не стоит забывать, что программа ориентирована больше на новичков-любителей, поэтому красиво вырезать фон тут все же не получится, несмотря на большое количество настроек фильтра. Если вы хотите «вещать» из центра Нью-Йорка, зрители сразу раскусят обман – возможностей программы не хватит, чтобы сделать картинку реалистичной. А вот для роликов любительского уровня – вполне.
Перемещение клипов на панели «Таймлайн»
Можно перетащить клип и поместить его на пустое место или выполнить его привязку к другому клипу. Также можно вставить или перезаписать перемещенные клипы. Следите за прозрачным прямоугольником, который представляет продолжительность клипа во время его перетаскивания. Чтобы переместить несколько клипов, выберите диапазон клипов или переместите группу клипов. При перетаскивании в подсказке отображается перемещение в единицах времени. В этом окне отображается отрицательное число, если клип перетаскивается в направлении начала эпизода, и положительное — если перетаскивание выполняется в направлении конца эпизода.
Режим перезаписи используется по умолчанию. Данный режим обозначается значком перезаписи
при перетаскивании клипов. При нажатии клавиши CTRL (Windows) или COMMAND (Mac OS) во время перетаскивания выполняется вставка правки. Значок вставки
отображается при перетаскивании клипов с нажатой клавишей CTRL (Windows) или COMMAND (Mac OS).
По умолчанию можно изменить расположение дорожки или любой части клипа, аудио или видео, перетащив эту часть. Остальная часть останется на исходной дорожке. Такое поведение можно изменить, нажав клавишу SHIFT при перетаскивании или перетащив часть вертикально через полосу, разделяющую видео- и аудиодорожки. При перетаскивании части клипа вертикально на новую дорожку, выполняется ее привязка к исходному расположению во времени на новой дорожке (если включена функция привязки).
- Чтобы переместить часть аудио из клипа на другую дорожку, перетащите ее с клипа вертикально на целевую аудиодорожку.
- Чтобы переместить часть видео из клипа на другую дорожку, перетащите ее с клипа вертикально на целевую видеодорожку.
- Чтобы переместить часть видео из клипа на дорожку «Видео 1» и часть аудио на другую аудиодорожку, перетащите часть видео вниз через полосу, разделяющую видео- и аудиодорожки.
Часть видео остается на дорожке «Видео 1», а часть аудио помещается на ту аудиодорожку, куда выполнено перетаскивание. - Чтобы переместить часть аудио из клипа на дорожку «Аудио 1» и часть видео на другую видеодорожку, перетащите часть видео вниз через полосу, разделяющую видео- и аудиодорожки. Часть аудио остается на дорожке «Аудио 1», а часть видео помещается на ту видеодорожку, куда выполнено перетаскивание.
- Чтобы поместить части видео и аудио из клипов на заданные дорожки, перетащите часть видео на целевую видеодорожку. Нажмите и удерживайте клавишу SHIFT. Таким образом, часть видео будет закреплена на указанной видеодорожке. Удерживая нажатой клавишу SHIFT, перетащите курсор ниже полосы, разделяющей видео- и аудиодорожки. Отпустите кнопку мыши и клавишу SHIFT после того, как часть аудио из клипа будет помещена над целевой аудиодорожкой.
- Чтобы перезаписать другие клипы, перетащите один или несколько клипов на дорожку, где размещены другие клипы.
- Чтобы переместить только одну дорожку из связанного клипа, нажмите ALT (Windows) или OPTION (Mac OS) и перетащите часть клипа, аудио или видео, которую требуется переместить. Не следует удерживать нажатой клавишу ALT (Windows) или OPTION (Mac OS) после инициирования операции правки. Видео и аудио будут рассинхронизированы.
- Чтобы выполнить вставку, отпустите кнопку мыши, перетащите один или несколько клипов и нажмите клавишу CTRL (Windows) или COMMAND (Mac OS) и перетащите один или несколько клипов в новое расположение. Клипы на всех дорожках справа от точки перетаскивания сдвигаются вправо от вставленных клипов. В дорожке, из которой перемещены вставленные клипы, остается пустое место.
VEGAS Pro
Видео, аудио и потоковое вещание для энтузиастов
побольше бы таких людей и гайдов, с месяц назад пол дня решение искал..
Как поменять музыку (звук) ролика
Чтобы поменять звук ролика, нужно сначала удалить существующий. Shotcut при перемещении файла на монтажную область не разделяет аудио- и видеодорожки (как Sony Vegas), поэтому звук придется отделять вручную.
Это дело нескольких секунд. Щелкаем правой кнопкой мыши по фрагменту, у которого надо поменять звук, и выбираем «Отделить аудио».

Если ролик со звуком, на видеодорожке отобразится гистограмма
После этого звук переместится на отдельную дорожку. Остается его удалить, загрузить новый и переместить на эту же дорожку. Ну и подправить, обрезать при необходимости.
Если нужно наложить музыку на ролик, где нет звука, просто добавьте аудиодорожку и перенесите на нее нужный файл.
OpenShot
Платформа: Windows, MacOS, Linux
Русский язык: да

Программа для монтирования видео с открытым исходным кодом предлагает простой русскоязычный интерфейс. В нем вы найдете медиаплеер для предварительного просмотра, аудио- и видеодорожки, панель для регулирования параметров проекта.
В OpenShot можно объединять неограниченное количество файлов. По умолчанию создано 5 дорожек, но вы можете добавлять новые одним нажатием кнопки, удалять лишние и переименовывать их для лучшей навигации.
При первом запуске проводится обучение, в котором показывается расположение основных функций. Вы узнаете, где импортировать и объединить медиа, экспортировать результат, применить видеоэффекты и т.д.
Что можно делать в программе
- склеивать и накладывать друг на друга файлы;
- разделять ролик на отрывки;
- стабилизировать визуальный ряд;
- устранять шумы из звукозаписи;
- размещать клипарты из галереи.
Плюсы и минусы
- Преимущества:
- библиотека статичных и анимированных титров;
- профили экспорта для сайтов, Apple TV и приставки Xbox;
- изменение размера панелей в меню;
- работа в полноэкранном режиме.
- Недостатки:
- автоматически отправляет статистику использования и информацию об ошибках разработчику;
- для использования анимированных шаблонов заголовков потребуется установить дополнительное ПО Blender;
- не корректирует длительность переходных анимаций в зависимости от размера видеоролика;
- учебное пособие и уроки только на английском.
В OpenShot автоматически включен режим ключевых кадров. Если вы хотите добавить стикер поверх видеодорожки, то обязательно меняйте его размер при расположении курсора на первом кадре. Иначе величина элемента будет меняться от исходного к заданному во время воспроизведения.
Divert
Постоянный
18 11 2016 — 16
В чем главное преимущество Sony Vegas?
Sony Vegas Pro 12 — это в основном программа для редактирования видео, но она также имеет возможности смешивания аудио и создания дисков CD или Blu-ray.
В чем главный недостаток Sony Vegas?
Одним из наиболее существенных недостатков программы является то, что она совместима только с Windows.
Какие форматы видео не поддерживаются Sony Vegas?
Некоторые из неподдерживаемых видеоформатов Sony Vegas — MKV и AVI. Поэтому рекомендуется использовать альтернативные видеоредакторы, такие как Vidmore Video Converter и iMovie.
Дополнительные возможности
Работая в программе «Сони Вегас», пользователи смогут отделить звук от конкретной части видео. Чтобы осуществить такое действие, важно ограничить аудиодорожку. Для этого нужно поставить указатель на момент, где звук должен закончиться, а затем – нажать на кнопку S. Аудио автоматически разделится на две составляющие, не зависящие друг от друга. Для возврата звука следует сделать точно такой же разрез в выбранный момент.
ВидеоСТУДИЯ скачать
ВидеоСТУДИЯ – для с . совокупил в себе и , а именно: конвертирование, и из , для и , , DVD, , со и т.д.
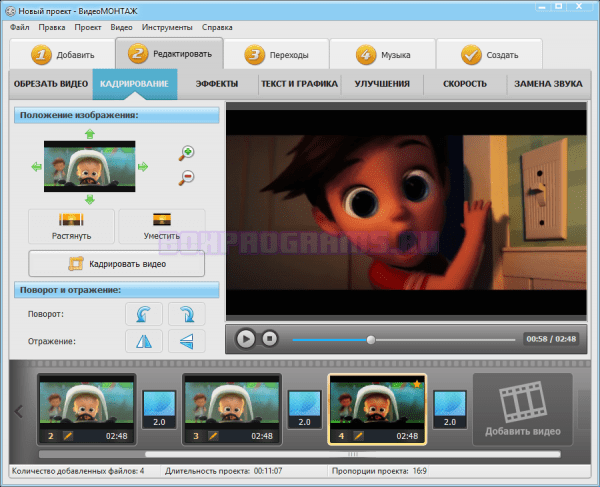
не только , но и , не в с . Благодаря и с русскоязычной и , поможет в легко.

InVideo скачать
InVideo – онлайн- для и .Утилита собой , в и видеоработ из медиатеки или библиотеки , , и т.д.
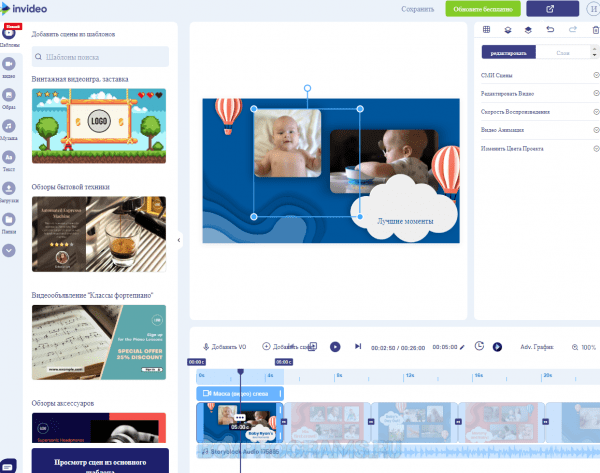
ИнВидео за считанные , будь то , влога, на YouTube, или своих . саундтреки, , и .
Откройте для себя VEGAS Pro
Регулируемая скорость воспроизведения с использованием оптического потока в реальном времени.
Комбинированные режимы
Слои видео и изображения с поддержкой альфа-канала и режимов наложения.
Текстовые вставки
Создавайте потрясающие тексты и заголовки с использованием настраиваемых предустановок.
Поддержка субтитров
Добавляйте SRT-субтитры непосредственно в материал на выходе.
Стабилизация картинки
Превратите «трясущийся» материал в грамотный профессиональный видеоролик.
360° видео
Настройка панорамирования, наклона, поворота, коррекции объектива и зума.
Виньетирование Безье
Создавайте маски свободно или с помощью сложных форм.
Искривление сетки
Растягивайте, сжимайте и искажайте точки в настраиваемой сетке.
Деформационный поток
Трансформируйте один клип в другой или создавайте незаметные переходы.
Эффекты пленки
Добавляйте зернистость и другие артефакты для создания ностальгических пленочных видеороликов.
Подавление видеошума
Преобразуйте зернистое видео в более чистые и пригодные для использования кадры.
Снимки и захват экрана
Встроенный источник видео, захват экрана и звука, включая источники NDI.
Стандарт OpenFX
Используйте свои любимые видеоэффекты от сторонних разработчиков.
Контроль мерцания
Устраните мерцание видео, вызванное неоновыми лампами или другими источниками.
Предпросмотр во весь экран
Сравнивайте цветокоррекцию и эффекты с исходным материалом.
Узнайте, как признанный видеомастер Макгрегор создавал революционную серию научно-фантастических короткометражных фильмов «Одноминутные миры».
VEGAS Pro предоставляет вам все необходимые инструменты для профессионального редактирования видео с расширенной HDR-цветокоррекцией, возможностью вести прямые трансляции и звуковым оформлением.
Римон
Активный
18 11 2016 — 17
Вот по тексту добавил.
Как использовать ключевые кадры и для чего они нужны
Вы могли заметить, что в верхнем меню, с помощью которого мы активировали панели в самом начале, есть кнопка «Ключевые кадры». Сама вкладка появляется под линией времени, но не совсем понятно, для чего она нужна.

Пока тут ничего нет
Эта штука для более продвинутых пользователей позволяет создавать на основе имеющихся фильтров новые эффекты и анимацию. Например, если нужно сделать какое-то эффектное появление текстовой надписи или показать движение камеры.
Ключевые кадры можно активировать при работе с фильтрами. Давайте рассмотрим самый простой пример – анимация в виде плавного смещения ролика вниз. Для этого вновь обратимся к фильтру «Размер и позиция».
Сперва необходимо задать первоначальную позицию. Для этого отметим курсором начало ролика, затем перейдем в настройки фильтра и нажмем кнопочку с секундомером («Использовать ключевые кадры для этого параметра») напротив поля «Позиция».

В данном фильтре ключевые кадры можно использовать только для параметра «Позиция»
Теперь отметим конечную позицию, в которой ролик уже наполовину скроется из виду, и переместим туда курсор (у меня этот момент выбран рандомно, просто для примера). После этого меняем значения в поле «Позиция». В моем случае смещение происходит по вертикали, поэтому меняю только второе значение.

Можно даже ничего не вводить в поля, а перетаскивать изображение на нужную позицию прямо в превью
Теперь между отмеченными точками изображение будет плавно «скатываться» вниз. Таким образом, с помощью ключевых кадров можно создавать самые разные эффекты и анимацию. Но, конечно, лучше это делать уже в более профессиональных программах.
Удобнее всего использовать программное обеспечение. Можно использовать Movavi Видеоредактор – это редактор видео с простым и интуитивно понятным пользовательским интерфейсом, с помощью которого легко разбивать ролики на кадры, добавлять визуальные эффекты и субтитры. Параллельно с возможностью проводить раскадровку вам будут доступны десятки инструментов для творчества и их использование не потребует длительного обучения. Просто посмотрите короткий ознакомительный ролик, и вы будете готовы к работе.
Как разбить видео на кадры на Mac?
Необходимо подобрать программу, которую можно установить на компьютер с операционной системой macOS. Подойдет Movavi Видеоредактор – универсальный редактор видео, который полностью совместим с ОС и корректно работает на Mac всех поколений.
Как разбить видео на кадры онлайн?
Можно использовать специальные онлайн-сервисы. Например, Fastreel – он помогает редактировать и разбивать на кадры видео во всех популярных форматах, а также располагает множеством инструментов для монтажа и творчества. Начать работу над роликом можно без регистрации и бесплатно. Для этого не потребуется загрузки софта – редактирование будет проходить прямо в браузере.
Базовые операции монтажа в Shotcut
В самом начале мы уже загружали файлы для монтажа. Сейчас они находятся в списке воспроизведения. Чтобы начать работу, нужно перенести файлы на линию времени. Для этого на ней сперва должны появиться дорожки.

Монтажный стол, он же линия времени – это основная рабочая среда видеомейкера
Дорожки в видеоредакторах можно создавать в неограниченном количестве. Они будут накладываться друг на друга в зависимости от расположения по аналогии со слоями в графических редакторах (например, в «Фотошопе»). Верхняя видеодорожка закроет собой все остальные. Обычно на нее помещают текст или субтитры. Если же речь идет об аудио, то тут принцип несколько другой: когда звуковых дорожек друг под другом несколько, они все проигрываются одновременно.
Если вы хотите просто соединить несколько видеороликов воедино или обрезать большой файл, достаточно будет одной дорожки. Когда у вас более сложный проект с титрами, звуковыми и видеоэффектами, одной дорожкой не обойтись.
Чтобы добавить дорожку, жмем на пустую область линии времени и выбираем «Добавить видеодорожку». Если нужно добавить аудиодорожку, выбираем первый пункт меню.

Здесь есть и опция «Удалить дорожку»
Можно не создавать дорожку (если она первая), а просто перенести на линию времени файл из списка воспроизведения, она создастся автоматически.

На второй дорожке много свободного места перед аудиофрагментом, а нужно, чтобы музыка начинала играть сразу, поэтому пустоту нужно удалить
Чтобы приблизить нужные места на дорожке, воспользуйтесь ползунком вверху панели. Здесь же можно сделать масштаб меньше при необходимости.

Масштаб во время работы для удобства придется менять часто, так что не забывайте про этот ползунок
Файлы и их фрагменты на дорожках можно перемещать влево и вправо, обрезать, удалять, менять местами, склеивать. Чтобы обрезать файл, переместите курсор на нужное место и нажмите кнопку «Разбить по точкам воcпроизведения» вверху панели.

Кстати, клавиша «S» имеет ту же функцию в Sony Vegas
Чтобы удалить фрагмент, просто выделите его мышкой и нажмите «Delete». Можно также воспользоваться контекстным меню. Сами ролики можно обрезать перетаскиванием за край.
Чтобы «склеить» два фрагмента, нужно конец одного приставить к концу другого. При этом следите, чтобы между ними не было пустот, периодически увеличивая масштаб. Если часть одного фрагмента наложить на другой, между ними автоматически создастся плавный переход.

Вот так выглядит переход, возникающий при наложении концов двух фрагментов друг на друга
Можно увеличивать длительность перехода, перетягивая его за край. Чем длиннее переход, тем мягче происходит смена сцен. По умолчанию эффект перехода – растворение. Если выделить переход на дорожке и зайти в «Свойства», можно поменять эффект и задать собственные параметры.

У каждого эффекта есть свои параметры, которые можно менять
Еще одна интересная фишка – создание эффекта плавного появления из темноты (в случае со звуком – плавное нарастание) и затухание в конце. В Shotcut (как и в Sony Vegas) это делается очень просто. Подведите курсор к верхнему углу фрагмента и, когда появится точка, потяните в противоположную сторону. Чем острее получится угол, тем медленнее будет появление/затухание и наоборот.

Этот эффект можно создать и с помощью фильтров, но так проще и быстрее
Сами дорожки можно скрывать, блокировать и отключать на них звук. Для этого слева есть три специальные кнопки.

Если дорожку заблокировать, с ней нельзя будет ничего сделать
Базовые моменты показали, в остальном видеомонтаж – штука сложная и осветить все сразу в одной статье не получится. Поэтому разберу несколько основных вопросов, которые часто возникают у новичков.
Как сгладить фигуру в Иллюстраторе?
Через панель инструментов
- Выделите контур, подлежащий редактированию.
- Просто перетаскивайте курсор над выделенным контуром, сглаживая его форму.
Извлечение аудио из видеофайлов
Узнайте, как с помощью Adobe Premiere Pro извлекать звуковые дорожки из видео.
Wondershare Filmora скачать
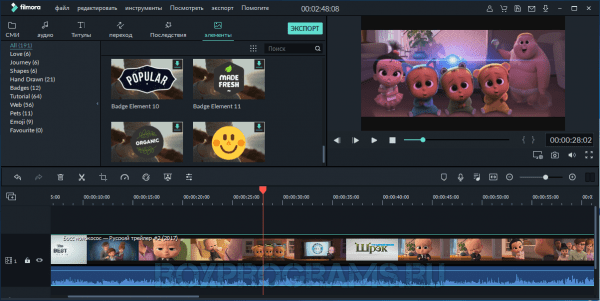
Как отделить часть звука от видео
Бывает и такое, что определенный звуковой фрагмент в видео просто не нужен. Тогда его оставляют либо пустым, либо добавляют какое-нибудь музыкальное сопровождение.
Для того, чтобы это сделать, вначале отделите звук от видео в сони вегас про, как мы это делали в первом пункте, и кликните курсором в то место, где начинается звук, который вы хотите убрать. После этого нажмите клавишу S. Вы заметитье, что ваш звук разделился на 2 части.

Теперь, идите в конец того места, которое вы хотите убрать, и еще раз нажмите клавишу S. В этом случае произойдет еще одно разделение, и у вас уже будет три фрагмента. Тот, который будет по середине, по сути уже не будет нужен. Поэтому вы можете поступить с ним двумя способами:
- Удалить его, выделив его отдельно и нажав клавишу Delete . Вместо него же можно вставить другой звук или музыку, которая будет играть, пока не пройдет этот момент.
- Заглушить его способом, о котором я рассказывал выше.

Неважно, для каких целей вам нужно отделить звук от видео в Sony Vegas, главное, что вы добьетесь нужного результата за считанные секунды, не прилагая каких-то услилий.
Но если вы хотите знать видеомонтаж на более профессиональном уровне и делать по настоящему качественные видео, то рекомендую вам посмотреть этот улетный курс по Adobe Premiere Pro . Курс действительно просто бомбовый, и даже если вы вообще никогда не сталкивались с этим видеоредактором, то после изучения материала вы будете отлично в нем разбираться и делать крутые ролики.
Ну а на этом у меня всё. Не забывайте подписываться на мой блог, паблики в социальных сетях, а также канал на ютубе. Жду вас снова у себя в гостях. Удачи вам. Пока-пока!

В этой статье я хочу показать вам, как можно в Sony Vegas отделить звук от видео и при необходимости удалить звуковую дорожку или же проделать с ней какие-то другие манипуляции.
Вы уже, наверное, заметили, что когда мы добавляем в проект видео для последующего монтажа, оно загружается вместе со звуком и они склеены друг с другом. И если мы попытаемся проделать какие-то манипуляции с одной из дорожек (с видео, например), то то же самое будет происходить и с другой (со звуком).
Так вот, понятное дело, что это бывает очень и очень неудобно. Я сразу вам хочу сказать, что при монтаже видео в Vegas Pro довольно часто приходится разделять аудио и видео дорожки.
Чтобы иметь возможность поработать с каждой из этих дорожек отдельно, мы должны для начала их «расклеить», т.е. разделить звук и видео. В Sony Vegas это делается очень просто.
Что же, друзья, ну вот мы и научились разделять аудио и видео дорожки в Sony Vegas pro. А также научились удалять звуковую дорожку из проекта Сони Вегас.
На этом у меня все. Надеюсь, что этот урок был для вас полезен.
Очередь просмотра
- Удалить все
- Отключить
Хотите сохраните это видео?
Выполните вход, чтобы сообщить о неприемлемом контенте.
Понравилось?
Бро спасибо тебе, 2 дня в гугле сидел не мог сохранить квадрат. Красавчик жи есть)
Как залить объект цветом в Иллюстраторе?
Но есть более легкий способ заливки цветом. Выделите весь рисунок и возьмите инструмент «Быстрая заливка». Этот инструмент, распознает пространство ограниченное контурами и заливает его выбранным цветом. Выберите нужный цвет и наведите мышкой, контур области подсвечивается.
Алгоритм действий
Как в «Вегасе» отделить звук от видео? Работу следует проводить по установленному алгоритму, состоящему из нескольких этапов. Для корректировки необходимо:
- запустить программу «Сони Вегас»;
- открыть требуемый файл;
- непосредственно отделить звук от видеозаписи;
- сохранить изменения.
Для загрузки файла в «Сони Вегас» необходимо использовать меню «Файл», а затем – опцию «Открыть». После этой операции на временном столе появятся дорожки двух типов. Одна из них отображает видеокадры, тогда как другая – диаграмму с колебаниями звука.
Затем следует кликнуть на любую из дорожек, что приведёт к выделению обеих. На этом этапе аудио и видео связаны друг с другом в одну группу. Чтобы их отделить, необходимо выбрать опцию «игнорировать группировку». Произвести такое действие можно тремя способами: используя кнопку на верхней части панели, применяя команду программного меню или зажимая комбинацию клавиш Ctrl+Shift+U. После появления опции, позволяющей игнорировать группировку, необходимо сбросить выделение, нажав на любую свободную часть экрана. Благодаря всем этим действиям, звуковая дорожка сможет двигаться независимо от аудио. Первый этап работ окончен.
Далее осуществляется сохранение звуковой дорожки, отделённой от видео (или наоборот). Для выполнения действия следует убрать ненужный компонент с рабочего стола Sony Vegas. После этого из меню «Файл» необходимо выбрать опцию «Пересчитать как». Это вызовет окно, напоминающее диалог сохранения.
Как разбить видео на кадры?
Как в Sony Vegas разбить 4 минуты видео на кадры и сохранить в формате jpeg или любом другом?
QuickTimePro — Она в два клика мышки раскладывает видео на кадры (причём в формате изображения выбранным пользователем) .
После эти кадры (картинки) можно редактировать в любом графическом редакторе.
Free Video to JPG Converter — утилита для конвертирования видео в JPG. Позволяет делать снимки с видео и извлекать кадры из видео файлов, сохраняя их в формате JPG всего одним нажатием клавиши мыши. Идеальный инструмент для создания фотогалереи из вашего домашнего видео. Позволяет сохранять в файл либо каждый сотый кадр, либо один кадр каждые 10 секунд или же вообще каждый кадр. Разрешение файла равно разрешению исходного видео-файла. Настройки позволяют быстро найти тот участок видео, который нужно сохранить в виде отдельных кадров.
VirtualDub это легко делает.
Копирование и вставка специальных эффектов
Вы можете использовать эту тему в качестве руководства по успешной обрезке видео в Sony Vegas.
Сначала загрузите и установите Sony Vegas и разрешите ему работать на вашем компьютерном устройстве. После этого загрузите видеоклип в программу и перетащите его на .
Затем, чтобы обрезать записанное видео, введите время, когда вы хотите начать видео. Все, что вам нужно сделать, это перемещаться по индикатору времени. Затем нажмите кнопку кнопку и удалите ненужную часть.
Наконец, коснитесь кнопку, чтобы применить изменения навсегда, если вы довольны результатом.
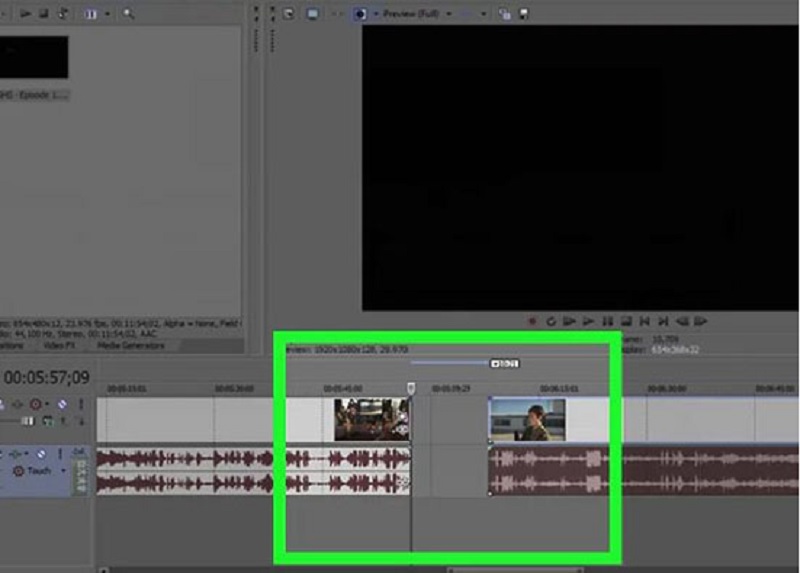
Adobe Premiere скачать
Adobe Premiere – популярнейшая утилита для с и .Многие и в Адобе и для своих «шедевров».
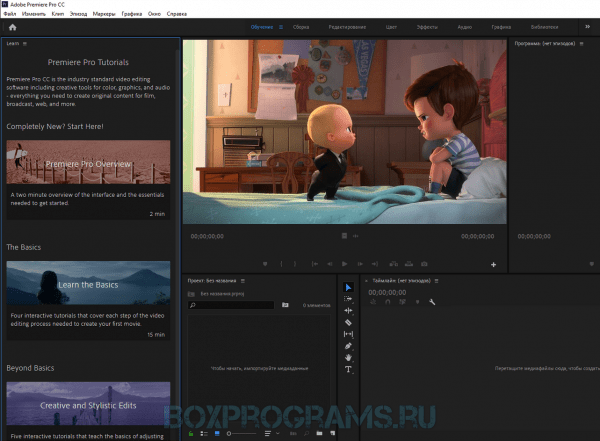
софта , ведь не каждая в , любого или из видеозаписей .
Для чего нужна программа вегас про?
Откройте файл с видео и перетащите в рабочую область. Установите ползунок в точку, с которой должен начинаться вырезанный фрагмент, и нажмите иконку Ножницы. Установите ползунок в конец нужного фрагмента и снова нажмите Ножницы. Выделите по очереди ненужные части, и нажмите на клавиатуре Delete. 27 мая 2022 г
Как можно обрезать видео по краям?
Попробуйте Movavi Видеоредактор! Обрезка видео по краям помогает убрать с картинки лишнее, в частности водяные знаки или неудачные элементы композиции. С помощью опции также можно удалить черные полосы, адаптировать ролик под формат экрана или социальной сети. 17 мая 2022 г
Как разделить видео и аудио в премьере?
На панели «Проект» в Premiere Pro выберите один или несколько видеоклипов, содержащих аудио . Выберите «Клип» › «Параметры аудио » › «Извлечь аудио »








