Создаём титры и заставки
Как вы можете соблазнить зрителей посмотреть видео, созданное с фото?Здесь названия и подписи также необходимы. Они объясняют, что зритель увидит, и представят создателя видео. Как вкладка «Добавить», так и раздел «Название» содержат эти функции. Вы можете отредактировать программу, чтобы сделать свою собственную версию или сделать программу самостоятельно.

Титры и текст
Вкладка среднего генерации, затем заголовки и текст и выберите из предлагаемых параметров. Появится окно конфигурации, в котором вы можете изменить текст, выбрать источник, цвет, размер, положение текста в кадре и т. Д.

Появление и исчезновение, эффекты
Текст способен использовать все возможности, присущие другим формам медиа, включая смену кадров и появление обратных изображений (прозрачности).
Анимация текста
Урок по созданию надписей на видео. Автор приводит примеры того, как вставлять медиафайлы, выбирать шрифт и анимацию для текста, масштабировать изображение и применять эффекты. Методы повышения уровня и расширения возможностей программы очень подробно рассмотрены в видео.
Как сохранить видео или аудио в Сони Вегас про 13
Программа включает в себя два типа обслуживания:
- Сохранить рабочий файл — необходим для промежуточных записей, чтобы записи можно было редактировать в любое время. Это внутренний файл Sony Vegas Pro, и он сохраняет настройки, действия и дорожки только в отредактированных файлах.
- Экспорт готового клипа (рендеринг). После рендеринга клипа его уже нельзя редактировать, так как он становится полноценным аудио/видео файлом, т.е. все объединяется.
Сохранение рабочего проекта
Выберите меню, чтобы начать запись в середине. Местоположение на вашем жестком диске, где будет сохранен файл, затем выбрано.
Альтернативно, в том же меню файлов выберите , где вам нужно будет щелкнуть по файлу проекта Vegas (VEG).
Экспорт готового проекта
Однако если вам нужно сохранить другой файл в аудио- или видеоформате и вы готовы, напишите здесь.

Вы можете сохранить завершенный проект в ряде разных форматов. Здесь уже есть некоторые нюансы.
- В верхней части экрана выберите путь и имя готового проекта. Вы можете выбрать путь, набрав его вручную, или указать путь к папке, нажав на кнопку. Затем выберите формат. Если вы создаете видео для Интернета, например, для YouTube, вы можете выбрать Main Concept (mp4). Выберите «Internet HD 1080» в выпадающей группе, чтобы выбрать максимальное качество.
- Чтобы в следующий раз не искать нужный формат, нажмите на звездочку рядом с этим пунктом. После этого он изменит цвет. А в следующий раз вы можете просто выбрать «Показать только избранное», чтобы показать только ваши любимые форматы. Наконец, нажмите кнопку «Render», откиньтесь на спинку кресла и дождитесь окончания сохранения. В зависимости от длины готового проекта и задействованных элементов эффекта, время экономии будет либо длительным, либо не очень. Но в любом случае, будьте терпеливы. Я помню, как однажды снимал видео для друга и его невесты, когда они собирались пожениться. Так что он длится всего четыре минуты, но занял около двух часов. Но я упаковал туда много вещей, включая различные кадры.

Часть 2. Лучшая альтернатива Sony Vegas Pro 13 для пользователей Windows и Mac
На самом деле, вы также можете достичь большинства функций Aiseesoft Video Converter Ultimate.Это простой в использовании, но мощный видеоредактор.Вы можете конвертировать, загружать, улучшать и редактировать видео и высокое качество с удобным интерфейсом.И все действия по редактированию видео можно выполнять без особых усилий.
Что вы можете получить от Video Converter Ultimate
- Конвертируйте видео (включая 4K / 3D) и аудио в более чем 1000 форматов на компьютерах Windows PC и Mac. Редактируйте любое видео или аудио с помощью мощных функций.
- Улучшение качества и яркости видео и удаление шумов одним щелчком мыши.
- Добавьте внешнюю звуковую дорожку или субтитры к любимому фильму.
Шаги по использованию Sony Vegas Pro 13 Альтернатива для редактирования

Примените видео -эффект

Сохраните опубликованное видео
Выберите «Профиль» и выберите конкретный предварительно установленный профиль вашего списка. Если вы хотите настроить настройки профиля, вы можете выбрать опцию «Конфигурация». Enfin, нажмите «Преобразовать», чтобы экспортировать высококачественное видео.

Это все, как использовать Sony Vegas Pro 13 и его альтернативы.
Как вы оцените эту статью?
Добавление эффектов
Sony Vegas обладает множеством эффектов в своем арсенале:
Установка программы
Процедура установки достаточно проста:
- Во-первых, зайдите на официальный сайт. Здесь представлены различные продукты Sony и различные версии Vegas Pro.
- Нажмите на «Загрузить» и на открывшейся странице пройдите проверку безопасности, а затем нажмите на «Начать загрузку».
- После полной загрузки установочного файла запустите его. В результате откроется окно установки. Выберите язык установки и нажмите «Далее».
Как сохранять видео
Ведение проекта в программе Vegas заключается в том, что процесс для новичка является сложным и интуитивно понятным для правильного выполнения.Мы рекомендуем посмотреть видеоурок с подробным объяснением процесса.Видео включает рекомендации по размеру и частоте кадров, формату видео, настройке параметров источника.Автор дает советы по различным типам видео и соответствующему последующему рендерингу видео на различных носителях.После установки нужных параметров показан путь установки проекта в Render.
Доминируя одну из версий программы Sony Vegas Pro, пользователи могут быстро и интуитивно относиться к программам анализа: видео редактора Openshot, Lives, VideoOpad Video Editor и других.
Установка кодеков
Kodec — это программа, выполняющая кодирование и декодирование мультимедийных файлов. Samecs не воспроизводит медиафайлы, а подготавливает их к воспроизведению видеоплеерами и редакторами. Если видео не открывается Правильный кодек.
Для работы с Vegas Pro рекомендуется сразу установить пакет кодеков, чтобы в будущем не возникало проблем с открытием файлов. Вызывается K-Lite Codec Pack.
Затухание видео или звука
Элементы носителя могут быть плавно введены или удалены с использованием затухания.
Sound Uppress создается таким же образом:
ИГРОВОЙ ПРОЦЕСС
Кому подходит: тем, кто планирует освоить монтаж на продвинутом уровне.
Стоимость: 1622 долл. США в месяц при полной оплате.
Преимущества. Одной из самых используемых программ для монтажа является Adobe Premiere Pro. Для новичков она покажется чрезмерно загруженной, но это норма в данной отрасли. Лучшая программа, на которую вы можете перейти, это «Премьер».
Сначала все кажется очень сложным, но со временем вы понимаете, что ничто в этом здании не является ненужным.
По сравнению с его аналогами с низким и бесплатным использованием, Premiere Pro имеет гораздо более продвинутый набор инструмента. поправки и поправка цвета и использование корректирующих слоев: эффекты, которые применяются к ним, автоматически применяются ко всем нижним слоям.
Основным преимуществом First Pro является его популярность: он всегда может найти решение проблемы или способ реализации необычной идеи на форумах или на YouTube.
При желании вы можете изменить интерфейс Premiere до неузнаваемости: перетаскивайте окна по своему усмотрению, изменяйте их масштаб или полностью удаляйте их из рабочей области.
Интеграция программы с другими компонентами пакета Adobe, такими как Photoshop, After Effects и Audience, является ее главной особенностью.
Допустим, пользователю нужно создать эффект или инфографику в After Effects. Потом созданный проект нужно отрендерить, а готовое видео переместить на таймлайн программы для монтажа. Если что-то пошло не так, придется заново заходить в After Effects и менять идеи.
Dynamic Link упрощает этот процесс, позволяя поместить файл проекта After Effects на временную шкалу вместо готового видео, которое обновляется при любых изменениях в приложении. Это может сэкономить много времени и стресса при реализации крупных проектов.
Дефекты. Программа существует на рынке уже много лет, но она все еще может давать спонтанные ошибки при установке и при рендеринге, а также на мощных компьютерах. Ситуацию частично исправляет функция проекта, но все равно неприятно спотыкаться об ошибки, особенно когда приходится сдавать проект.
И невозможно закончить программу. Promière Pro, как и другие продукты Adobe, распределяется по подписке.Компания предлагает много разных планов ценообразования: например, первые профессиональные расходы в месяц.Полный пакет Creative Cloud со всеми программами Adobe: чуть более 4000 в месяц.
Работа в триммере с маркерами
Мы используем список истории в установке триммера
В списке Drop -Down в верхней части триммера перечислены файлы и события, которые были открыты в триммере.

Чтобы открыть недавно использованный файл, выберите его имя в списке История вырезов.
Вы можете выбрать список с помощью кнопки Sort Trimmer, история

Для очистки списка нажмите кнопку Clear TrimmerHistory

Нажмите Удалить текущие носители из истории Триммера, чтобы устранить только один файл.

АнкетВ окне мультимедиа есть пробел после того, как файл медиа был удален из раскрывающегося списка.
Использование маркеров и областей в обрезчике, версия для фильмов
Добавление тегов или областей
- Расположите курсор или сделайте выбор в окне Trimmer.
- Нажмите M (или щелкните по Insert Marker поместить маркер или R (или щелкнуть по Insert Region)
) чтобы поместить область.
Маркеры каналов и областей работают так же, как и маркеры каналов и областей.
В триммере сохраняются маркеры и области.
Нажмите на кнопку Save Markers/Regions
Если вы хотите автоматически сохранить маркеры и области файла, автоматически выберите больше маркеров и областей, упорядоченных с помощью индикатора, из медиафайла в диалоговом окне «Общие». Для получения дополнительной информации см. раздел «Предпочтения — вкладка LA» Общие » .
- Маркеры и регионы не могут быть сохранены в файл только для чтения или в типы файлов, которые Pro не может представить Las Vegas. Если маркеры и регионы не могут быть сохранены, кнопка Сохранить маркеры/регионы недоступна.
- Если выбранный тип файла не может сохранять маркеры внутри, Las Vegas Pro сохраняет метаданные во внешний файл с расширением .sfl (используя то же базовое имя, что и медиафайл).
Выберите меню View, чтобы переключить маркеры дисплея (включая метки сущности XDCAM) и области на экране. Эти маркеры отображаются в ленте новостей, которые относятся к медиа-файлу.
Просмотр маркеров и областей в событиях
Мультимедийные маркеры и регион не могут быть изменены в этом мероприятии.Однако, когда он меняет маркеры в маркерах и регионе в окне среза или во внешнем аудио редакторе, событие будет отражать его модификации.
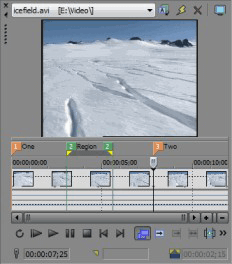
Маркеры/области СМИ, которые можно увидеть в окне Trimmer
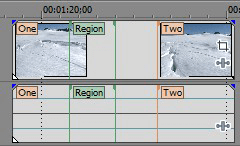
Маркеры/области медиа, которые появляются в мероприятии
- Выберите Event Media Markers в меню Show в меню View, затем выберите Show Marker Labels в подменю, чтобы переключить отображение меток маркеров в событиях.
- Когда отображаются медиа-маркеры, их можно использовать в качестве точек ускорения для размещения курсора и для обрезки краев, если в меню «Параметры» выбран параметр «Держатель маркеров». Если частота кадров в медиафайле не соответствует частоте кадров в вашем проекте, квантование кадров произойдет после захвата, если в меню Настройки выбрано значение Квантовать по кадрам. Для получения дополнительной информации см. раздел «Разрешить захват» на стр. 139 и «Квантование по кадрам».
Вводной аудио внешний редактор аудио
Право -Нажмите на аудио и выберите «Открыть в аудио редакторе» для запуска выбранного аудио редактора и открыть аудио -событие или звуковую часть файла.
На вкладке Аудио диалогового окна Параметры нажмите кнопку Просмотр рядом с полем Предпочтительное аудио редактора.
В чем заключается применение подклипов (subclip)
- Создайте выбор в окне Trimmer.
- Нажмите на кнопку Create Subclip
. Создать диалоговое окно Подклипа отображено.
Когда событие было обрезано или разделено так, оно играет только часть события, Вы можете также щелкнуть правой кнопкой по событию в ленте новостей и выбрать Create Subclip из контекстного меню, чтобы создать подклип, используя ту часть медиа-файла. - В поле Name введите имя, которое Вы хотите использовать, чтобы идентифицировать подклип в окне Project Media. По умолчанию имя файла используется с добавленным числом подклипа.
- Установите флажок Reverse, если Вы хотите, чтобы подклип игрался назад, когда Вы добавляете его к своему проекту.
- Нажмите «OK», чтобы создать подклип. Вы можете тогда создать события из подклипа через окно Project Media.
В своих родительских СМИ, смелый
1. Выберите «Открыть в триммере» в контекстном меню, нажав на правильную кнопку мыши в зажиме в окне «Проект носителя».
2. Нажмите на кнопку Выбрать носитель
Если вы хотите открыть в Trimmer исходный медиафайл, который использовался для создания подклипа, щелкните правой кнопкой мыши на новостном событии (или подклипе в медиаокне проекта) и выберите в контекстном меню команду Открыть родительский медиафайл в Trimmer.
Копирование текущего изображения в буфер обмена
Щелкните правой кнопкой мыши в окне триммера и выберите в контекстном меню пункт Копировать снимок в буфер обмена, чтобы скопировать текущий кадр в буфер обмена.
Нажмите на окно триммера правой кнопкой и выберите в контекстном меню Сохранить снимок в архив, чтобы сохранить текущий кадр в виде файла изображения.
Вы можете выбрать формат и местоположение файла, просмотрев скриншот диалогового окна «Сохранить к файлу». Окно Media Project получает файл автоматически.
Ввести файлы в разрез по умолчанию
Вы можете автоматически загружать файлы в окне триммера, выбрав загрузку мультимедийных файлов в триммер, дважды щелкнув вместо того, чтобы отметить треки в диалоговом окне «Общие сведения».Для получения дополнительной информации см.«Предпочтения — общая вкладка».
После установки этого флага не создается никаких событий после нажатия мультимедийного файла в окне Vegas Pro Explorer или в проекте дважды.Место появляется триммер, который позволяет вам выбрать часть файла, который вы хотите использовать.
Создание титров и добавление текста
Вы также можете работать с текстом в Vegas Pro. Вы можете создавать надписи, заголовки и добавлять к ним анимацию.
- Выберите «Видеодорожка» на вкладке «Вставка»
- Вернитесь на вкладку «Вставка» и нажмите на «Мультимедийный текст».
- Здесь можно добавлять и редактировать текст, изменять его цвет и масштаб, а также добавлять тени.
- Вы можете перемещать и расширять раздел заголовка на временной шкале.
Работа с проектом – важные правила
Путь к файлам, а не сами файлам, содержится в проекте.
Готовое видео вы уже не сможете отредактировать, это отдельный файл без дорожек. Если хотите что-то изменить, возвращайтесь в проект или программу сони. Вы меняете в ней все, что нужно.
На этом мы завершаем краткое знакомство с основными командами и операциями и поможем вам, если вы забудете, как выполнить ту или иную операцию, где найти кнопки, вкладки и т.п.
Помните, что это лишь сотая часть, если не меньше, возможностей Vegas. Остальное лучше изучать по ходу дела, поскольку разные операции используются для разных задач.
Документ подготовлен для начинающих, которые хотят мастера Сони Вегас.
Vegas Pro 15 является основой для всех скриншотов и описаний, хотя в других итерациях они могут отличаться. Остальные параметры определяются просто.
Вопросы можно задавать ВКонтакте или по электронной почте.
Еще информация по теме
Шумы в аудиозаписях — неизбежная помеха при плохих условиях записи, но монтаж может исправить эту проблему.
Как убрать зеленый фон
Для объединения видеофайлов с зеленым (или иногда синим) фоном используется технология, называемая хромакей. Для редактирования записи, снятой в Sony Vegas с использованием этой технологии:
- Загрузите фрагмент с зеленым фоном на одну дорожку, а видео или изображение, на которое он будет наложен, — на другую.
- Откройте раздел «Эффекты» и найдите «Цветовой ключ» или «Цветоделитель».
- В настройках необходимо задать цвет, который будет удален. Для этого щелкните на палитре и выберите пипетку. Используйте его для захвата цвета в окне предварительного просмотра, и цвет станет прозрачным в видео.
Официальные онлайн-уроки
Получайте удовольствие от обучения и работы с программным обеспечением Vegas. Здесь вы найдете полезные онлайн-уроки, которые помогут вам освоить Vegas. Просто выберите программу и узнайте все необходимое о наиболее важных элементах управления и основных функциях.
VEGAS Pro
Видео, лайд ог стримит до энтузиаста
Включенное программно-аппаратный комплекс:
- SOUND FORGE Audio Studio
- Boris FX Primatte Studio
- Стартовая подписка ActionVFX
VEGAS Post
Индустрия видео почты для энтузиастов
Чтобы приблизить кадр нужно выполнить всего два шага:
Возможные ошибки
Работа с программой может привести к широкому спектру ошибок. В зависимости от причины существуют разные решения, и часто трудно решить эту проблему.
Самые распространённые ошибки в общении
- Исключение не обработано;
- Файлы формата *.avi не могут быть открыты;
- Ошибка открытия кодека.
Ошибка Unmanaged Exception
Ошибка «неуправляемого исключения» является наиболее частой. Это предотвращает загрузку Vegas Pro.
Ошибка 0xc000005 может возникнуть по ряду причин. Например, они могут перерасти в барьер:
- Обновление операционной системы;
- Прямой конфликт с компьютером;
- Приложения, установленные на компьютере.
Пути решения проблемы
- Обновите драйверы видеокарты. Они обновляются вручную или с помощью DriverPack. Это поможет в случае конфликта с вашим компьютером.
- Установите настройки по умолчанию. Для этого запустите программу, удерживая нажатыми клавиши Shift + Ctrl.
- Включите режим совместимости. Если в качестве операционной системы используется Windows 10, в свойствах приложения можно включить совместимость с 8-й или 7-й операционной системой.
- Деинсталляция
- Установка новых кодеков.
- Переустановите Sony Vegas Pro. Если предыдущие шаги не помогли вам решить проблему, вы можете попробовать удалить приложение и установить его заново или установить другую версию приложения.
Не открываются файлы *. avi
В будущем может возникнуть проблема с открытием *.avi.

Есть простые средства для его устранения:
- Загрузите или обновите пакет кодеков K-Lite Codec Pack. Если причина в том, что у вас нет необходимых для работы кодеков, это решит проблему.
- Установите последнюю версию проигрывателя Quick Time.
- Извлеките кодеки. Иногда ошибка возникает из-за несовместимости установленных кодеков с программой.
- Конвертируйте видео в другой формат.
Ошибка при открытии кодека
Ошибки часто случаются при открытии видео.

Наиболее распространенной причиной является отсутствие необходимых для работы кодеков, в этом случае рекомендуется установить или обновить набор кодеков.
Следующим является установка или обновление быстрого времени.
Если предыдущие моменты не помогли решить проблему, вы можете просто преобразовать видео в другой формат.
Шаг 7. Настраиваем переходы
Карта Transitions позволяет настроить эффект слайдов. Программа очень полная, с сотнями вариантов выбора. Переходы для каждого слайда.

Системные требования
Vegas Pro имеет ряд системных требований, которые позволяют программе работать без сбоев. Поддерживают Windows 7-10 (64-бит). Минимальные требования к процессору: он должен быть 4 ядерным не менее 2,5 ГГц.
На компьютере также должна быть подходящая видеокарта:
- NVIDIA®: начиная от GeForce 9XX;
- AMD/ATI®: Radeon с 4 ГБ и VCE 3,0 и выше;
- Intel®: начиная от GPU HD серии Graphics
Для прямой установки Vegas Pro вам понадобится память на жестком диске 1,5 ГБ.
Очень важно!Чтобы гарантировать надежную работу программы, эти качества имеют важное значение. Приложение запустится с более низкими параметрами, но трудно предсказать, как долго оно будет работать.
Во время загрузки и регистрации требуется подключение к Интернету.
Настройка проекта и рендера
Термины «тайминг», «видеопоследовательность Full HD» и «соотношение аспектов пикселей» взяты из используемого сегодня профессионального лексикона. Видео полезно для тех, кто хочет лучше ориентироваться в отраслевом жаргоне и эффективно общаться со специалистами по монтажу. Объяснение в видео основано на сравнениях и ассоциациях, которые широко приняты. Начиная работу с вилами, вы одновременно изменяете интерфейс окон и настройки дисплея, создавая шаблонные программы для дальнейшей работы.
Как сделать красочное видео из фото и музыки
У вас есть много интересных фотографий, которые вы хотите использовать? Вы хотите знать, как снять видео с красивой музыкой, а затем поделиться им на YouTube или Vkontakte? С Sony Vegas Pro на русском языке, создание высокого качества и интересного Видео будет простым вопросом даже для начинающих, которые едва доминируют на компьютере. Для профессионалов эта программа будет отличной заменой дорогих видео -издателей западных разработчиков. Нет необходимости тратить десятки тысяч рублей на лицензию или попробовать Чтобы установить пиратскую и необеспеченную версию: вы можете попробовать программу бесплатно.
Интерфейс программы
Сначала вкратце расскажу о интерфейсе программы. В программу сони вегас про 13 входит несколько областей:

- Основная область (окно). Здесь вы найдете различные вспомогательные настройки, эффекты, титры и окно мультимедиа, куда будут загружены все импортированные файлы. Вы можете скрывать и добавлять окна по своему усмотрению.
- Окно дисплея. Это окно необходимо для редактирования видео, поскольку оно показывает, что мы сделали на данный момент.
- Область сборки. Именно здесь происходит вся кухня аудио- и видеомонтажа. Область редактирования состоит из любого количества дорожек, где вы можете обрезать, объединять, наслаивать медиафайлы и многое другое.
- Зона управления треком. По сути, это часть временной шкалы, поскольку она отвечает за управление дорожками на временной шкале и добавление к ним эффектов. Более подробно обо всем этом мы поговорим ниже.
Остальное не имеет значения, поскольку во время тренировки все будет.
Чтобы открыть любой мультимедийный файл (фото, видео, аудио) в Sonya Vegas Pro, вы должны перейти в меню, а затем выбрать один или несколько файлов.
Все загруженные файлы будут автоматически помещены на нужные дорожки (см. ниже), но если они вам пока не нужны, вы можете удалить их, выбрав каждую дорожку и нажав Delete. Они останутся в окне мультимедиа, и вы можете в любой момент перетащить их на дорожку, чтобы извлечь.
Если вы просто хотите переместить видео или аудио в окно носителя, не добавляя в трек, нажмите — — и выберите файлы с вашего компьютера.
Есть и другие интересные факты. Перетащив файл из Проводника в программу, вы можете открыть его. Для этого просто щелкните левой кнопкой мыши на видео и перетащите его в окно программы. Перетащите файл на значок приложения, если оно свернуто, а затем дождитесь его автоматического открытия.
Преимущество этого метода состоит в том, что вы можете немедленно перенести мультимедийный файл на трек и в носитель.В этом случае на графике ничего не появится, но вы можете перенести его в любое время.
Эксклюзивная подписка на VEGAS 365
- Передача файлов
- Мобильная связь с временной шкалой
- Перевод текста в речь (Pro и Post)
- Преобразование речи в текст (Pro и Post)
- Всегда новейшие функции.
Цветокоррекция
Настроение и атмосфера в профессиональной обстановке создаются с помощью цвета. Поэтому коррекция цвета рекомендуется для установки.
Первый метод коррекции — использование цветовых кривых в программе Sony Vegas:
- Выберите «Кривые цвета» из списка.
- Точка на линии в правом верхнем углу используется для настройки бликов. Перетаскивание влево относительно диагонали делает блики светлее, перетаскивание вправо — темнее.
Темные цвета контролируются точкой справа. Это похоже на работу с ней.

Первый способ – это цветокорректор:
- Выберите «Коррекция цвета» в списке спецэффектов. Используйте ползунки для настройки параметров.
Третий способ — это настройка цветового баланса.
- Найдите «Цветовой баланс» среди спецэффектов.
- Отрегулируйте цветовой спектр кадра, перемещая бегунки.
ВозможностиПравить
D VD Corder с вставкой MPEG/AC3. Вы можете записать аудиоканал непосредственно на временной шкале в Вегасе.
Vegas используется для обработки видео- и аудиоконтента и, что экзотично, для обработки фотографий. Иногда его также можно использовать для создания трехмерной графики движения.
Установка переходов
Переходы используются для плавного соединения нескольких секций. Чтобы создать переход, переместите одну запись на другую, чтобы они слегка перекрывались друг с другом.

Ликвидность может быть скорректирована, перемещая патч влево и вправо. Вы также можете установить специальный эффект на вкладке «Переходы».
Примеры видео, созданные в Sony Vegas Pro на русском
Вы можете создавать яркие видео, используя различные спецэффекты, используя цифровой аналог Sony Vegas Pro. Примеры российских видеороликов, сделанных с Sony Vegas, показаны на этой странице.
Ночной взгляд на города!
Сделайте свои фото и видео слайд -шоу еще более красочными благодаря световым эффектам!
А вы были в Ярославле?
Сделайте слайд-шоу из достопримечательностей вашего города!
Шедевры кинематографа
Создавайте собственные киношедевры!
Детишки-шалунишки
Легкое красочное видео — отличный подарок для детей и взрослых.
«Мурашки» по коже
Создайте видео с вашим любимым животным!
О программе
Sonya Vegas о предложении широкого спектра инструментов для создания впечатляющих фильмов.
- Работает с наиболее распространенными форматами. Видеоредактор позволяет импортировать видео практически в любом формате и смешивать материалы в одном клипе. При создании видео из различных форматов программа сама позаботится о кодеках, без необходимости конвертации;
- Мгновенный высококачественный рендеринг. Благодаря мощному аппаратному ускорению Sony Vegas гарантирует самый быстрый рендеринг. Технологии NVIDIA и Intel QSV используют ресурсы компьютера, сокращая время и обеспечивая высочайшее качество видео;
- Широкий спектр эффектов. Видеоредактор поддерживает 200 эффектов, что позволяет воплотить смелые идеи в ваших видео. Профессиональные инструменты настройки цвета отлично подходят для цветокоррекции, которая идеально отделяет зеленый или синий фон от объектов. Широкие возможности позволяют создавать креативные видеоролики. Sony Vegas изменяет размер, стабилизирует изображение и выполняет профессиональную цветокоррекцию;
- Мгновенный предварительный просмотр результата. Не экспортируйте видео после каждого редактирования: просматривайте результат прямо на рабочем экране и вносите изменения мгновенно. Большинство эффектов настраиваются прямо во время воспроизведения, динамически отображая внесенные изменения;
- Гибкий интерфейс. Программа адаптируется к вашим предпочтениям — изменяйте каждый элемент интерфейса, перемещая выбранные инструменты на отдельную панель, изменяя размер и стиль каждого элемента.
Для чего нужна программа Sony Vegas?
Вегас — это семейство программ для редактирования видео и аудио от Magix, Sony, и была известна как Sony Vegas до мая 2016 года.
Для чего нужна программа вегас про?
Vegas Pro включает все инструменты, необходимые для профессионального видеомонтажа, с улучшенной цветокоррекцией HDR, возможностью ведения прямых трансляций и звукового оформления
Как сделать русский язык в сони вегас про 19?
Чтобы активировать русский язык, нужно: a) Открыть «Пуск» и набрать в строке поиска «regedit» (или «run» — «regedit»). d) Дважды щелкнуть по нему (или правой кнопкой мыши по «edit») и изменить значение с «409» на «419». e) Нажать «OK» и запустить Sony Vegas. 6 мая 2021 г.
Для чего нужна программа Сони Вегас?
С помощью Vegas вы можете мгновенно отправлять файлы AC3 из аудиоканала в Timline. в MPEG-1, MME-2 и другие файлы. VEGAS используется для обработки экзотических фотографий, аудио- и видеоматериалов.







