Добавление, сохранение, удаление переходов

Привет всем, друзья!
Кратко о чем эта статья: Как видно из названия, я постараюсь объяснить, как сделать красивые плавные переходы между изображениями или потребителями видео в вашем проекте; покажу, как применять, настраивать и сохранять, настроенные вами для себя, переходы. Ну и покажу, как удалить переход, если он вам по какой-то причине не подходит. В общем, поехали!
Как сделать плавный переход между изображениями (в т. кусочками видео)
Нарисуйте одно изображение поверх другого, если вам нужен бесшовный переход между изображениями (по «изображениям», я имею в виду видео -хлопоты).

Плавность перехода будет зависеть от того, насколько велико или мало это «перекрытие».
Общий эксперимент — и вы сами все поймете.
Как добавить эффект перехода из пресетов
Чтобы добавить эффект перехода предрассудков, мы перейдем к вкладке «Переходы» и выбираем эффект, который нам понравился (вы можете увидеть их, просто указывающие курсор для каждого из них).

Затем захватываем нужный нам эффект перехода левой клавишей мышки и перетаскиваем его на тот самый «нахлёст», который делали упражнениями выше.
Перед Вами откроется окошко настроек этого эффекта, с которыми Вы можете «поиграть».
Когда все настроено (хотя они, как правило, хорошо установлены), просто закройте окно настройки и нажмите крест в верхнем правом углу.
Все.Вы результат!
* Нажмите на крест в нашей точке «соединения», если вы хотите изменить эффект перехода.

Как сохранить настроенный Вами эффект перехода
Можете не читать эту заметку, если вы уже установили эффект «для себя» и собираетесь использовать его в будущем с такими установками.
Чтобы сохранить исполнение перехода, сделайте совсем немного: в окне редактора переходов в строке ‘preset’ введите свое имя, например, ‘My preset’ (используйте свое воображение) и нажмите рядом с дискетой.

Теперь ваша очередь выбрать его из общего списка.

Как удалить эффект перехода
Как я уже говорил ранее, убрать добавленный эффект перехода может быть непросто. Однако я кратко опишу основные варианты избавления от переходов, чтобы вы увидели, что это действительно не так уж сложно. 😉.
- Если вам не нравится отрывок и вы хотите заменить его другим, просто перетащите понравившийся вам отрывок на тот же отрывок. Один отрывок будет заменен другим, и вам не придется прилагать много усилий.
- Если вы решили не использовать переход и оставить смену кадров плавной, снова перейдите в окно настроек перехода и (см. рисунок ниже): — временно отключите переход, сняв флажок с имени пресета (вариант 1) — или полностью удалите переход, нажав «RemoveSelectedPlug-In» (вариант 2 на рисунке).

Ну, это все, друзья!Итак, довольно большой, но, я думаю, сегодня у меня есть совершенно полезная статья. Так что попробуйте: вставить, сохранить, удалять переходы в Sony Vegas и получить максимальные результаты.
Посмотрите видео о том, как делать переходы в Сони Вегас
* Подробнее о работе в Sony Vegas вы можете прочитать здесь.
Звуковые фильтры в Sony Vegas Pro
Некоторые фильтры Sony Vegas Pro встроенные
- Амплитудная модуляция. Амплитудная модуляция модулирует звук по амплитуде, создавая эффект колебания громкости на заданной частоте. Чаще всего используется для окрашивания звучания различных музыкальных инструментов.
- Припев. Создает эффект хоруса.
- Искажение. Увеличивает динамический диапазон, ограничивая при этом его амплитуду. Этот эффект в основном используется для окрашивания звучания музыкальных инструментов, особенно электрогитары.
- Шумовой фильтр (подавитель шума). Фильтр для подавления шума пауз. С помощью этого фильтра можно эффективно уменьшить нежелательный шум, но имейте в виду, что в некоторых настройках фильтр может «обрезать» определенный диапазон частот, тем самым изменяя тембр звука.
- Pan (Панорамирование). Этот фильтр используется для настройки панорамирования, т.е. стереобаланса.
- Параметрический эквалайзер. Параметрический эквалайзер настраивает частотную характеристику (другими словами, тембр) в определенном диапазоне частот (в отличие от графического эквалайзера, который настраивает звук сразу в нескольких диапазонах частот).
- Pitch Shift (понижение/повышение высоты тона). Этот фильтр позволяет уменьшить или увеличить высоту тона звука, т.е. сделать его громче или тише.
- Реверберация. Эффект реверберации часто используется для имитации звучания в разных помещениях (гостиная, зал, комната). Реверберация — это, по сути, эхо с небольшой эхо-задержкой.
- Простая задержка. Это простое эхо. Вы можете настроить продолжительность, задержку и громкость эха.
- Растяжение во времени. Этот фильтр можно использовать для увеличения или уменьшения продолжительности клипа. Если вы увеличиваете продолжительность звука, его воспроизведение замедляется, и наоборот.

С помощью элементов фильтра можно применять только определенные аудиоклипы или дорожки. Иногда может потребоваться настройка параметров звуковой дорожки и других аспектов. В этой ситуации используйте звуковые редакторы, которые являются специализированными программами. Рассмотрите Sony Sound Forge, который имеет сопоставимый пользовательский интерфейс, но не потребляет системные ресурсы. С помощью Sony Sound Forge можно создавать собственные звуковые файлы, а также редактировать и комбинировать существующие.
Материал сложный, но, думаю, будет полезен многим. На сегодня все. Удачи, друзья!
3 метода для Sony Vegas Slow Motion Effect
Здесь представлены 3 полезных решения для создания медленного видео в Sony Vegas. В результате вы можете легко добавить замедленную съемку и другие эффекты замедленной камеры.
Способ 1. Установите частоту кадров воспроизведения вручную
Откройте окно свойств
Microsoft Windows Computer с Sony Vegas Pro. Вставьте URL в основной интерфейс, чтобы получить желаемое видео. После этого щелкните правой кнопкой мыши видео. Чтобы открыть новое окно, выберите во всплывающем окне.
Замедление Sony Vegas видео по частоте кадров
Найдите вариант. Затем вы можете установить определенную скорость таблицы в фиксированном поле. В разделе можно настроить и другие параметры. После этого нажмите кнопку , чтобы использовать эффект замедленной камеры в Sony Vegas.

По данным исследования, видеоклипы могут быть ускорены или замедлены до определенного момента. В виде видеоклипа можно ускорить до четырех раз с Sony Vegas Pro.
Отрегулируйте скорость выбранного видео клипа
Выберите опцию скорости
Щелкните правой кнопкой мыши видеоклип, который вы хотите замедлить. Затем в выпадающем меню выберите Вставить/извлечь конверт. Щелкните в подменю. В результате вы увидите зеленую линию внутри выбранного видеоклипа.
Sony Vegas создадут замедленное видео
Теперь вы можете передвинуть линию, чтобы свободно регулировать скорость. Кроме того, вы можете дважды щелкнуть временную шкалу. Затем вручную отрегулируйте точки привязки и скорость видео. Кроме того, вы можете щелкнуть правой кнопкой мыши в любой точке экрана и применить видеоэффекты. Плавное затухание, резкое затмение и другие режимы.

Когда видео замедляется, вы можете не заметить, что длина клипа автоматически изменилась. Баланс должен быть скорректирован в некоторых областях.
Перетащите растянуть обрезку, чтобы замедлить видео в Sony Vegas
Слейте медленную часть видео.
Затем нажмите и удерживайте клавишу с клавиатуры.
Перетащите триммер для замедления видео в Sony Vegas вручную.

После замедления видео с помощью воспроизведения с частотой кадров (например, в Sony Vegas) следует использовать этот подход. В результате вы получите больше эффектов замедленной съемки.
Системные требования VEGAS Pro 16
- Операционная система: Microsoft® Windows 7 (64-бит), Windows 8 (64-бит) или Windows 10 (64-бит)
- Процессор: четырехъядерный процессор 2,5 ГГц (для 4K рекомендуется 3 ГГц и 8 ядер)
- Оперативная память: минимум 8 ГБ (рекомендуется 16 ГБ, для 4K рекомендуется 32 ГБ)
- Объем жесткого диска: 1. 5 ГБ свободного места на жестком диске для установки ПО; твердотельный накопитель (SSD) или высокоскоростной многодисковый RAID-массив для 4K
- Видеокарта: совместимая с NVIDIA®: для аппаратного рендеринга (NVEnc), серия GeForce 9XX или выше с 4 ГБ; AMD/ATI®: Radeon с 4 ГБ и VCE 3. 0 или выше (серия Radeon Pro с 8 ГБ для HDR и 32-битных проектов) или Intel®: серия HD Graphics 530 или выше
- Прочее: Microsoft .NET Framework 4.0 SP1 (включен на диске с приложением)
- Подключение к Интернету: требуется для регистрации и тестирования программы, а также для некоторых функций программы. Программа требует одноразовой регистрации.
- Языки программы: английский, немецкий, испанский и французский.
Профессиональное редактирование видео, аудио и создание дисков
Быстрый вариант для экспертного редактирования видео, редактирования аудио и создания диска — Vegas Pro 16. На каждом уровне новая версия поддерживает большие профессиональные функции, гибкость и мощность.
Отслеживание движения
Сложная и гибкая технология маскировки в сочетании с отслеживанием движения дает возможность изолировать движущиеся объекты в сцене.
Можно легко отследить их движение и «приколоть» текст или изменить их цвет и другие творческие эффекты.
Интегрированное отслеживание движения, разработанное командой VEGAS специально для VEGAS Pro, обеспечивает фиксированные результаты изменения.
Стабилизация видео
Быстрое преобразование неустойчивых кадров в ровно качественное видео. Движение стабилизации видео полностью перестроено с нуля, чтобы быть намного более мощным и простым в использовании. Система выводит на экран удобные результаты при использовании исходного материала.
Динамическое раскадровка и временное взаимодействие
Рабочий процесс динамичной раскадровки может просто изменить способ, которым вы поднимаетесь.Быстро собирайте необработанные разрезы и альтернативные версии в прозрачной среде раскадровки.Изменения в основной раскадровке мгновенно отражаются на временной шкале и наоборот.Дополнительные раскадровки также могут быть созданы и использованы для экспериментальных изменений, альтернативных последовательностей или в качестве нового инструмента для организации отдельных разделов вашего проекта.
Расширенные возможности резервного копирования файлов
VEGAS Pro 16 содержит полный список возможностей резервного копирования файлов. Вы можете сохранять свою работу через определенный период времени (задаваемый в минутах и часах) и сохранять любое количество ежедневных резервных копий. Вы можете автоматически сохранять текущий проект и резервный файл после каждого изменения. Все резервные копии могут быть сохранены в той же папке, что и файл проекта, во временном месте или в любом другом месте, определенном пользователем, и могут быть открыты в любое время для возврата к ним.
Перетащите медиа-банк на временную шкалу
Сэкономить время! Файлы больше не нужно добавлять один за другим. Теперь вы можете перетаскивать и уменьшать мультимедийные буферы (которые также включают новые папки раскадровки) непосредственно на временную шкалу проекта, чтобы добавить все мультимедийные файлы бин.
Редактируемые миниатюры мультимедиа
В новом мультимедийном проекте изображения будут увеличены, чтобы зрители могли увидеть больше деталей и достичь более высокого уровня точности сглаживания. Благодаря более тонкой настройке наведения теперь можно с большей точностью отслеживать местоположение конкретных видеокадров.
Среда проекта
Настраиваемые миниатюры среднего обзора проекта позволяют быстро идентифицировать важные моменты ваших видеофайлов перед добавлением их в свой календарь. Вам просто нужно передать мышь на миниатюре в среде проекта и переместить видео, чтобы найти конкретное рамки.
Входы/выходы медиа-проекта
С возможностью размещения курсора в узкую обстановку в миниатюрную среду проекта, вы теперь можете создать точку входа или выхода в этом месте.Когда файл добавлен в проект, полученное событие будет автоматически уменьшено до определенных указанных точек ввода / выходных данных.
Предварительный просмотр нескольких выбранных медиафайлов проекта
В окне Project Media теперь позволяет выбрать несколько медиа -файлов и воспроизводить их по одному. Фантастика при использовании раскадровки. Это влечет за собой просмотр каждого кадра в одной ленте одной кадры!
Закрытие пробелов
В рамках проекта теперь можно автоматически закрывать промежутки между любыми выбранными событиями на пути. Это позволит быстро очистить проект и обеспечить отсутствие черных рамок между изменениями.
Выбор событий
Теперь вы можете выбрать события из текущей позиции курсора, включая все события по выбранным путям или в рамках всего проекта, от курсора до конца. Это отличный способ быстро создать пространство внутри проекта, чтобы вставить другие события.
Высокое масштабирование DPI
Поскольку все больше и больше элементов Vegas Pro совместимы с мониторами с высоким содержанием DPI, вы можете изменить режим высокого DPI, чтобы воспользоваться еще более четким и более четким пользовательским интерфейсом на его мониторе высокого DPI.
Автоматическое создание субтитров из регионов временной шкалы или файла
Видео, прописанное и представленное в виде именованных регионов в вашем проекте, текстовом файле или электронной таблице, может быть использовано для мгновенного создания характера субтитров.Элементы субтитров могут быть автоматически синхронизированы с аудиособытиями и могут быть отредактированы для точной настройки.
Добавление отсутствующего потока
Есть моменты, когда вашему проекту требуется видео или аудиоклип с определенной продолжительностью, поэтому вы решите найти другой. Отсутствующий компонент быстро расположен, синхронизируется и учитывая свое собственное событие по этой функции.
Поддержка HDR
Благодаря полной поддержке цветов высокого динамического диапазона (HDR) вы теперь можете работать со всеми самыми последними записями с камер и придавать им потрясающую производительность.
Редактирование на 360°
Vegas Pro 16 включает 360-градусные шаблоны для некоторых из самых популярных камер.Настройте ваш проект как 360-проект, легко соедините два файла, просмотрите ваш файл с полным контролем 360, примените 360 фильтры и передайте до 360 видеоклипов.Дайте вашим зрителям полноценное 360-градусное видео.
Крошечный планетный плагин OFX
В популярном эффекте «Tiny Planet» создается впечатление, что объект съемки стоит на сверхлегкой планете. Плагин Vegas Pro Tiny Planet ofx — это самое элегантное решение для мгновенного создания этого эффекта, включающее эффекты анимации и интеграцию с обычными или 360º.
Маска Bézier
С мощным и гибким плагином для маскировки вы можете создать до пяти различных масок, выбирая между овальными, прямоугольными или персонализированными формами. Они могут сократить часть выходного видео, чтобы показать другое видео ниже или применить применяемый эффект, такой как оценка цвета Или размытие, позволяя кому -то оживить кого -то, оставив оставшуюся часть видео, связанного с новым двигателем наблюдения, маска может перемещаться с предметом во время видео.
Профессиональный звук MAGIX eFX
VEGAS Pro 16 включает высококачественный аудиокомплекс Essential eFX. Это гибкий набор инструментов для редактирования и управления аудио, включая плагины для улучшения звуковой дорожки, уменьшения шума или добавления специальных эффектов, таких как задержка, реверберация, хорус и др.
Auto Looks
Дайте Голливуду взглянуть на ваше видео, добавив популярную музыку, фильмы или отдельные видеоролики несколькими простыми щелчками мыши. Отправляйте своих зрителей в путешествие по реальности и мечте.
Boris FX Continuum Lights Unit
Добавьте еще один уровень в ваши видео. В новой версии BorisFX, разработчика освещения стоимостью $ 195 от ведущего американского дизайнера Boris Fox (его имя до сих пор является символом успеха всех предыдущих голливудских фильмов), можно воссоздать виды световых эффектов в фильмах последних лет. Если хотите, создавайте все: от более тонкой утечки света и облачных эффектов до драматических 3D-бликов.
ProDAD VitaScene V3 LE
100 эффектов от proDAD VitaScene LE (стоимость 199 долларов США). Великолепный и качественный продукт с множеством ключевых эффектов. В зависимости от ваших пожеланий, фильтры света и настроения могут сделать вашу картину или рисунок более яркой. Восстанавливающие плагины помогут вам спасти старые или поврежденные видео и более креативный инструмент, такой как популярный эффект «мини-города» с наклоном.
VEGAS DVD Architect
Vegas DVD Architect позволяет создавать DVD-диски и диски Blu-ray с профессиональными функциями авторизации.Интуитивно понятный интерфейс перетаскивания и проскальзывания, компактный макет и комплексные инструменты разработки позволяют легко создавать дисплей на основе Blu-ray и DVD-диски, контролируемые меню.
ProDAD VitaScene V3 PRO
Продажи ProDAD VitaScene выявили 700 эффектов Prodad. Специальный пакет ProDAD поставляется с полной версией, которая стоит $599, и имеет около 700 эффектов, которые можно широко использовать. Вы получаете удивительные киноизображения, эффекты краски, световые лучи, мерцание и искры. Вы можете использовать любой переход или киноэффект с вашими материалами, текстами или графикой.
180 плагинов, 550 эффектов!
Ignite Pro включает 180 плагинов, которые помогут вам создать почти все возможные видео эффекты, от коррекции цвета и очистки видео до спецэффектов (лазеры, облака и т. Д.), Эффекты гранжа и основные эффекты.Это решение для создания удивительных профессиональных эффектов (стоимость 200 долларов).
Светильник Bosch FX Sapphire
В комплекте для полного освещения от блока BorisFX Sapphire 11 (стоимостью 595 долларов США) входит: Этот пакет профессиональных эффектов принимает видеопродукцию в других мирах и размерах, с красивыми естественными и искусственными явлениями освещения. Создайте все, начиная от вспышки 3D-линз в голливудских фильмах и заканчивая более тонкими свечами. Sapphire 11 включает в себя интегрированное отслеживание и маскирование Mocha, профессиональную манипуляцию частицами для придания еще большего блеска вашим произведениям.
Vegas DVD Architect: Производство и маркетинг экспертных дисков. Имеет функции экспертного авторинга и может создавать диски DVD и Blu-Ray. Вы можете быстро и легко создавать проекции на основе BluRei и DVD дисков, используя простой интерфейс Drag-And-Drop.
Удаление всех эффектов
Фактически, AiseEsoft Video Converter Ultimate также позволяет пользователям изменять видео и аудиофайлы, используя реальное окно визуализации, замедлить и ускорить видео, вы можете легко получить много фильтров D ‘Molad Edition.
Вы можете использовать видео редактора, отличного от Sony Vegas, который является как для начинающих, так и для экспертов. Используйте эту программу редактирования, если вы хотите настроить видеоклипы в высоком качестве.

- Редактируйте видео на разных скоростях, таких как 0.25X, 0.5X, 0.75X, 4X, 8X и т.д.
- Конвертируйте более 1000 видео- и аудиоформатов на компьютерах Windows PC и Mac.
- Редактируйте любое видео или аудио с помощью мощных функций.
- Улучшение качества видео, яркости и удаление видеошума.
- Предоставьте окно предварительного просмотра в реальном времени, чтобы отслеживать каждое незначительное изменение.
Шаги по легкому преобразованию и редактированию видео в высоком качестве
Бесплатная загрузка Video Converter Ultimate. После установки установите эту альтернативу Sony Vegas. Потом выберите внизу, чтобы импортировать видеоклип. Ну, вы можете перетащить целевое видео прямо на его основной интерфейс.

В новом окне выберите инструмент для редактирования видео. В этот момент вы можете выбрать определенный вариант, чтобы перейти на его страницу, при этом присутствует окно предварительного просмотра в реальном времени. Читайте дальше, чтобы узнать, как использовать пакетный режим для эффектов редактирования видео. Чтобы ваши изменения были сохранены, нажмите Применить ко всему.
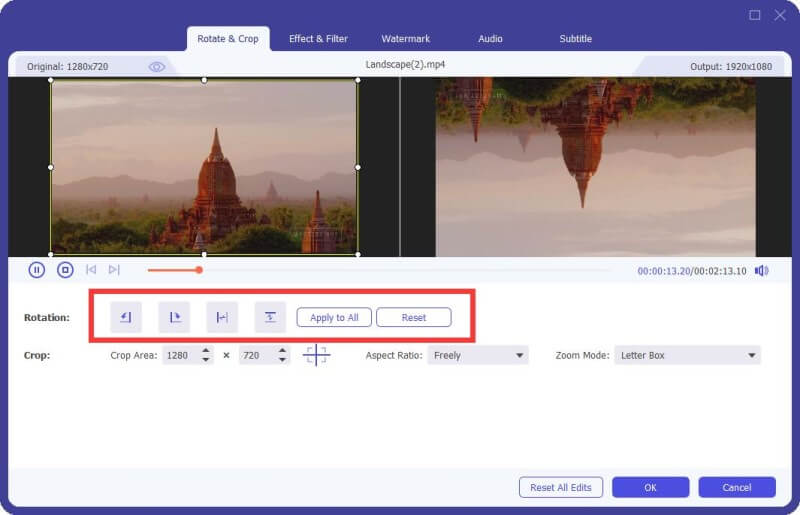
Управление скоростью видео

Настроить настройки вывода
Чтобы задать формат выходного видео или аудио, выберите один из предложенных ниже вариантов. Затем нажмите В этом окне можно изменить качество выходного видео и настройки профиля. Ниже вы можете объединить несколько видеофайлов в один. Нажмите, чтобы экспортировать отредактированное видео еще раз.

Чтобы быстро разрезать фильм на части, можно щелкнуть на верхней панели инструментов.
Добавление текста в Sony Vegas Pro.
Текст добавляется на вкладку «Мультимедийные генераторы», выбирает элемент Titra и текст Sony и проходит из окна с помощью текстовых эффектов на дороге или непосредственно, оттенка, удара, положения, анимации текста, нажмите значок среза справа , в отличие от типа эффекта в редакторе. В нижней части редактора открывает ось времени, чтобы создать анимацию, где нажав слайдер, мы перенесем ее в некоторые места на временной шкале, устанавливайте точки с необходимой настройкой анимации Параметры для выбранного эффекта. Затем вы можете редактировать текст, нажав кадр в виде кадра на фрагменте с текстом.
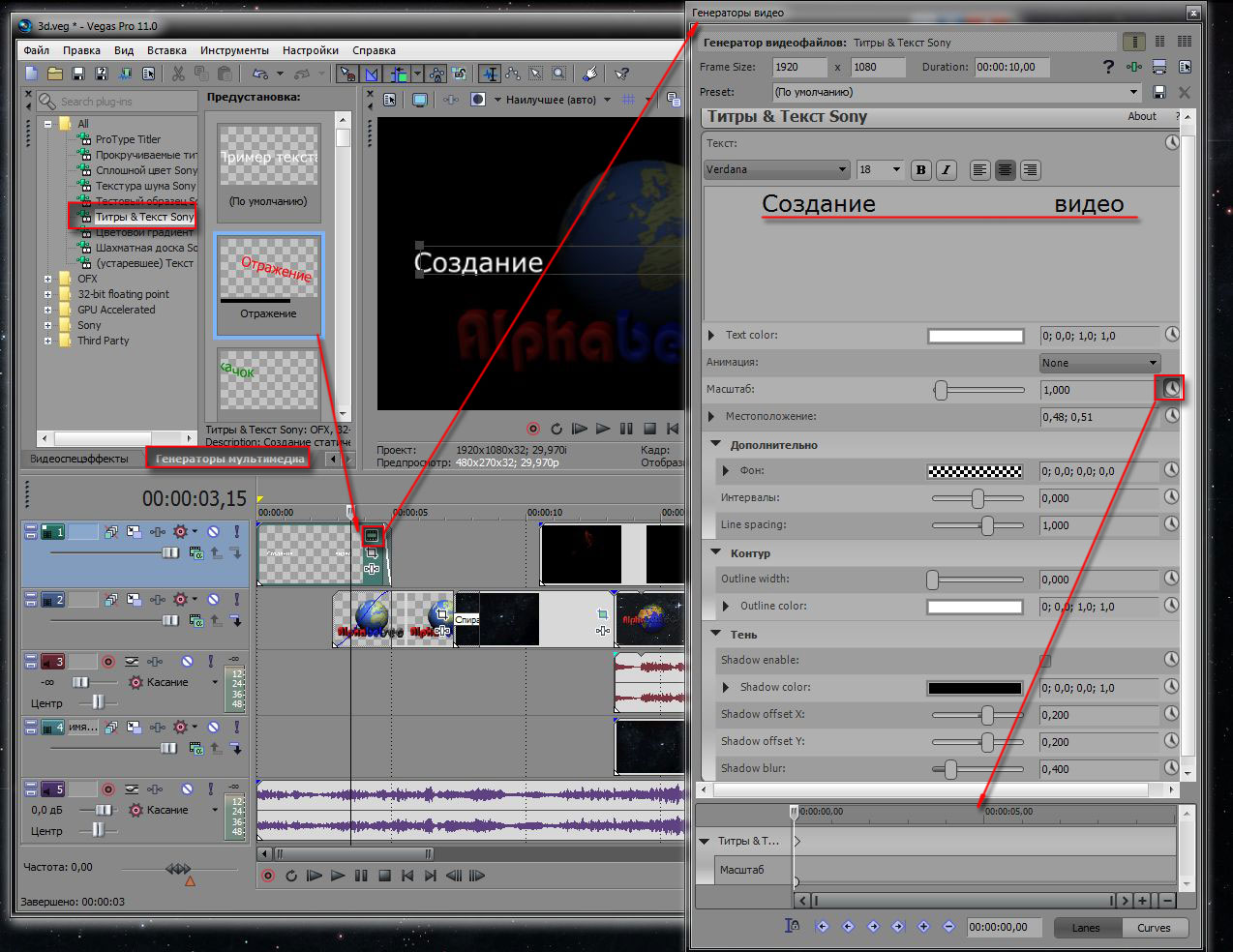
Удаление эффекта
Если клип назначения короче исходного происхождения, рамки клавиш вставляются за пределы точки выхода зажима назначения.
- На панели Project Assets выберите клипы, для которых были скопированы эффекты, и снимите флажок Attach to clip.
- Если целевой клип был обрезан, переместите его точку выхода в точку, где он должен находиться после ключевого кадра.
Применение и предварительный просмотр эффектов
Когда эффект применяется к клипу, настройки по умолчанию зажима сохраняются. Используя панель «Прикладные эффекты», вы можете изменить свойства эффекта после его применения. Значения свойств эффекта могут быть изменены с течением времени, и его можно остановить и начать всякий раз, когда вам нравится.
Вы можете добавить различные эффекты в клип, если хотите. Эффект иногда может применяться несколько раз с различными настройками. В любом случае, рендеринг готового фильма должен занять больше времени из -за добавления большого количества эффектов. Эффект может быть удален из панели «используемые эффекты», если он не подходит для проекта.
Как добавить эффект в Сони Вегас?
1 Сначала загрузите в Сони Вегас видео, к которому вы хотите применить эффект. Если вы хотите применить эффект только к определенному участку видеофайла, отделите его от видео клавишей «S». Теперь нажмите кнопку «Эффекты специальных событий» на нужном участке.

2. В открывшемся окне вы увидите огромный список различных эффектов. Вы можете использовать один из них или несколько одновременно.

Подобные эффекты можно добавлять не только для видео, но и аудиозаписей.
3. Каждая комбинация имеет свой результат. В качестве примера выберем эффект «Волна». В окне предварительного просмотра можно настроить параметры эффекта и посмотреть, как преобразуется видео.

Таким образом, мы поняли, как применять эффекты к вашему видео с помощью Sony Vegas. Благодаря этим эффектам вы можете стилизовать свое видео, украсить их и привлечь внимание зрителей. Самое главное — не переусердствовать!
В дополнение к этой статье, на странице также есть 12442 инструкции. Добавьте на страницу Luckics.ru для закладок (Ctrl+D), и мы обязательно пойдем за вами.
Автор поделился статьей в социальных сетях и поблагодарил автора.
Как добавлять эффекты в Sony Vegas?

Что такое установка без спецэффектов?Есть много различных эффектов для видео и аудиозаписей в Sony Vegas.Но не все знают, где они и как их использовать.Мы узнаем, как применить влияние на запись в Sony Vegas?
Постепенное приближение
Но одно дело — просто сделать подход Сони Вегас, а другое — сделать его плавным и прогрессивным, например, обрушить камеру на место или персонажа, на котором нужно сфокусироваться. В результате она станет намного лучше, динамичнее и интереснее. Особенно хорошо использовать его при создании слайд-шоу, потому что тогда изображения оживают. Но давайте перейдем к делу
На дорожке нажать кнопку «Event/PanCrop» и перейти в окно кадрирования. Дальше по шагам:
Изначально мы должны решить, подходить ли к первому изображению или с заданной точки. Если мы хотим сосредоточиться только на одном символе, мы переходим в то место, где он появляется (приблизительно), и дважды щелкаем по линии позиции. Это будет нашей отправной точкой, с которой начнется увеличение.

Теперь перейдите к концу места, где должен закончиться Zoom, скажем, через 5 секунд и поместите точно такой же якорь в двойной щелчок.Затем уменьшите пунктированный выбор и переместите его в целевую точку, например, ваше лицо.Обратите внимание, что предварительный просмотр показывает каждый из ваших шагов, поэтому вы можете перемещаться по нему.Теперь просмотрите, что вы сделали.

Если он доволен им, отлично. Если вы думаете, что подход слишком ясен, вы всегда можете изменить его. Чтобы сделать это, отрегулируйте кнопки якоря, нажав на левую кнопку мыши на нем. Больше моментов между ними, тем больше мягкий подход.
Поместите еще один якорь и установите положение пунктирной линии на полный экран, если вы хотите, чтобы все вернулось к тому, как было. Кроме того, вы можете использовать столько якорей, сколько хотите, и создавать бакханальные монтажи, неоднократно увеличивая видео.

Как видите, ничего особенного в том, чтобы сделать приближение на сони вольт 13 нет. Все делается встроенными средствами без каких либо эффектов. Но зато, благодаря таким простым действиям ваше видео будет смотреться гораздо лучше. Это просто великолепно!
Ну а если вы хотите уметь делать видеомонтаж на профессиональном уровне, то советую вам скачать программу Adobe Premiere Pro. Профессиональные голивудские киноделы работают в ней и сейчас: они снимают свои ролики не блогерам-блоггерами или профессиональными режиссерскими работниками! Этот курс поможет вам овладеть програграммой и вы сможете работать в видеомонтаже, как рыба. И хотя программа не из легких в освоении, эти уроки позволят каждому повзрослеть.
Ну, я с вами прощаюсь. Надеюсь, вам понравилась эта статья. Не забывайте подписываться на мой блог, а также на все мои паблики в социальных сетях. Я жду тебя.
Как удалить эффекты в программе Sony Vegas Pro?
Что ж, теперь давайте удалим эффекты, которые мы добавили, есть два способа сделать это.
- Временная деактивация.
- Полностью устраните эффект.
Чтобы временно отключить его, просто снимите флажок с эффекта, который вы хотите временно убрать. (В крупном проекте обычно существует несколько эффектов).

Чтобы полностью удалить эффект, выделите его и нажмите кнопку , чтобы удалить эффект.

После этого закройте окно эффектов, щелкнув по кресту в его верхнем левом углу.
Это все на сегодня.До свидания.
Денис
День администратора хорош!Да, это все увлекательно и образовательно. Тем не менее, у меня также есть русская версия со всем управлением в русском и спецэффектах на английском языке. И я верю. Российское издание Soni Vegas Pro 13 предпочтительнее мирового российского населения. Это была только небольшая шутка. И мне нужна твоя помощь;Пожалуйста, удалите любые ссылки на плагины и пакеты уникальных доказательств. Я скачал кучу всего, что я мог найти в Интернете, но только 8% из них действительно работали. Меня разделили компоненты программы Camtasia Studio 7 под баннером Soni Vegas Pro. Если вы прислушаетесь к моей просьбе, я буду вечно благодарен. Я надеюсь, что продуктивный разговор продолжается. С наилучшими пожеланиями Рашида.
У меня нет светимости и контраста Sony в меню плагинов Plagin, есть мягкий контраст, и нет, или я не нахожу ясность ясности Рескоста.
Я пытаюсь выяснить программу и прокатиться по теме ламината Diamantpol. Это требует много времени!
Просмотр эффектов, примененных к клипу
Фиксированные эффекты («движение», «непрозрачность», «объем» и «баланс») автоматически применяются ко всем зажимам с временной шкалой в быстром или обширном режиме отображения.Эти фиксированные эффекты появляются в экземпляре клипа на временной шкале в расширенном режиме визуализации и на панели приложенных эффектов.Все стандартные эффекты, применяемые к клипу, отображаются в том порядке, в котором они были добавлены.
Временное отключение эффекта в клипе
Вы можете деактивировать видео или аудио эффект, чтобы посмотреть фильм без его использования.
Копирование и вставка всех эффектов
Видеоэффекты фрагмента можно вызвать, нажав на кнопку на нем или перетащив их из окна Video fx. В окне можно увидеть анимацию его действия. Цвет, насыщенность и контрастность видео можно регулировать.
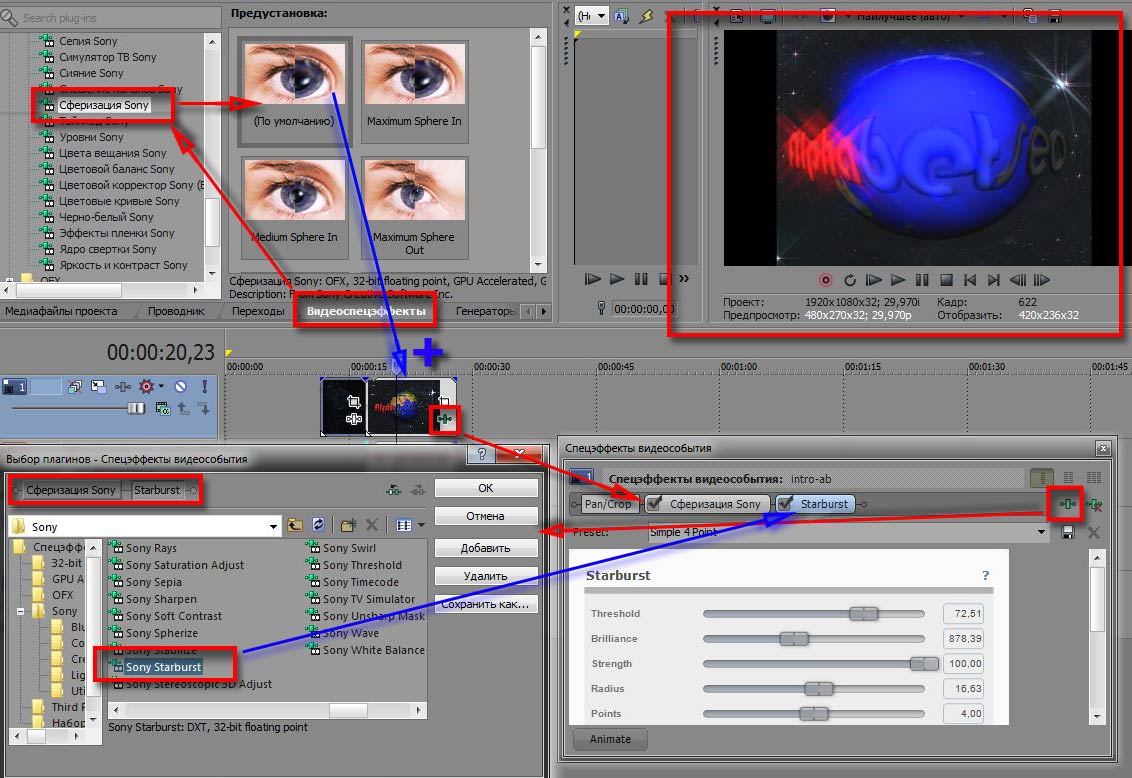
Применение видеоэффекта к дорожке или всему проекту
Если проект содержит много видеоклипов, к нему следует применить тот же принцип медленного освобождения клипов.
Использование эффектов на дорожке служит заменой видеоэффекта, который обеспечивает программа Sony Vegas.
Если вы примените эффект на трек, все видеоклипы этого трека также будут использовать определенный вами видео -эффект.Поэтому, когда вы хотите, чтобы клип имел видео эффект, вы просто размещаете его на этом треке, и когда вы хотите использовать клип без видео эффекта, вы помещаете его на другой трек.
Для использования эффекта на дорожке необходимо переместить шаблон видеоэффекта в заголовок дорожки (рис. 10).
Рисунок 10. Видеоэффект на дорожку.
При необходимости вы также можете назначить один или несколько видеоэффектов для всего проекта Sony Vegas. Для этого нажмите кнопку видеовыхода FX в предыдущем окне (рис. 11), а в открывшемся диалоге, удерживая клавишу Ctrl, выберите нужные эффекты. После этого необходимо нажать кнопку «Добавить», а затем «ОК».
Рисунок 11. Видеоэффекты к всему проекту.
Выбранные видеоэффекты повлияют на весь проект Sony Vegas.
Копирование и вставка специальных эффектов
Sony Vegas бесплатна
Однако нет бесплатной пробной версии, чтобы пользователи могли опробовать некоторые функции. Редактирование Vegas стоит 10,39 долл. США в месяц, профессионал стоит 15,99 долл. США в неделю, а пост VIGAS стоит 2300 долл. США в год.
Sony Vegas все еще актуален?
Да. Sony продает Вегас компании MAGIX. И MAGIX по-прежнему поддерживает и развивает Вегас.
Будет ли работать Sony Vegas на компьютере Mac?
Нет.Хотя Sony Vegas хорошо известна как программа редактирования видео, она доступна только для Windows.
Ну, вы чувствуете, как использовать эффект замедленного движения Sony Vegas тремя различными способами, и вы также можете получить альтернативную программу редактирования видео, чтобы легко получить большинство функций Sony Vegas.
Не стесняйтесь обращаться к нам, если у вас возникнут какие-либо трудности в процессе замедления работы Sony Vegas, а также вы можете сообщить о других хороших решениях в комментариях ниже.
Что вы думаете об этой публикации?







